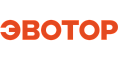
Статья обновлена 26.08.2019 17:39:30
Просмотров 7713
Документы ЕГАИС (Эвотор)
1/1 Способ решения
Решение помогло 3 раза
В разделе «Документы ЕГАИС» можно отправлять различные акты по товарно-транспортным накладным, пришедшим из системы ЕГАИС.
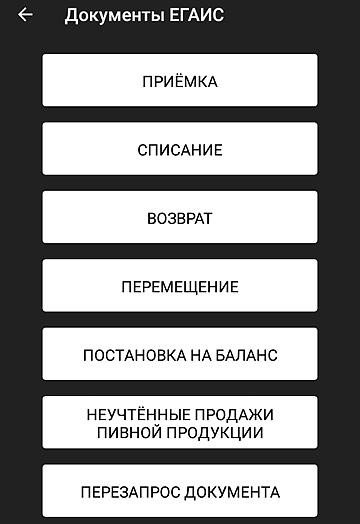
Основные понятия:
- Товарно-транспортная накладная (ТТН) — основной перевозочный документ, по которому производится списание груза грузоотправителем и его оприходование грузополучателем. ТТН предназначена для учета движения товарно-материальных ценностей и расчетов за их перевозки автомобильным транспортом.
- Универсальный транспортный модуль (УТМ) — раздел «Настройки» → «ЕГАИС».
В разделе «Настройки» → «ЕГАИС» есть переключатель «Автоматическое связывание позиций ЕГАИС и товарной базы Evotor POS». По умолчанию он установлен в активное положение. В этом случае при проведении операций ЕГАИС по приёмке, списанию, возврату и перемещению алкогольной продукции устанавливается соответствие между данными о товаре из ЕГАИС и товарной карточкой в базе данных Evotor POS.
При попытке создать документ в разделе «Товары», связанный с движением алкогольной продукции, появляется предупреждение:

Все операции относительно алкогольных товаров можно оформлять только в разделе «Алкоголь → «Документы ЕГАИС».
Если переключатель «Автоматическое связывание позиций ЕГАИС и товарной базы Evotor POS» неактивен, то движение остатков алкогольных товаров можно оформлять в разделе «Товарный учёт».
Чтобы принять товар на остаток по подтверждённой накладной:
1. Дождитесь изменения статуса накладной ЕГАИС на «Завершена».
2. Создайте документ «Приемка».
3. Откройте накладную.
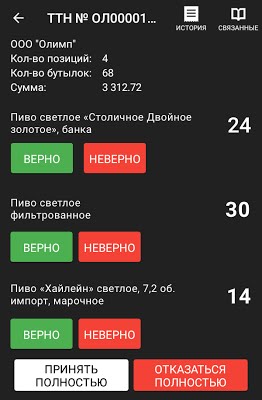
4. При выборе «Принять полностью открывается окно с предложением связать товар ЕГАИС с товарной базой Evotor POS. Нажмите «Ок».

5. Нажмите на наименование товара в ЕГАИС.
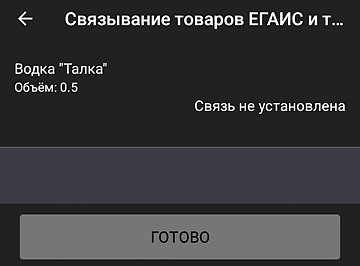
Если вы хотите связать уже существующий в базе данных товар с товаром из ЕГАИС, то нажмите «Выбрать» и выберите этот товар из БД Evotor POS.

7. Если товара ЕГАИС в базе данных нет, нажмите «Создать», заполните поля в редакторе товара и нажмите «Сохранить».
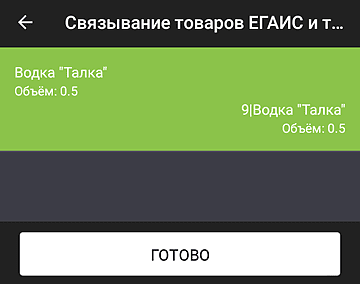
8. Произойдет связывание товаров и строка с наименованием связанного товара окрасится в зелёный цвет. Для завершения связывания нажмите кнопку «Готово».
Такое связывание выполняется при всех операциях с документами ЕГАИС:
- Приёмка;
- Списание;
- Возврат;
- Перемещение.
Ниже представлен пример приемки, связывание для списания, возврата и перемещения выполняются аналогично.
Приёмка ЕГАИС
Просмотр и редактирование ТТН ЕГАИС
Список накладных ЕГАИС можно просмотреть и отредактировать в разделе «Приёмка ЕГАИС».
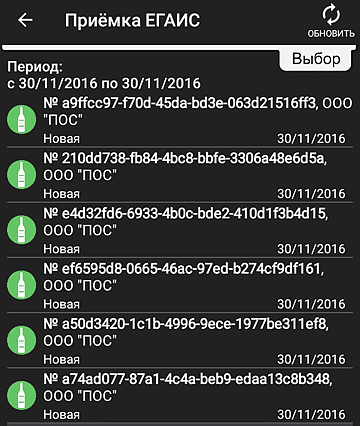
Для каждой накладной указаны наименование, включающее номер накладной и наименование организации, дата оформления накладной поставщиком и состояние:
- Новая — накладная ранее не редактировалась.
- Не подтверждена — по накладной отправлен акт расхождения, ожидается ответ от поставщика.
- Завершена — накладная принята, расхождения в количестве (если такие имелись) согласованы и скорректированы.
- Отказ — по накладной в ЕГАИС отправлен отказ.
- Отказ из ЕГАИС — из ЕГАИС пришла квитанция об отказе проведения накладной.
- Ошибка — при оформлении ТТН в ЕГАИС произошёл сбой или потеря данных в процессе установления соединения. В этом случае происходит автоматическое оформление возврата товара поставщику (откат).
- Ожидание данных от УТМ.
При просмотре списка накладных можно воспользоваться фильтром:
- Потяните вниз вкладку «Выбор в правом верхнем углу».
- Выберите период времени.
- Выберите статус документа.
- Нажмите кнопку «Применить».
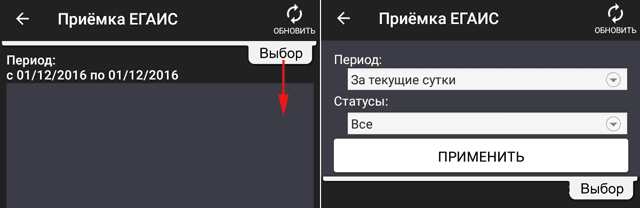
Перечень статусов накладной, отмечаются галочкой:
- «Выбрать все»;
- «Новая»;
- «Ошибка»;
- «Не подтверждена»;
- «Ожидание данных от УТМ»;
- «Отказ»;
- «Завершена».
Для работы с накладной нажмите на строкус наименованием в окне «Приёмка ЕГАИС». После выбора накладной в состоянии «Новая» на экран выводится список товаров накладной и количество каждого товара
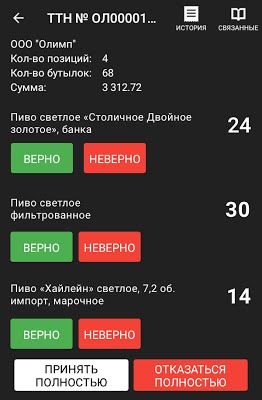
В правой верхней части доступны кнопки «История статусов» и «Связанные документы»
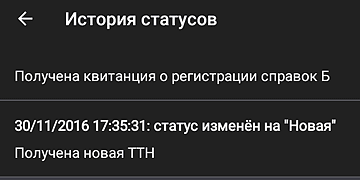
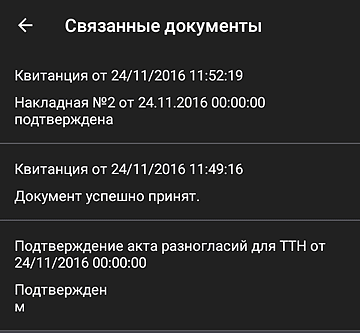
Для просмотра информации о позиции накладной, нажмите на наименование товара.
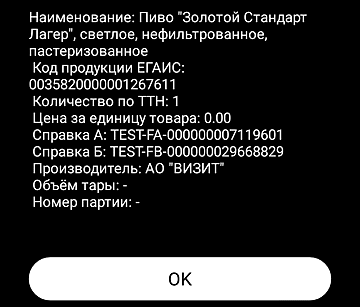
В окне отображается информация о позициях накладной:
- Наименование — наименование товара;
- Код продукции ЕГАИС — код, привязанный к позиции накладной;
- Количество по ТТН — количество товара, заявленное по ТТН;
- Цена за единицу товара — цена закупки за единицу товара;
- Справка А — дополнительная справка к ТТН. Содержит подробную информацию о каждой единице алкогольной или спиртосодержащей продукции;
- Справка Б — дополнительная справка к ТТН. Содержит информацию об отправителе (продавце) и получателе (покупателе) продукции;
- Производитель — наименование компании;
- Объем тары — объем, измененный в литрах;
- Номер партии — задается при приёмке.
Дальнейшие действия зависят от того, есть ли расхождения количества товара по накладной.
Полное подтверждение накладной
Если расхождений нет, нажмите «Принять полностью». В результате:
- В УТМ ЕГАИС будет отправлен акт подтверждения.
- Состояние накладной изменится на «Завершена».
Частичное подтверждение накладной
Если есть расхождения, отредактируйте каждую из строк накладной:
- Если количество товара указано правильно, нажмите «Верно» в строке этого товара. Появится надпись «Подтверждено», строка окрасится в зеленый цвет.
- Если количество товара указано неверно, нажмите «Неверно» в строке этого товара. Откроется окно ввода фактического количества товара вручную.
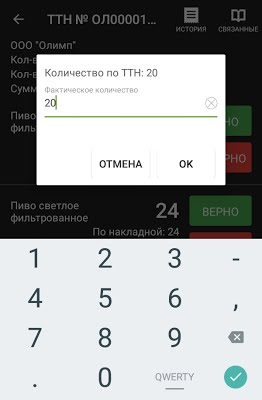
- Введите фактическое количество товара. Оно может быть равно или меньше количества, заявленного по накладной.
- Нажмите «Ок».
- Строка окрасится в зеленый цвет, если указано значение, равное заявленному. Если указано значение, отличное от заявленного, то строка окрасится в красный цвет.
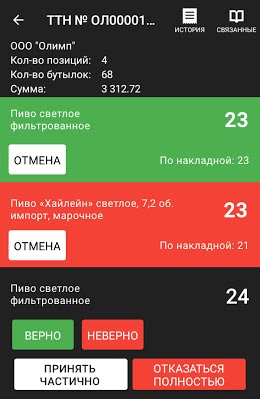
После того как накладная будет полностью отредактирована, нажмите «Принять частично». Откроется окно подтверждения отправки акта расхождения. Укажите комментарий (например, бой при транспортировке) и нажмите «Да».
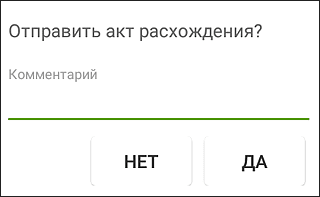
В случае, если ТТН пришла с полным покрытием марок (10 из 10) и требуется провести частичную приемку, вы должны отсканировать марки тех бутылок, которые хотите поставить на баланс:
1. Отсканируйте нужные марки.

2. После сканирования нажмите «Принять».
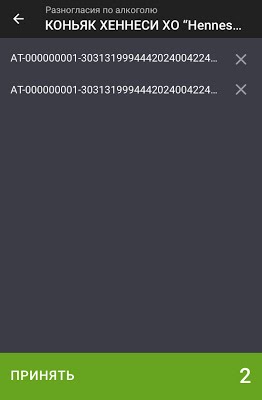
В результате:
- В УТМ ЕГАИС будет отправлен акт расхождения по накладной;
- Статус накладной изменится на «Не подтверждена». После подтверждения поставщиком акта расхождения статус накладной изменится на «Завершена».
Отказ от накладной
Для отказа от накладной в ЕГАИС:
- Нажмите «Отказаться полностью». Откроется окно подтверждения отказа от накладной.
- Укажите причину отказа (например, ошибочная отгрузка) и нажмите «Да».
В УТМ ЕГАИС будет отправлен акт отказа от накладной. Статус накладной изменится на «Отказ».
После поступления из ЕГАИС подтверждения о получении акта статус накладной изменится на «Отказ из ЕГАИС».
Автоматическое связывание приёмки ЕГАИС с товарной базой Evotor POS
После полного или частичного принятия накладной ЕГАИС открывается окно с предупреждением:

Ниже представлен пример, когда в накладной представлен один товар, однако он взят из разных партий поставки, и различие заключается только в Справке Б:

Поэтому системой ЕГАИС эти два товара воспринимаются как разные.
После нажатия кнопки «Ок» откроется форма связывания товаров ЕГАИС с товарами из базы данных Evotor POS:
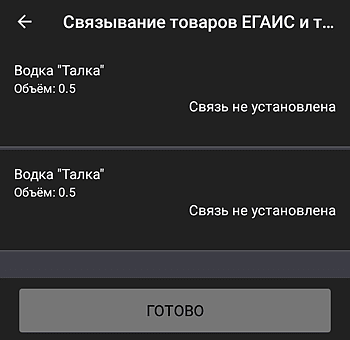
Нажмите на наименование товара в ЕГАИС. Если вы хотите связать существующий в базе данных товар с товаром из ЕГАИС, нажмите «Выбрать» и выберите этот товар из БД Evotor POS.

Если товара ЕГАИС в базе данных нет, нажмите «Создать», сформируйте карточку товара вручную и нажмите «Сохранить».
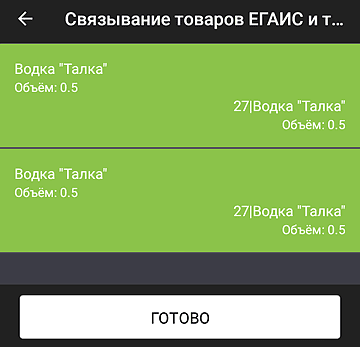
На иллюстрации видно, что двум разным товарам из ТТН соответствует один товар из Evotor POS с порядковым номером 27.
После связывания товара из ТТН с товаром из Evotor POS фон строки окрасится в зелёный цвет. Нажмите Готово, чтобы отправить акт подтверждения. Терминал установит связь с ЕГАИС и после непродолжительной паузы появится сообщение «Отправка успешно завершена». В ЕГАИС данной ТТН будет присвоен статус «Завершено».
Cведения о товаре, поступившем по накладной со статусом «Завершено», появятся базе данных Evotor POS и количество имеющихся товаров будет автоматически увеличено на число принятых по этой накладной.
Списание ЕГАИС
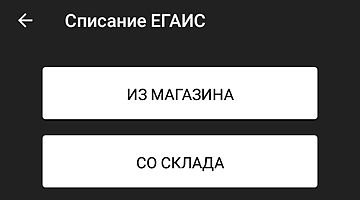
Процедуры списания товара со склада (Регистр 1) и из магазина (Регистр 2) совершенно идентичны. Разница только в том, что при списании со склада формируется Справка Б. Для просмотра перечня списаний алкогольной продукции используйте фильтр:
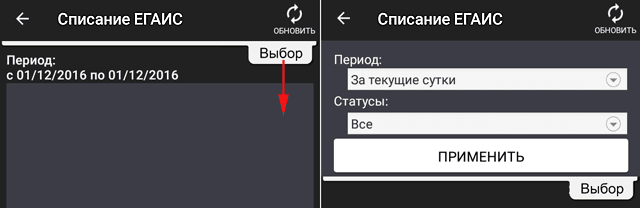
1. Потяните вниз вкладку «Выбор» в правом верхнем углу окна.
2. Выберите период времени для отображения (можно выбрать из списка или задать вручную по календарю).
3. Выберите статус документа.
4. Нажмите кнопку «Применить».
Задайте статусы списания:
- «Выбрать всё»;
- «Ожидание данных от УТМ»;
- «Отказ»;
- «Завершено».
Откроется перечень списаний, проведенных за выбранный период в соответствии с заданными статусами.
Для оформления нового списания:
1. Нажмите кнопку в правой нижней части экрана
2. Выберите причину списания:
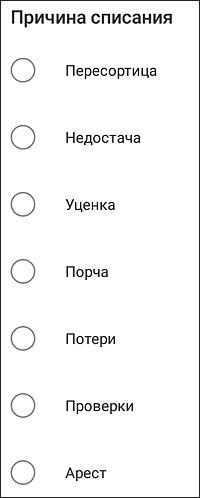
3. Выберите дату списания.
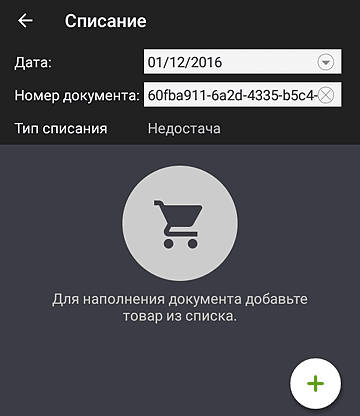
4. Документу будет присвоен уникальный порядковый номер, под которым он будет зарегистрирован в ЕГАИС (поле «Номер документа»). Его не следует менять.
5. При выборе причины «Арест», «Проверка» или «Реализация» считайте штрихкод/акцизную марку сканером:
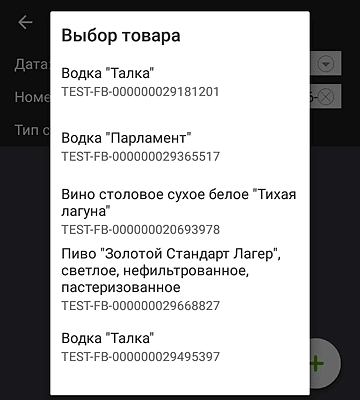
6. Выберите товар, подлежащий списанию, укажите его количество и нажмите «Ок».
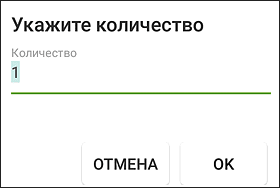
7. Откроется окно документа на списание товара:
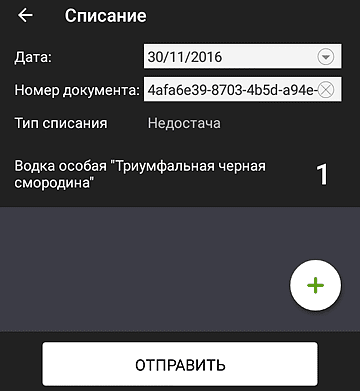
8. Нажмите «Отправить».
Возврат ЕГАИС
Для просмотра перечня возврата алкогольной продукции, сначала задайте параметры фильтра поиска документов. Потяните вниз вкладку «Выбор».
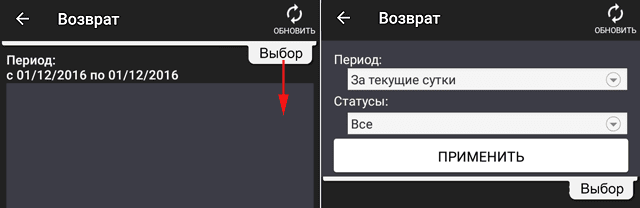
Задайте временной период, за который формируется отчет по возвратам и статусы документов возврата. Статусы для документов возврата:
- «Выбрать всё»;
- «Новая»;
- «Ошибка»;
- «Не подтверждена»;
- «Ожидание данных от УТМ»;
- «Отказ»;
- «Завершена».
После задания параметров фильтра нажмите «Применить». Откроется перечень проведенных возвратов за выбранный период с заданными статусами. Для оформления нового возврата:
Нажмите на плюс в правой нижней части экрана.
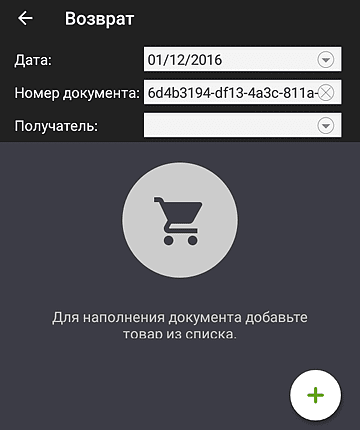
2. Укажите дату возврата, считайте штрихкод/акцизную марку сканером или нажмите на плюс.
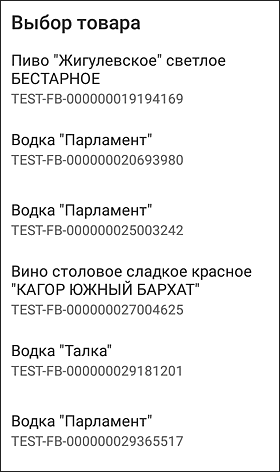
3. После выбора товара откроется окно:
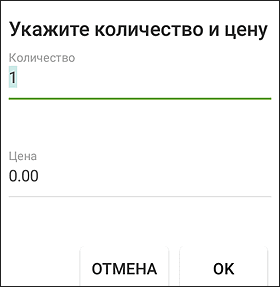
4. Укажите количество и цену возвращаемого товара и нажмите «Ок».
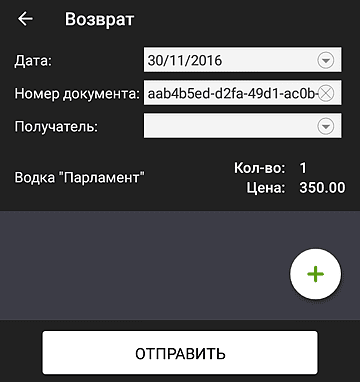
5. Нажмите на поле «Получатель» и выберите контрагента:
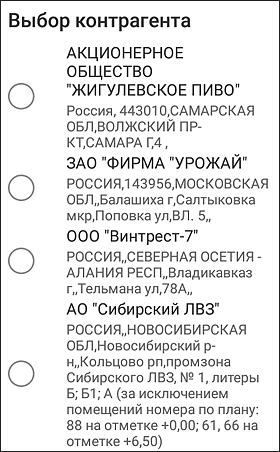
6. Окно со сформированной позицией возврата имеет вид:
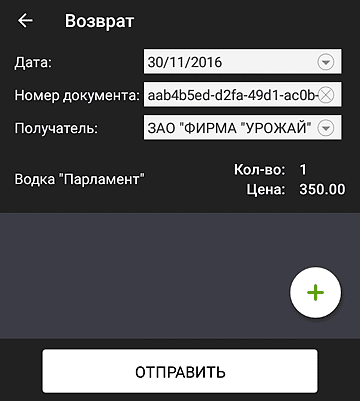
7. Нажмите на плюс чтобы добавить другую позицию товара на возврат.
8. Нажмите «Отправить».
Перемещение ЕГАИС

Процедура перемещения полностью идентична процедуре возврата, однако есть несколько различий:
- при перемещении из магазина на склад /со склада в магазин не указывается контрагент, поскольку перемещение происходит в рамках одной компании.
- при перемещении товара из магазина на склад вместе с количеством возвращаемого товара указывается последняя форма зачисления продукции на склад (номер Справки Б).
- при перемещении в другой магазин выбирается контрагент из списка (владелец этого магазина).
Список формируется по товарам и количество по одной позиции по всем накладным отображается в одной строке.
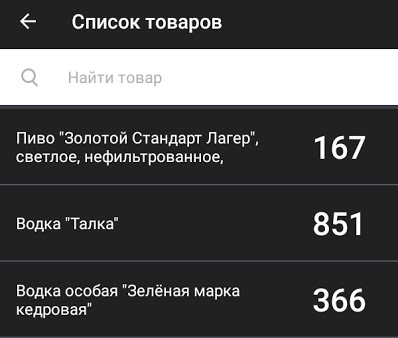
Критерии поиска документов по перемещению также полностью совпадают с теми, что используются при поиске документов по возврату.
Выберите статус документа о перемещении:
- «Выбрать всё»;
- «Ожидание данных от УТМ»;
- «Отказ»;
- «Завершено».
Постановка на баланс
Процедура выполняется в том случае, если нужно учесть товар, который по каким-то причинам не был ранее оформлен в магазине.
1. Перейдите в «Алкоголь» → «Документы ЕГАИС» → «Постановка на баланс» и нажмите 004__1_.png в правом нижнем углу.
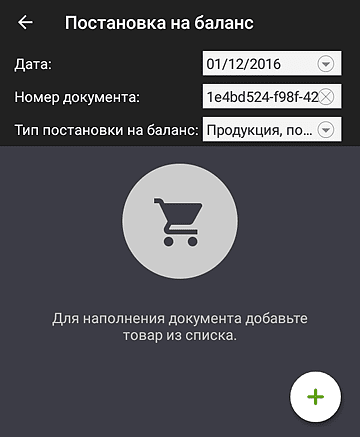
2. Выберите тип постановки на баланс.
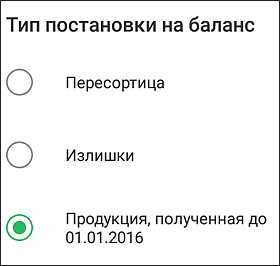
3. После открытия окна считайте штрихкод/акцизную марку сканером или выберите товар из списка (в случае пересортицы следует указать номер акта списания) и укажите его количество.
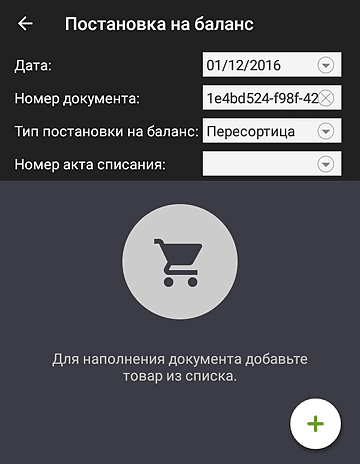
4. Сформированный документ постановки на баланс имеет вид:
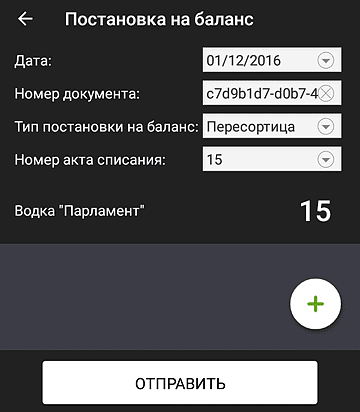
5. Нажмите на плюс чтобы добавить другую позицию в документ.
6. Нажмите «Отправить».
7. По прошествии некоторого времени окно «Постановка на баланс» примет вид:
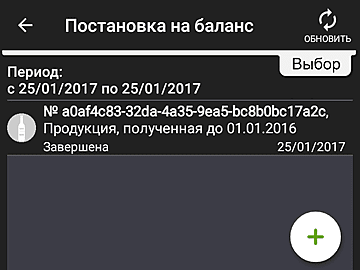
8. Нажмите на документ, чтобы открыть акт постановки на баланс.
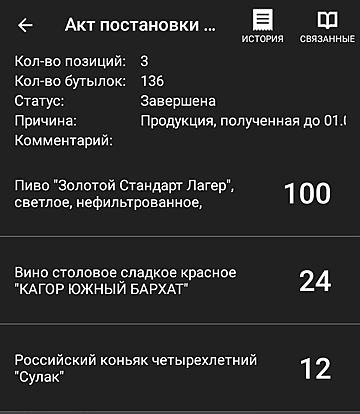
9. В каждой строке акта присутствует название продукции и количество принятого на баланс товара. Нажмите на название товара, чтобы просмотреть код продукции.

Учёт продажи пивной продукции
Росалкогольрегулирование требует поддерживать актуальные остатки по немаркируемой алкогольной продукции. Реализованная немаркируемая алкогольная продукция должна списываться не позднее следующего рабочего дня после продажи. За нарушение порядка учета сведений в ЕГАИС предусмотрена административная ответственность в соответствии с КоАП.
Согласно требованиям ЕГАИС при продаже алкогольной немаркированной продукции (пива и т.д) необходимо ежедневно составлять акт списания из торгового зала с причиной Розничная реализация продукции, не подлежащая фиксации в ЕГАИС.
Эвотор позволяет формировать акты списания автоматически. Перемещения тоже формируются автоматически, но мы рекомендуем обращать внимание на Неучтенные продажи — в них не должно быть ошибок.
Сведения о проданной немаркированной алкогольной продукции, в товарных карточках которой отсутствуют алкокоды ЕГАИС.
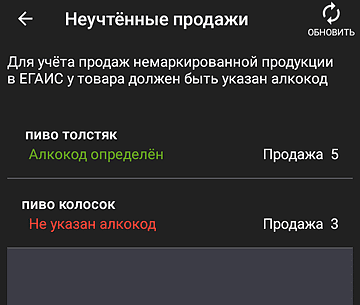
В списке также отображаются недавно проданные товары, содержащие алкокоды. После отправки документов об их продаже в ЕГАИС они удаляются из данного списка. После продажи пивной продукции сведения размещаются в отчётах «Движение товаров» и «Отчёт по продажам» в разделе «Отчёты»→ «Управленческие отчёты».
Повторный запрос документа
В случае утери товарно-транспортной накладной пользователь может запросить её из базы данных Федеральной службы по регулированию алкогольного рынка (ФСРАР). Перейдите в «Документы ЕГАИС» → «Перезапрос документа». Нажмите «Перезапросить документ».
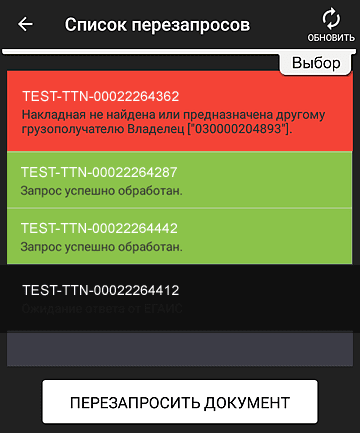
В зависимости от статуса повторного запроса строка с его идентификатором может быть окрашена в разные цвета:
- Красный — ошибка при обработке такого повторного запроса.
- Зеленый — успешная обработка.
- Чёрный — в процессе обработки.
Для отправки нового запроса нажмите кнопку «Перезапросить документ».
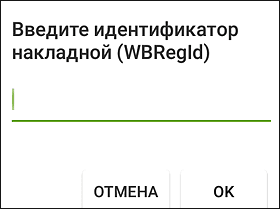
Введите идентификатор накладной и нажмите «Ок».

Через несколько минут нажмите кнопку "Обновить" в правом верхнем углу на странице «Список перезапросов»


Свяжитесь со специалистами!
Наши консультанты перезвонят в течение 20 минут и ответят на все интересующие Вас вопросы.
Это бесплатно.