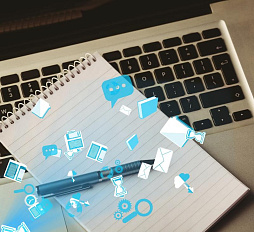Заказ поставщику в 1С Управление торговлей
В статье покажем основные действия при работе с заказами поставщика в 1С Управление торговлей 11.4: включение этой функции, создание разных видов заказов, оплату наличными и по безналу, поступление товара, а также закрытие заказа. Читайте текстовую инструкцию, смотрите скриншоты.
Другие обучающие материалы ждут вас в разделе блога с уроками по работе в 1С.
Для чего нужен заказ поставщику
Такой документ в программе 1С УТ помогает зафиксировать детали предварительной договорённости о поставке номенклатуры. В системе отмечают условия работы, сроки поставки, порядок и время оплаты.
Это становится удобным инструментом, чтобы контролировать выполнение обязательств поставщика по товарам и собственных финансовых обязательств компании.
Первым делом нужно дать возможность работать с заказами поставщикам.
Включение учёта
Зайдите в раздел НСИ и администрирование → Настройка НСИ и разделов → Закупки.
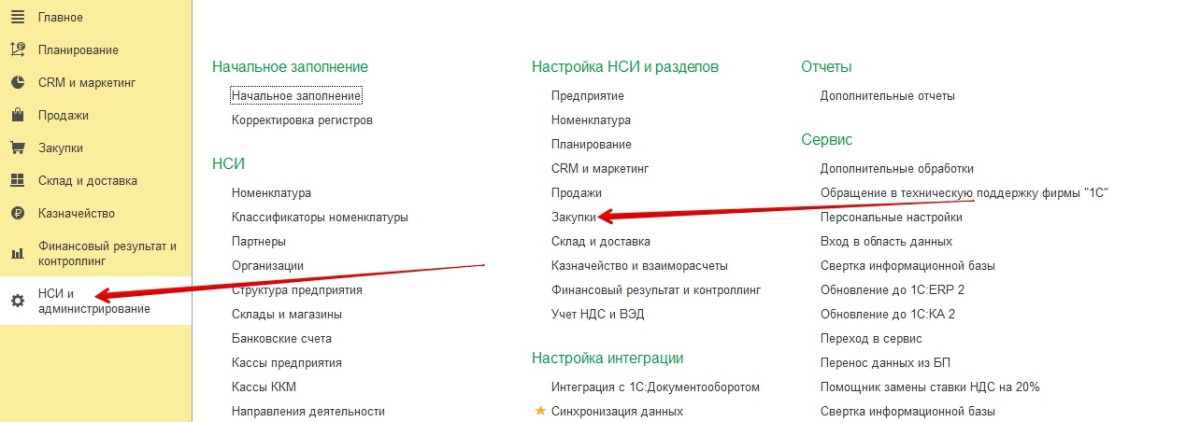
Нажмите галочку у пункта Заказы поставщикам.
Этот шаг позволит вести учёт собственных запросов поставщикам на поставку товаров и оказание услуг.
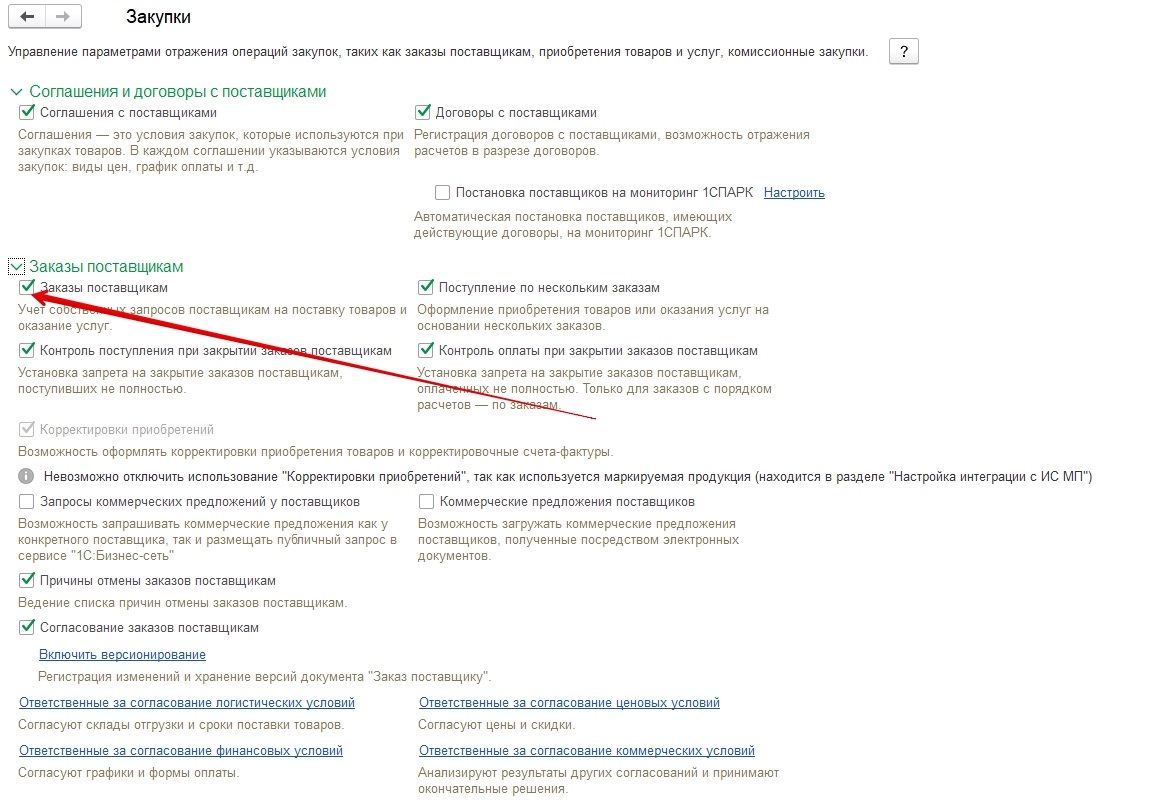
Пара слов о статусах
В программе есть несколько статусов, которые сопровождают заказ.
-
На согласовании. Когда ожидается согласование.
-
Согласован. Когда заказ согласовали, но пока не подтвердили возможность поставки товаров.
-
Подтвержден. Когда подтвердили возможность выполнения заказа поставщиком и уточнили дату поставки.
-
Закрыт. Когда работа по заказу завершена.
Чтобы настроить другие статусы, зайдите в раздел НСИ и администрирование → Настройка НСИ и разделов → Закупки → Статусы документов.
Создание заказа поставщику в 1С Управление торговлей
Есть несколько способов вручную оформить заказ поставщику:
А. Из списка документов через меню Закупки.
Б. На основании заказа клиента.
В. На основании сделки.
Покажем, как это сделать для каждого случая.
Заказ через закупки
Зайдите в раздел Закупки → Заказы поставщикам.
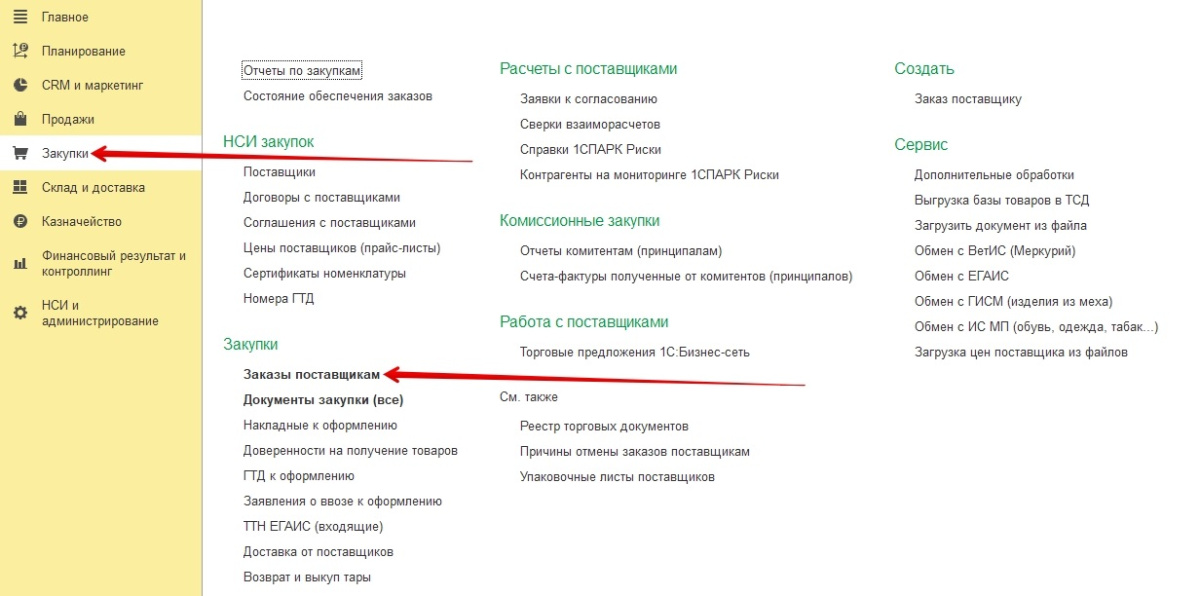
Нажмите кнопку Создать… Новый.
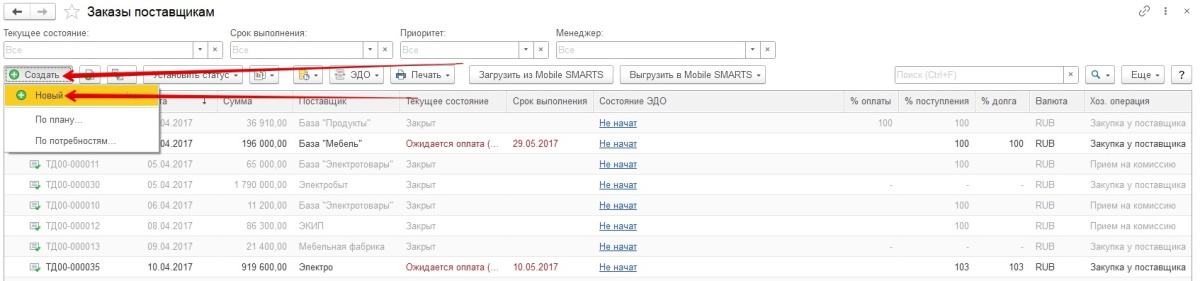
Откроется окно создания заказа поставщику. Во вкладке Основное укажите:
— поставщика,
— контрагента,
— организацию,
— склад.
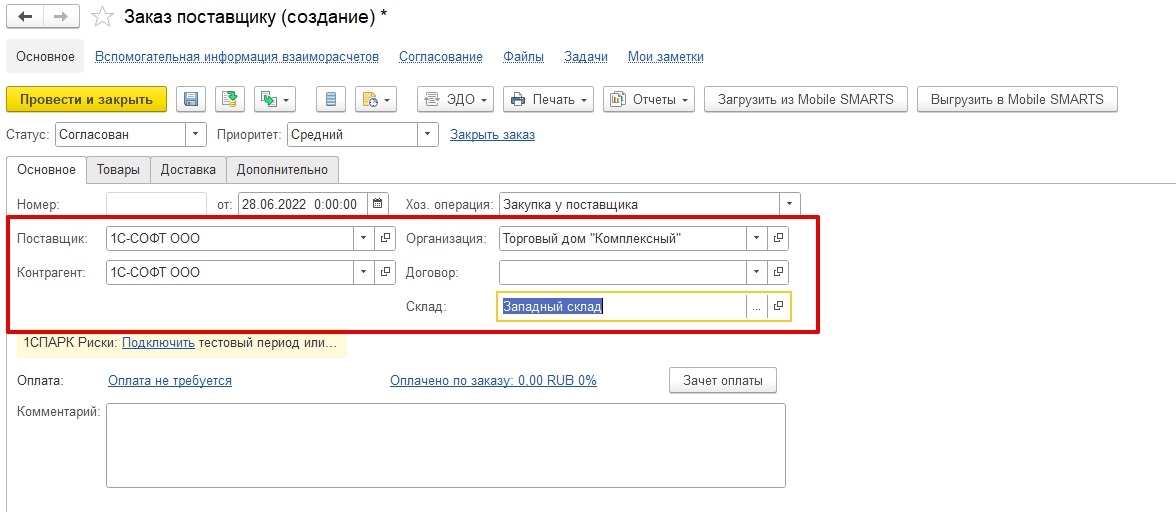
Теперь нужно добавить товары. Это можно сделать в одноимённой вкладке: при помощи сканера, поштучно при помощи кнопки Добавить товары либо подбором (нажав кнопку Заполнить и в выпадающем списке выбрав строку Подобрать товары).
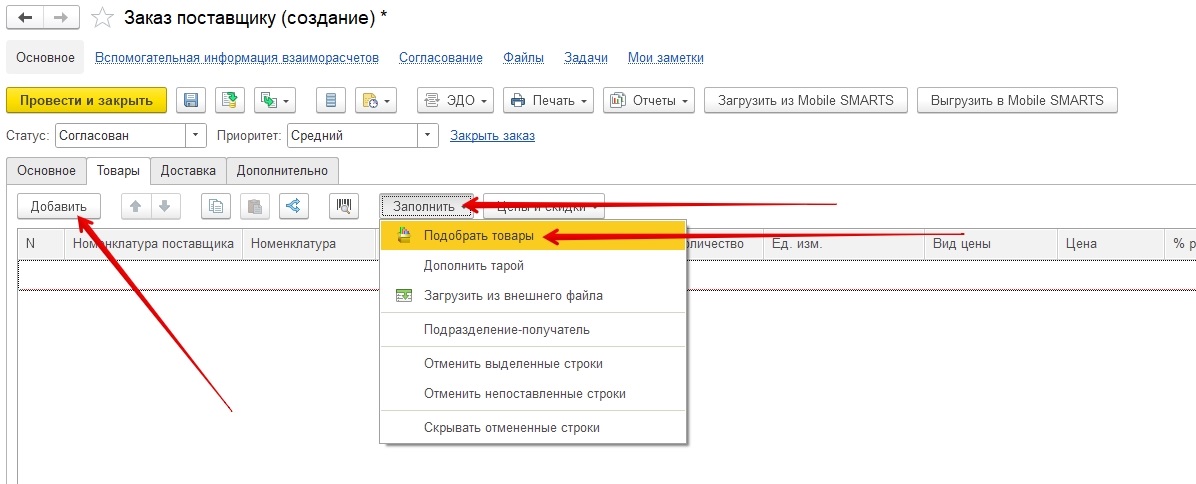
Когда товары будут добавлены, нажмите кнопку Провести и закрыть.
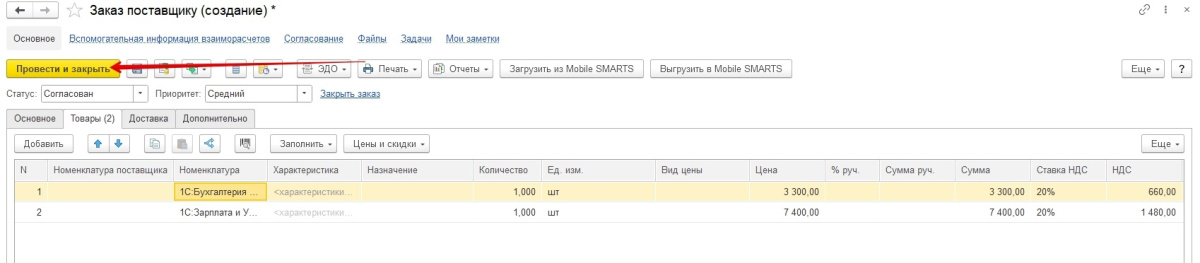
Заказ поставщику на основании заказа покупателя
Начнём создавать заказ клиента. Для этого зайдите в раздел Продажи → Оптовые продажи → Заказы клиентов. Нажмите кнопку Создать и заполните необходимые поля. Затем нажмите на пиктограмму проводки.
Теперь в окне с заказом клиента нажмите на пиктограмму с зелёной стрелкой и в выпадающем списке выберите строку Заказ поставщику.
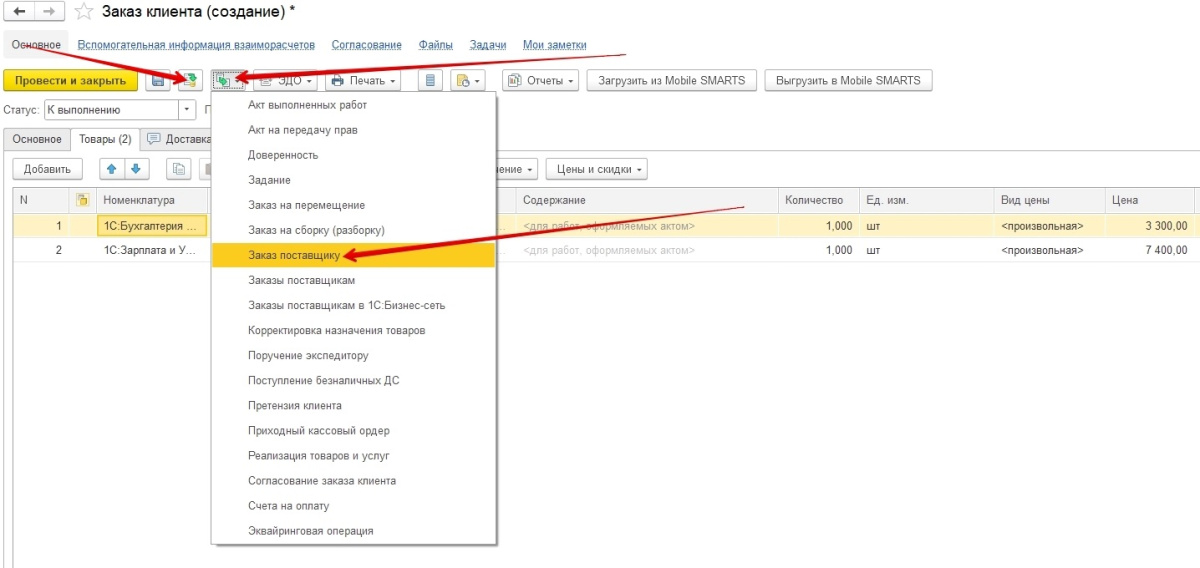
Товары переносятся автоматически.
Когда заказ будет сформирован, нажмите кнопку Провести и закрыть.
Заказ поставщику на основании сделки
Сначала включим возможность работать со сделками. Для этого зайдите в раздел НСИ и администрирование → Настройка НСИ и разделов → CRM и маркетинг.
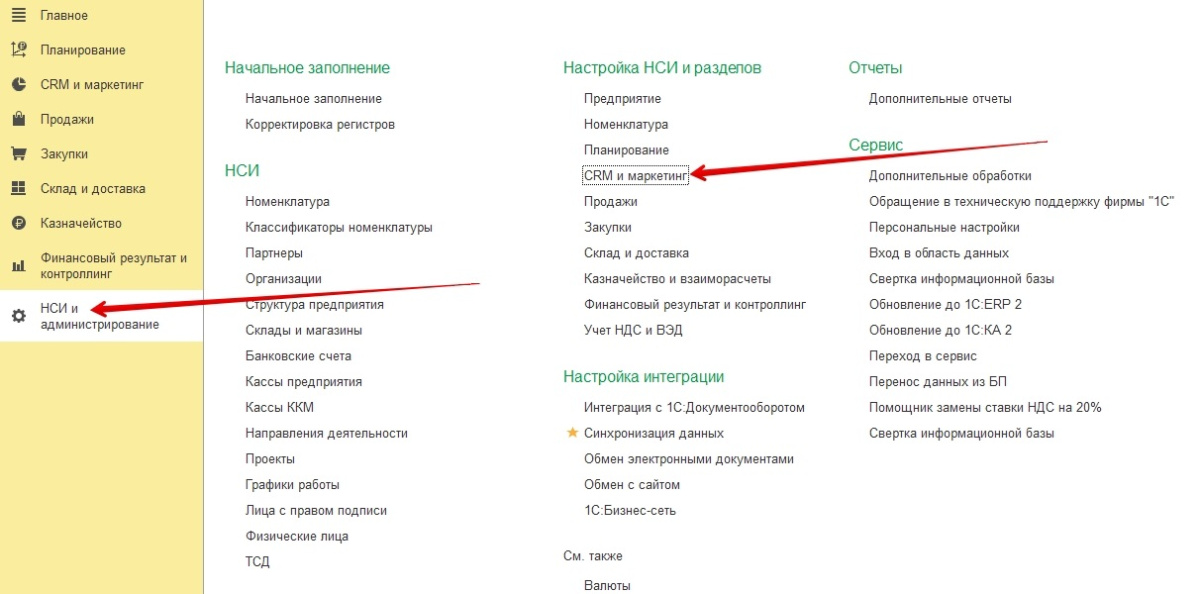
В подразделе с видами контактной информации поставьте галочку у пункта Сделки с клиентами.
Так программа получит возможность вести сделки, контролировать их выполнение и результаты.
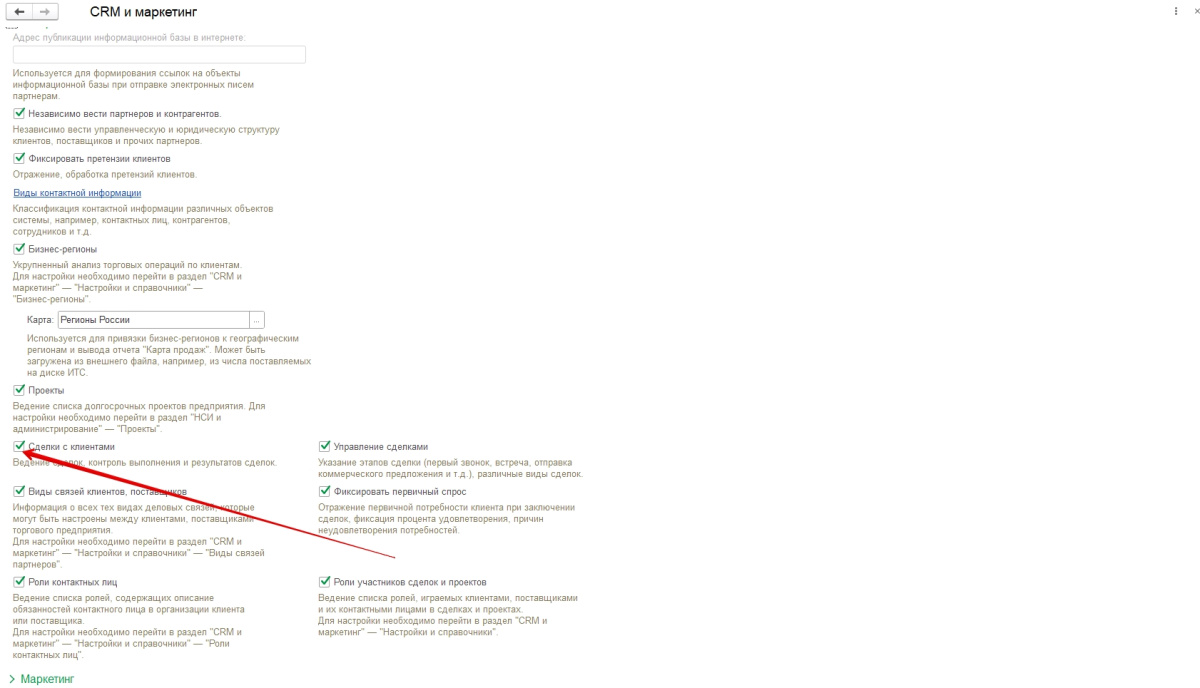
Теперь приступим к созданию сделки.
Зайдите в раздел CRM и маркетинг → CRM → Сделки с клиентами.
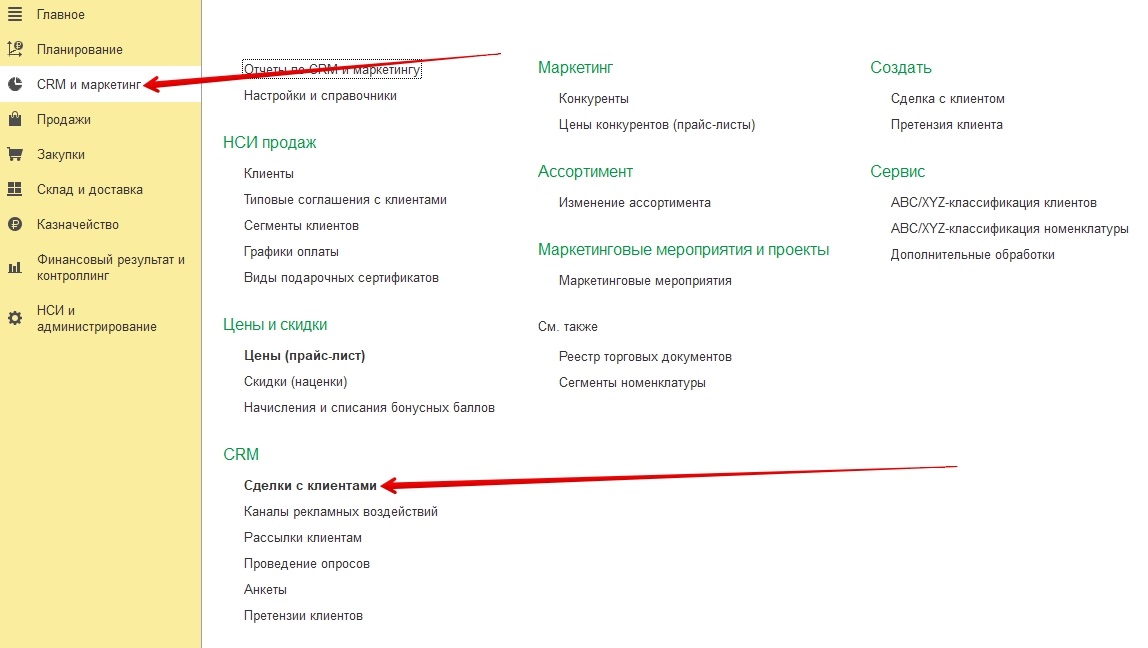
Нажмите кнопку Создать, чтобы добавить новую сделку с клиентами.
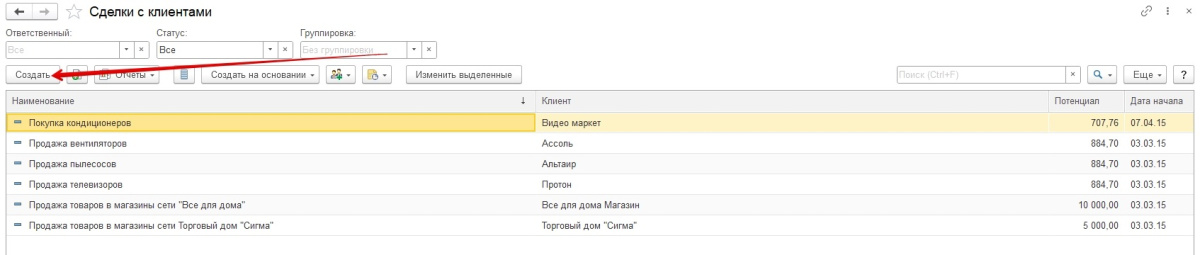
Во вкладке с общей информацией укажите клиента, название, ответственного, дату и денежный потенциал.
Чтобы указать вид сделки, кликните по строке. Его можно найти, выбрать из общего списка. Если виды ещё не добавляли, тогда нажмите на слово создать.
В нашем примере мы так и поступим.
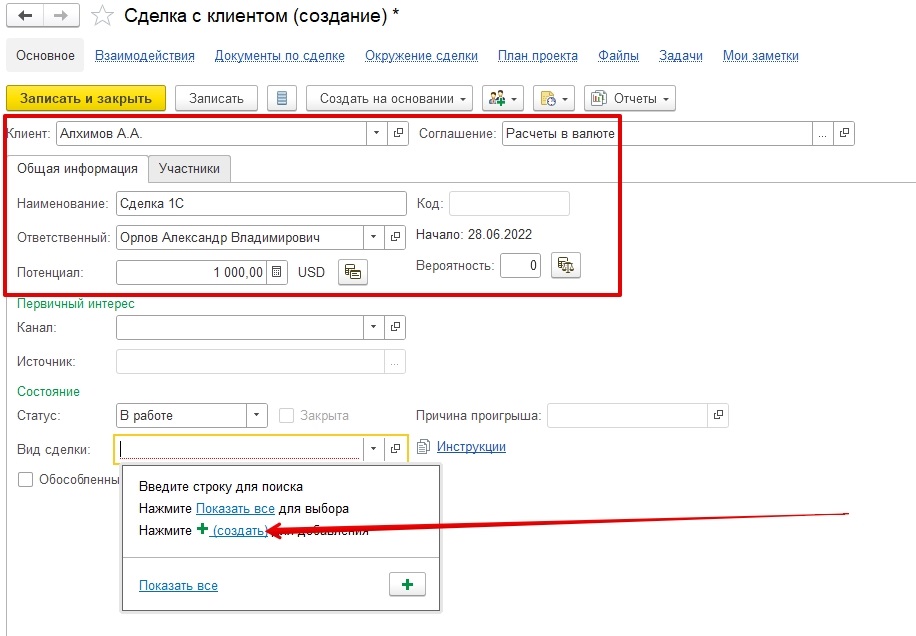
В окне создания вида сделки укажите наименование, тип, поставьте галочки. При необходимости напишите сопроводительный текст.
В нашем примере вид и тип называется Прочие непроцессные сделки.
Затем нажмите кнопку Записать и закрыть.
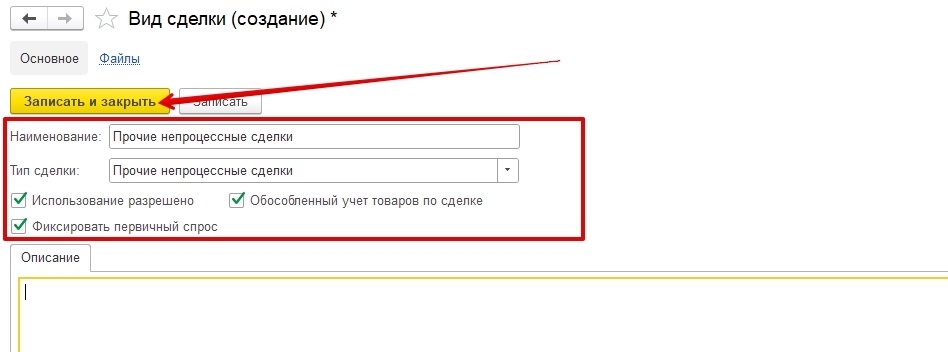
Во вкладке первичный спрос добавьте потребность клиента и сумму. После чего нажмите кнопку Записать и закрыть
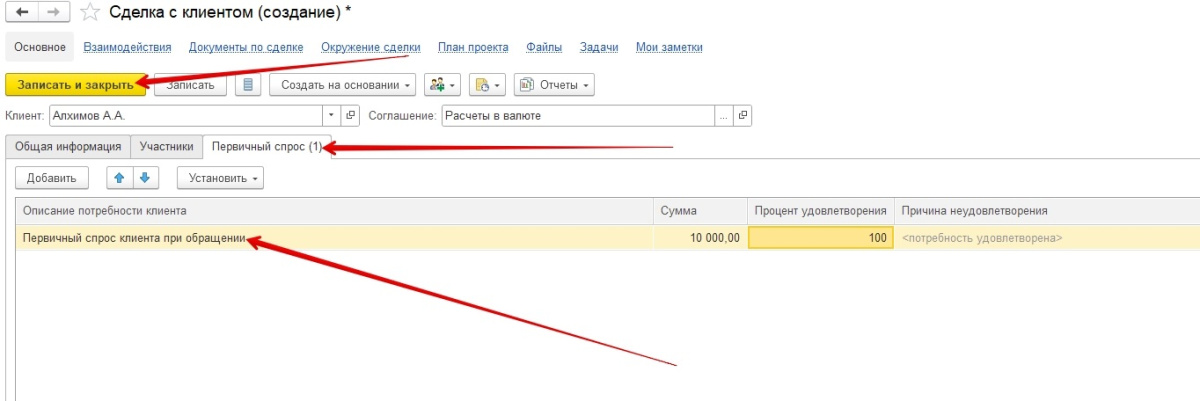
В сохранённой сделке нажмите кнопку Создать на основании… и в выпадающем списке выберите строку Заказ поставщику.
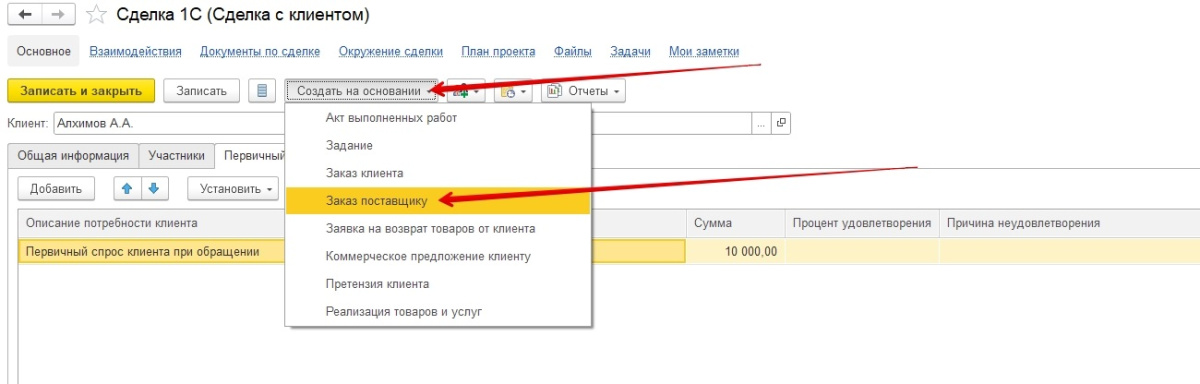
Теперь осталось поработать с данными, касающимися нового заказа поставщику: выберите поставщика, контрагента, организацию, склад.
Сделка и товары будут указаны автоматически.
Оплата заказа поставщику в 1С Управление торговлей
Оплата наличными
В заказе нажмите на пиктограмму с зелёной стрелкой и выберите строку Расходный кассовый ордер.
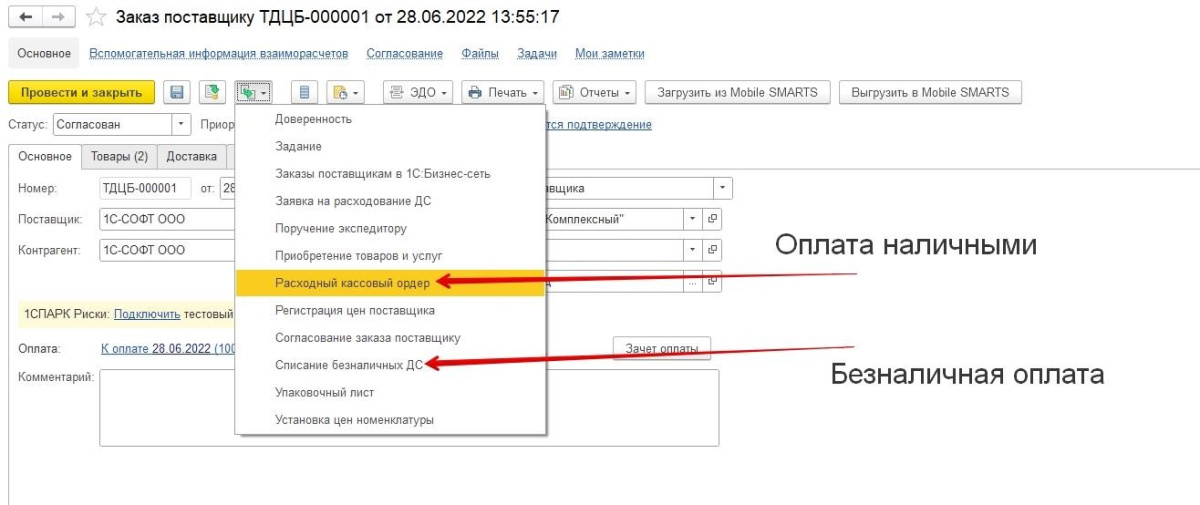
Откроется окно создания РКО. Во вкладке Основное укажите кассу . Сумма заполняется автоматически.
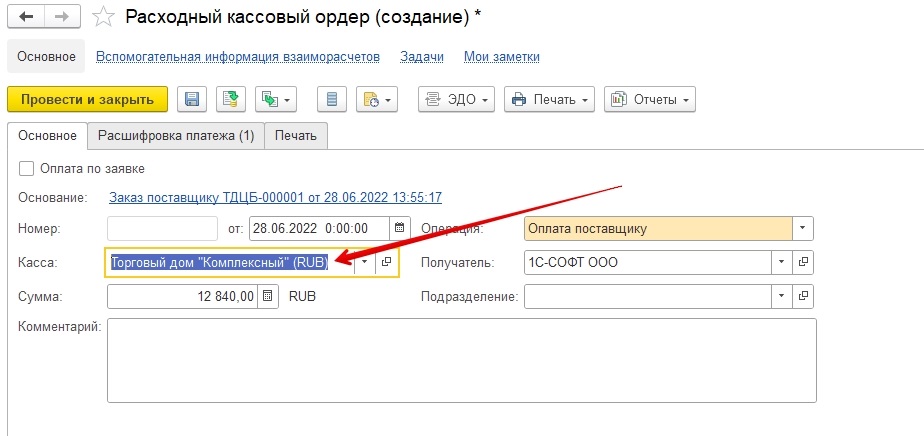
Во вкладке Расшифровка платежа выберите для статьи ДДС вариант Оплата поставщику (товары, работы, услуги).
Затем нажмите кнопку Провести и закрыть.
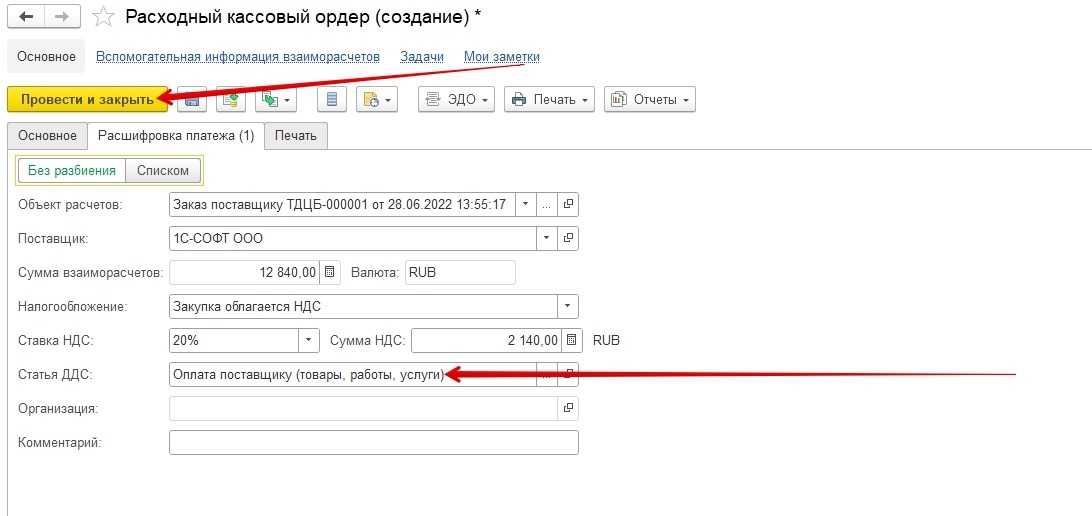
Видим, что в заказе поставщику появилась строка про оплату с основными данными.
В нашем примере написано Оплачено по заказу 12 840 руб. 100%.
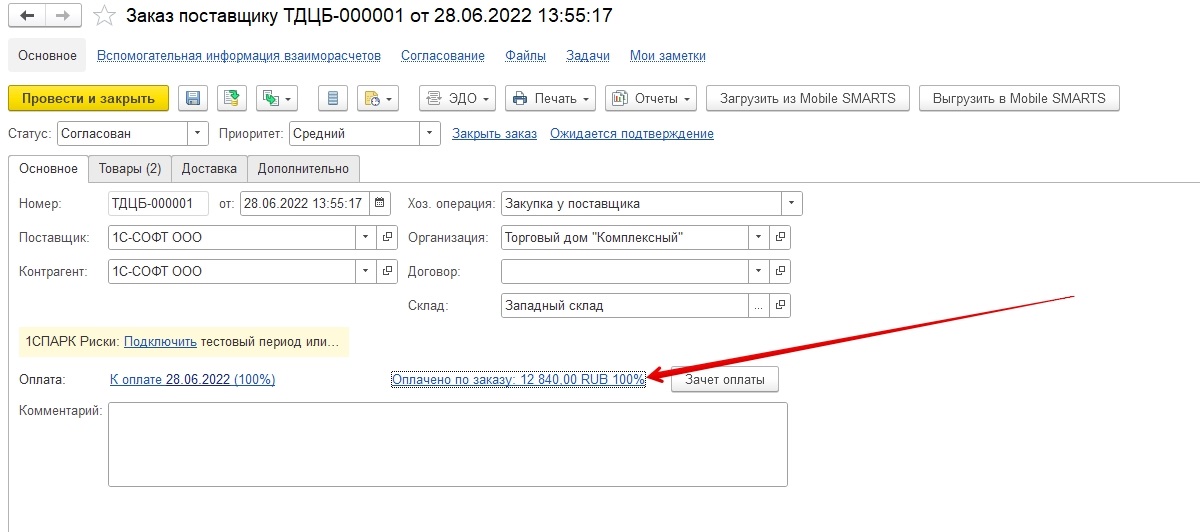
Безналичный расчёт
В заказе поставщику нажмите на пиктограмму с зелёной стрелкой и выберите строку Списание безналичных ДС.
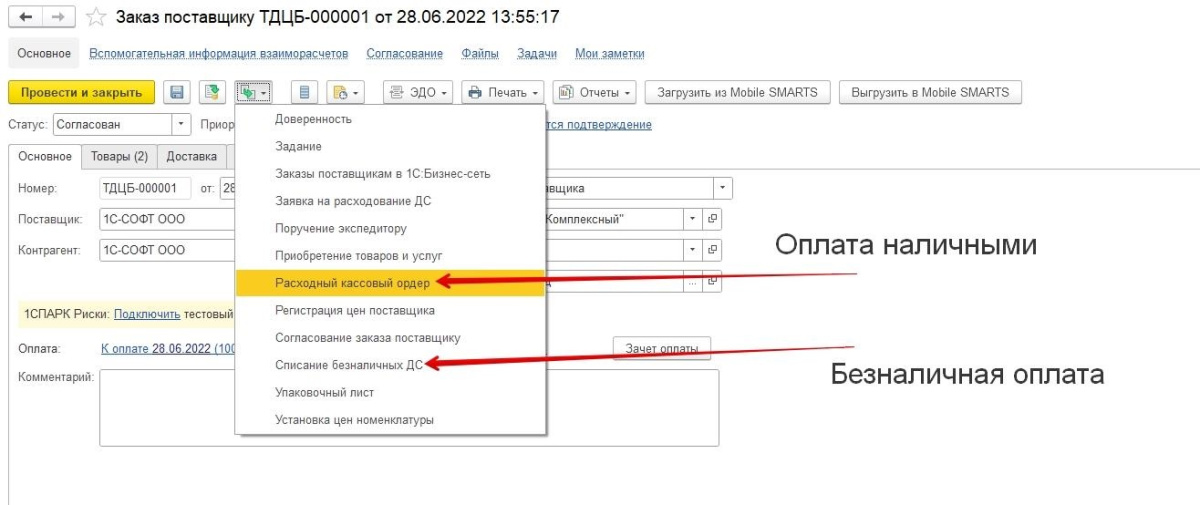
Откроется окно со списанием безналичных денежных средств. На вкладке Основное поставьте галочку Проведено банком.
Тип документа, сумма и другие данные подставятся автоматически.
Затем перейдите во вкладку Расшифровка платежа.
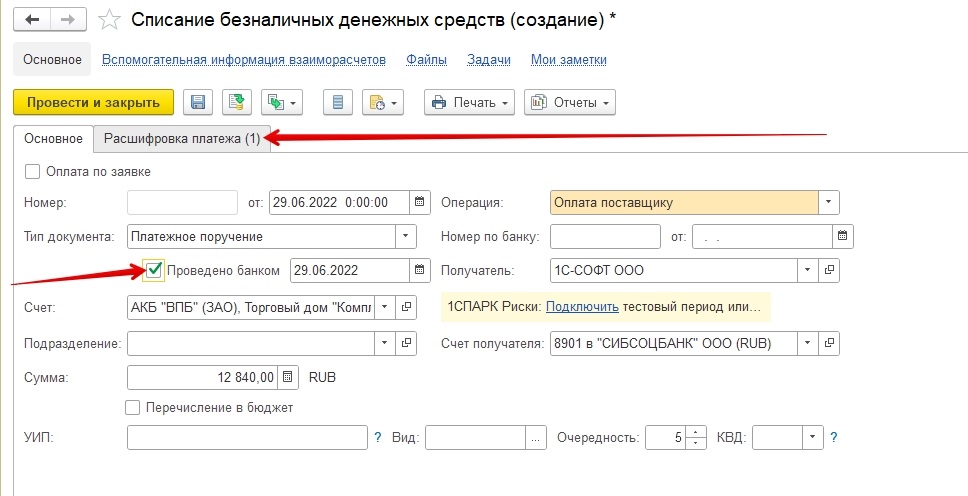
В строке Статья ДДС выберите вариант Оплата поставщику (товары, работы, услуги). Затем нажмите кнопку Провести и закрыть.
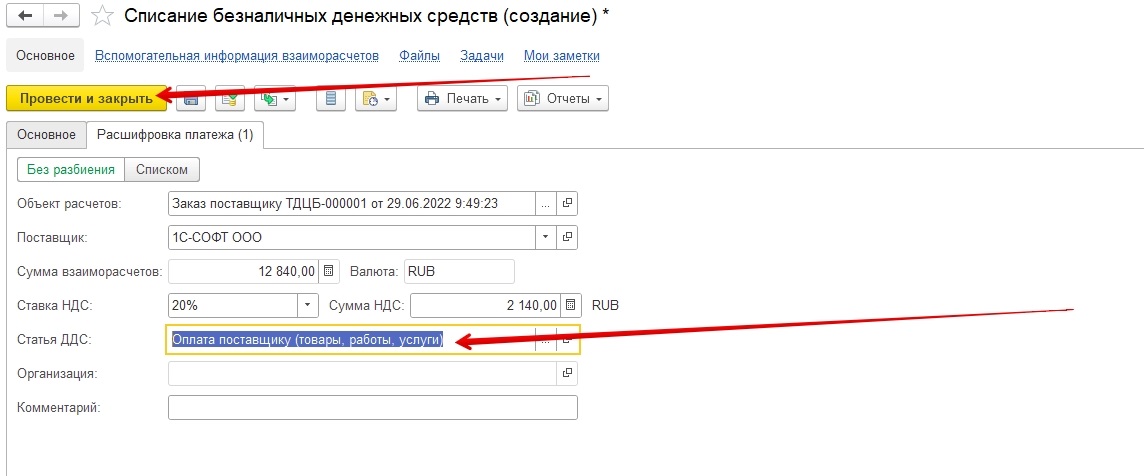
Видим, что в заказе появились слова Оплачено по заказу…
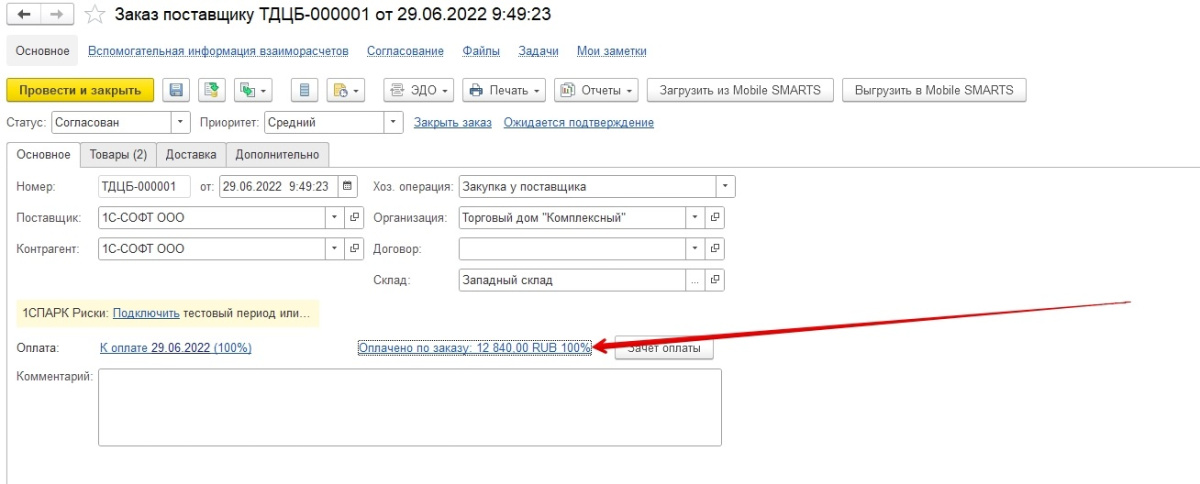
Поступление товаров
Когда товары поступили, смените статус заказа на Подтверждён. Проведите изменения.
Затем нажмите пиктограмму с зелёной стрелкой и в выпадающем списке выберите строку Приобретение товаров и услуг.
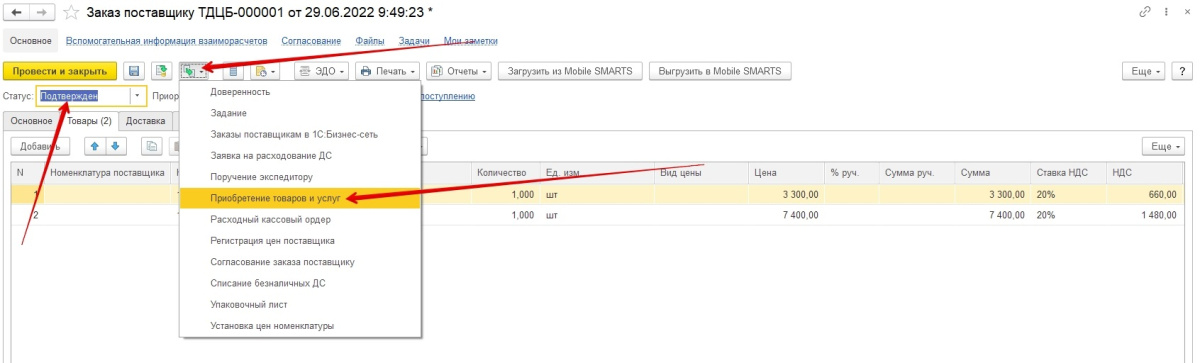
Откроется окно создания такого документа. Нажмите кнопку Провести и закрыть.
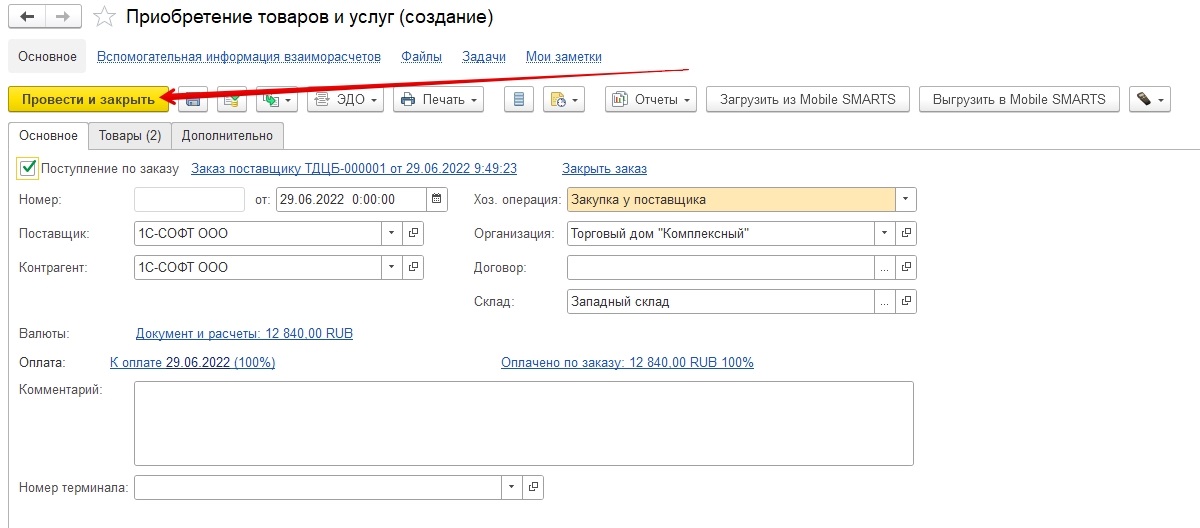
Закрытие заказа поставщику
Когда по заказу выполнены все обязательства, его можно закрывать.
Заказ считается выполненным, когда оформили поставку и оплату в полном объёме перечислили поставщику.
Поставьте статус Закрыт. Теперь нажмите кнопку Провести и закрыть.
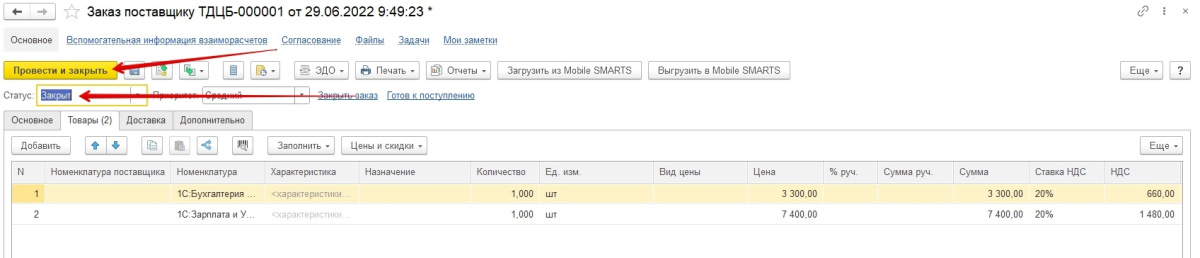
Готово! Теперь вы знаете, как работать с заказами поставщикам в 1С Управление торговлей.
Подключимся удаленно и все решим.
в течение 20 минут
Если у вас есть вопросы по настройке 1С, напишите комментарии, свяжитесь с нами по телефону или оставьте заявку на бесплатную консультацию.
Работаем с бизнесом по всей России. Удалённое подключение доступно для любых регионов, представительства АСЦ ПОРТ находятся в Красноярске.
Подпишитесь на бизнес-портал PORT в соцсетях.
Новости, лайфхаки, полезный контент о бизнесе простыми словами:


Наши консультанты перезвонят в течение 20 минут и ответят на все интересующие Вас вопросы.
в течение 20 минут
Читайте также: