Подключение весов с печатью этикетки на примере Штрих-Принт в 1С Розница 2.3
Из статьи вы узнаете, как в программе 1С Розница в редакции 2.3 подключить весы Штрих-принт к компьютеру и к 1С, выполнить настройки, выгрузить товары и в итоге напечатать нужные этикетки. Читайте текстовую инструкцию, смотрите скриншоты.
В блоге вас ждёт специальный раздел с уроками по работе в 1С. Разбираем популярные вопросы, даем пошаговые алгоритмы, показываем видео.
Настройка весов для работы с локальной сетью
Подключите весы к локальной сети и вставьте вилку в розетку.

Включите весы. Дождитесь загрузки.

Нажмите клавишу ВВОД.


На дисплее появится сообщение «Введите пароль».

Впишите пароль 0030. Откроется Меню с настройками.

Перейдите в «Настройки. Интерфейс».

Нам нужен «Ethernet. IP-адрес».

Установите свободный IP-адрес вашей сети.

Подключение весов Штрих-Принт к компьютеру с 1С
Установите на компьютер драйвер весов ШТРИХ-ПРИНТ. Скачать его можно здесь.
Запустите драйвер и заполните IP-адрес.
Нажмите кнопку Установить соединение.
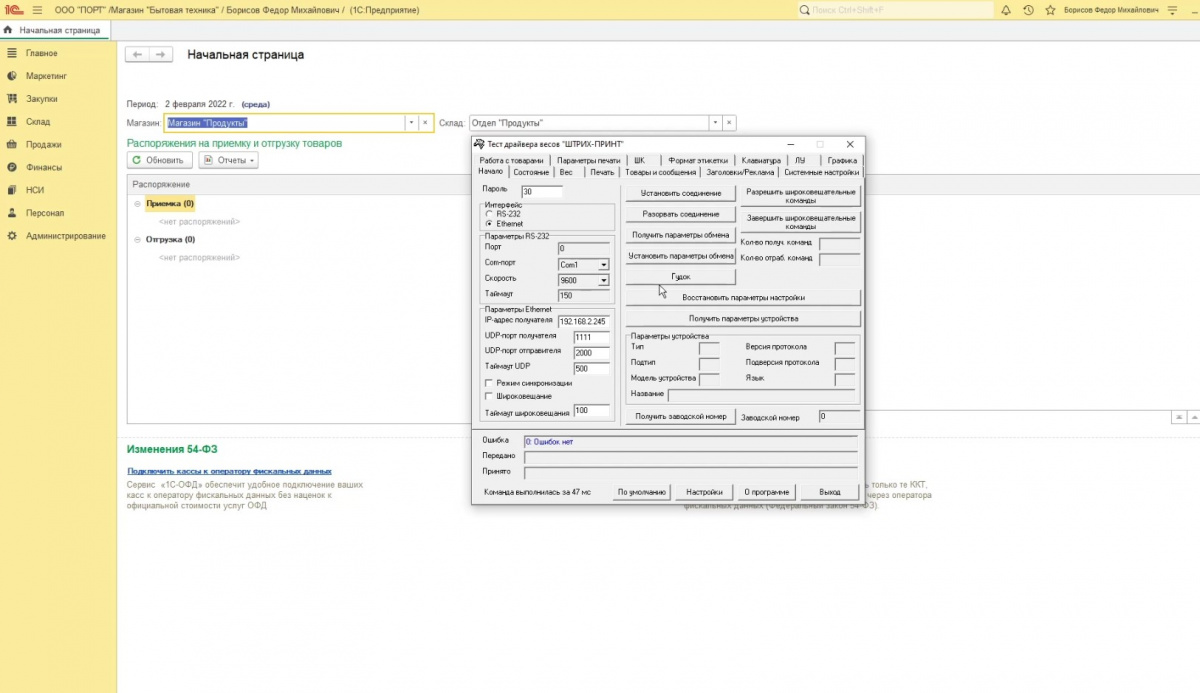
Связь проверили, ошибок нет, значит, все работает.
Теперь нажмите кнопку Разорвать соединение, чтобы не занимать порт.
Он должен быть свободным, тогда мы дальше без проблем соединим весы с 1С. А вот с занятым портом программа «не достучится» до устройства.
Подключение весов с печатью этикетки непосредственно к системе 1С
Добавление весов
Зайдите в раздел Администрирование → Подключаемое оборудование.
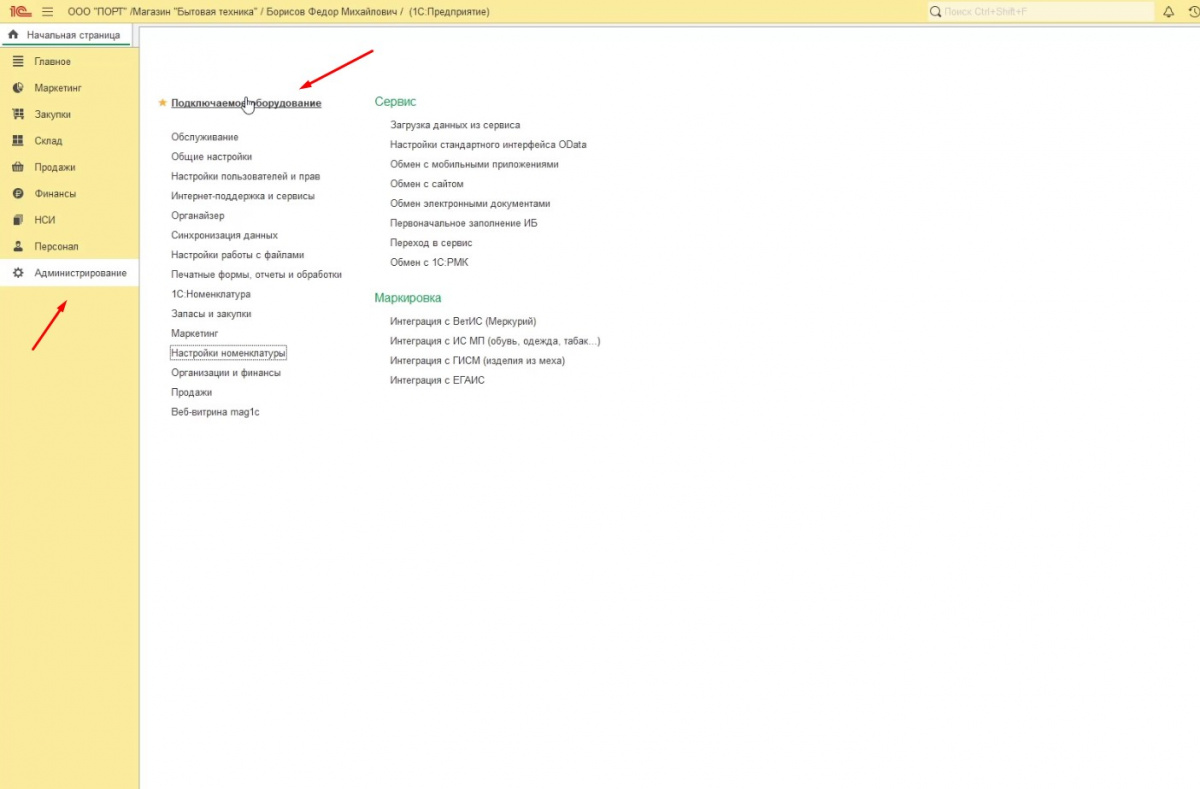
В окне настроек перейдите в Подключаемое оборудование.
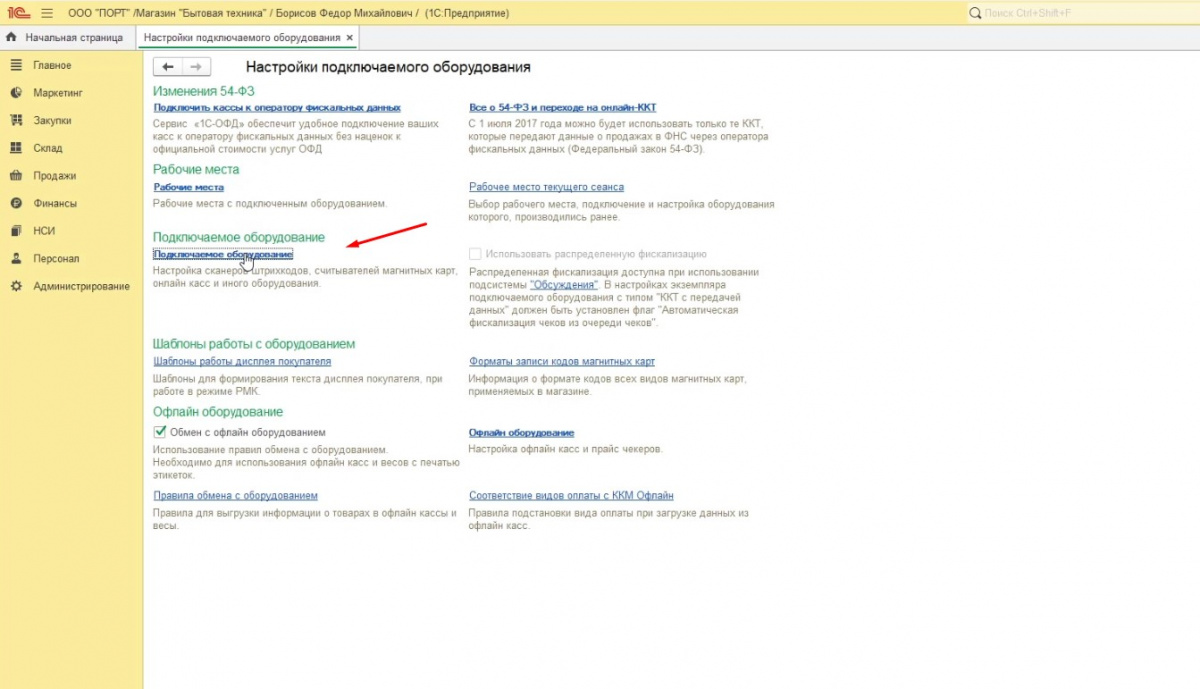
Нажмите кнопку Подключить новое.
В открывшемся окне выберите:
— Тип оборудования. Нам подходит вариант Весы с печатью этикеток.
— Драйвер. В нашем примере работаем с моделью Штрих-Принт, его и выбираем из списка.
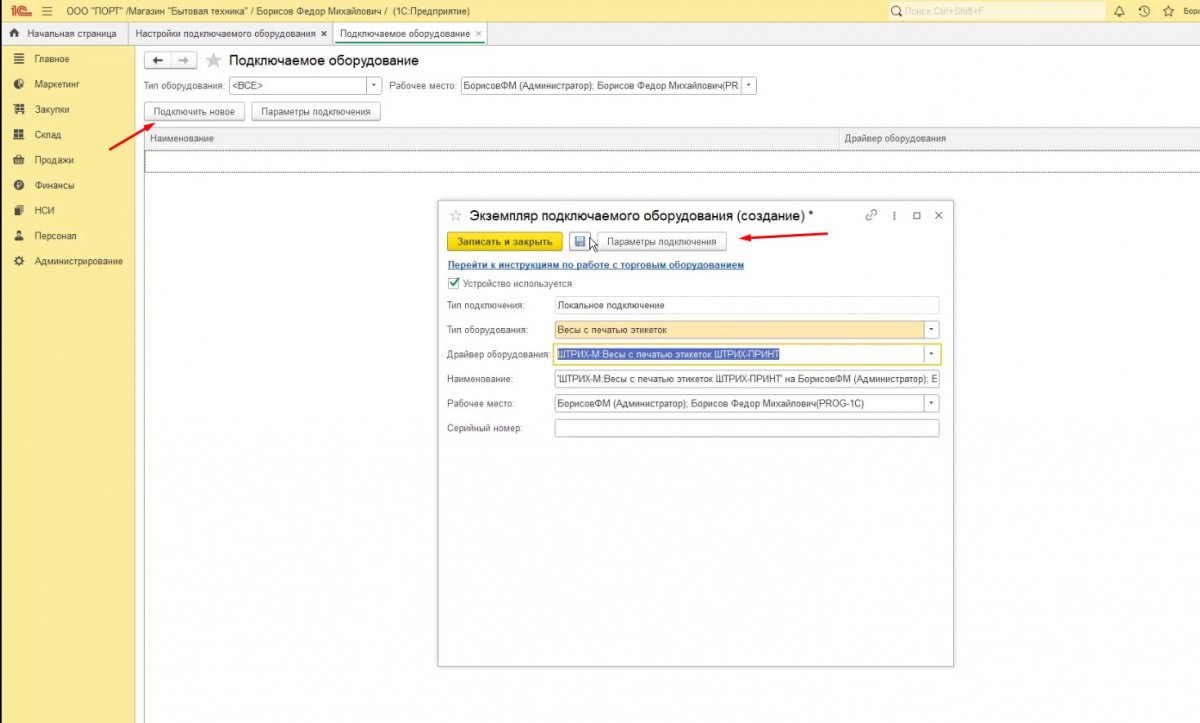
Если вы настраиваете другие весы, на этапе добавления укажите подходящий драйвер от разработчика.
В блоге есть статья про то, какие весы потенциально можно подключить к 1С и от чего это зависит.
Настройка подключения по IP-адресу
Затем перейдите в Параметры подключения.
Заполните IP-адрес.
Нажмите на Тест подключения.
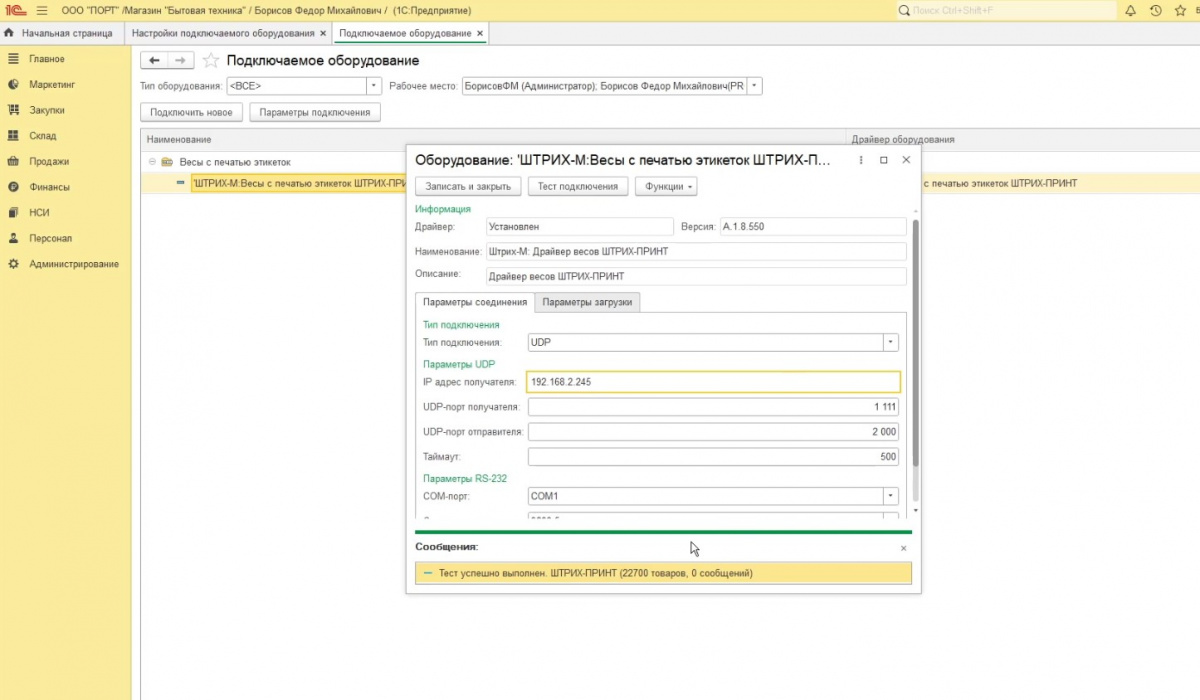
Если все в порядке, вы увидите в нижней части окошка сообщение системы: «Тест успешно выполнен».
Параметры обмена и отбора
Далее возвращаемся в настройки самих весов. Зайдите в параметры обмена.
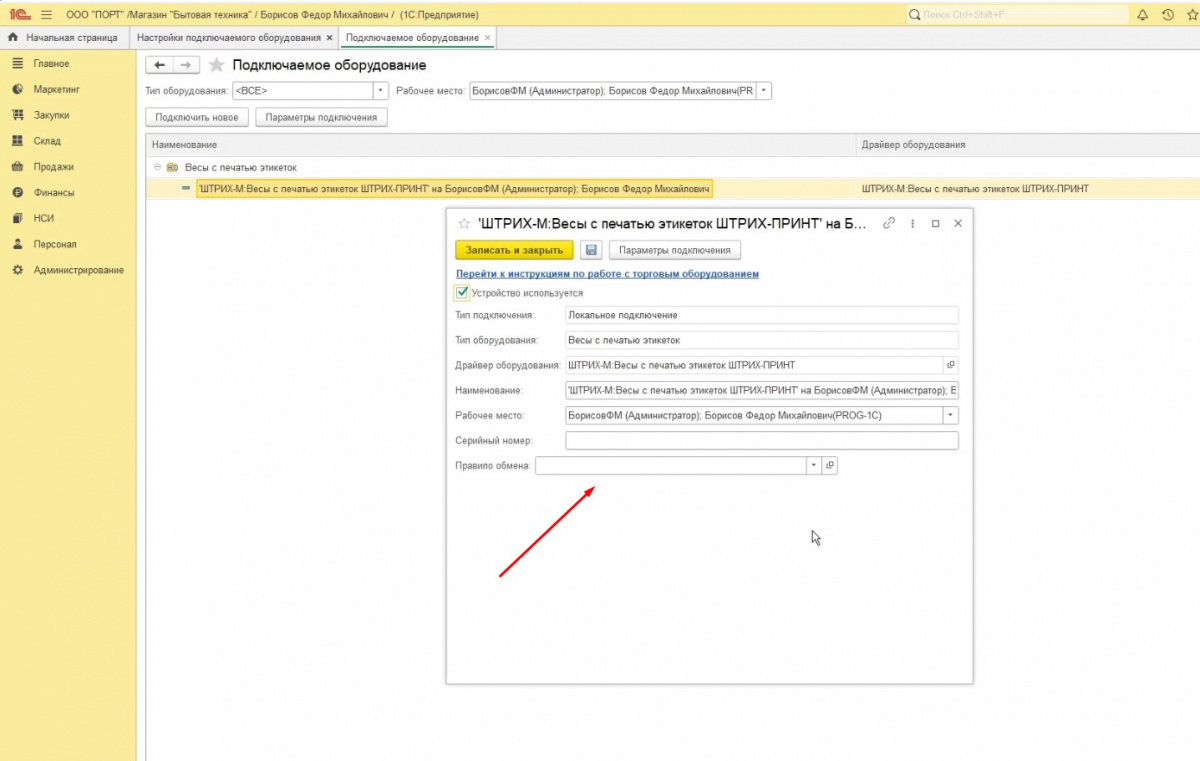
Откроется окно с правилами обмена. Нажмите Создать.
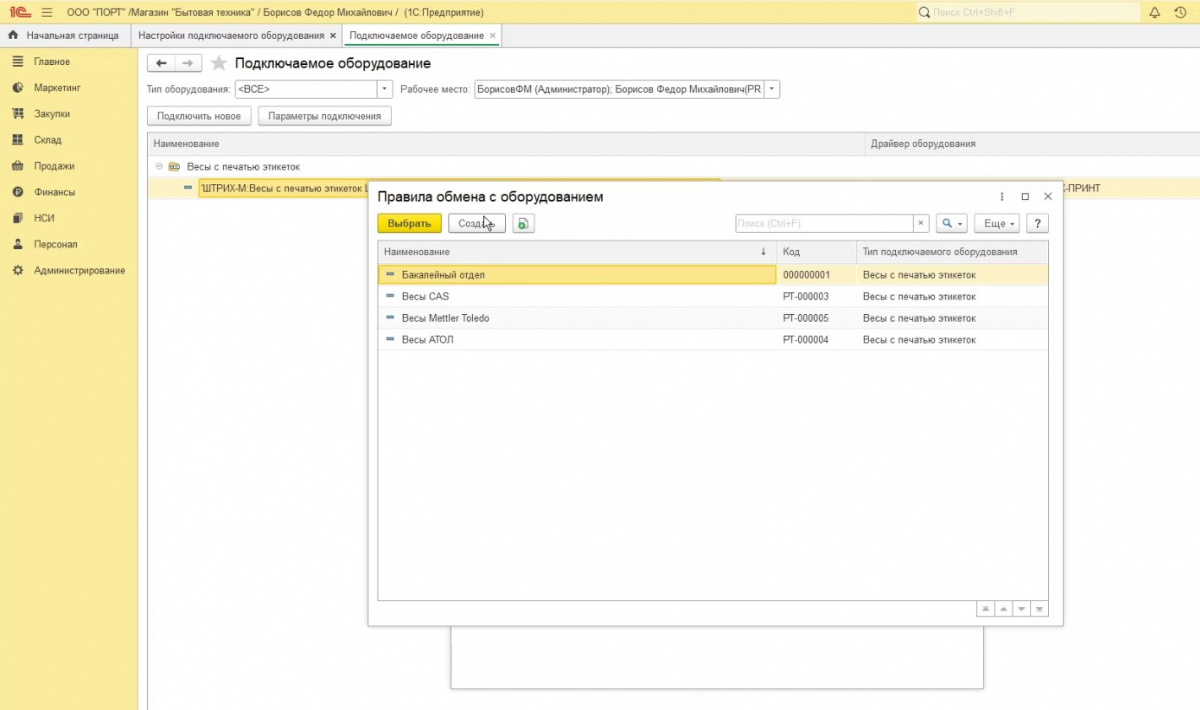
1) Нужно выбрать, с какого магазина будут выгружаться товары.
2) В отборе поставить галочки для двух условий:
✓ Только с остатками на складе
✓ Только с установленными ценами
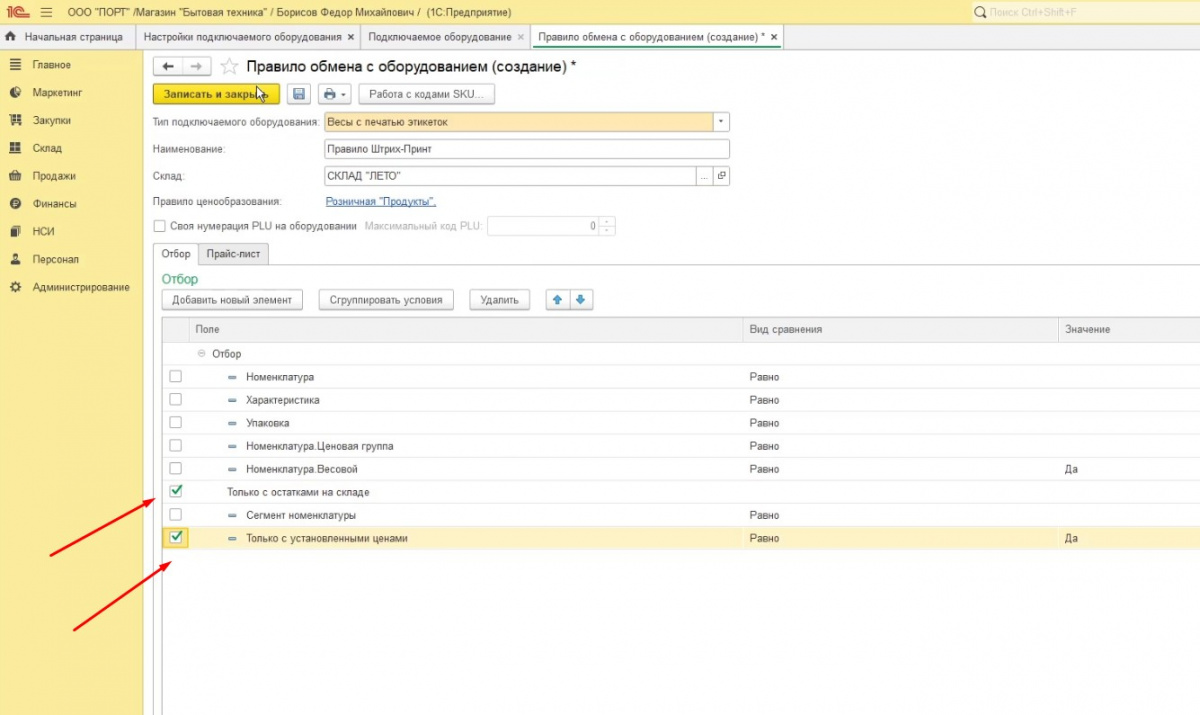
Такие правила отбора позволяют не загружать лишние товары без цен и остатков.
В основном окне с добавлением оборудования нажмите кнопку Записать и закрыть.
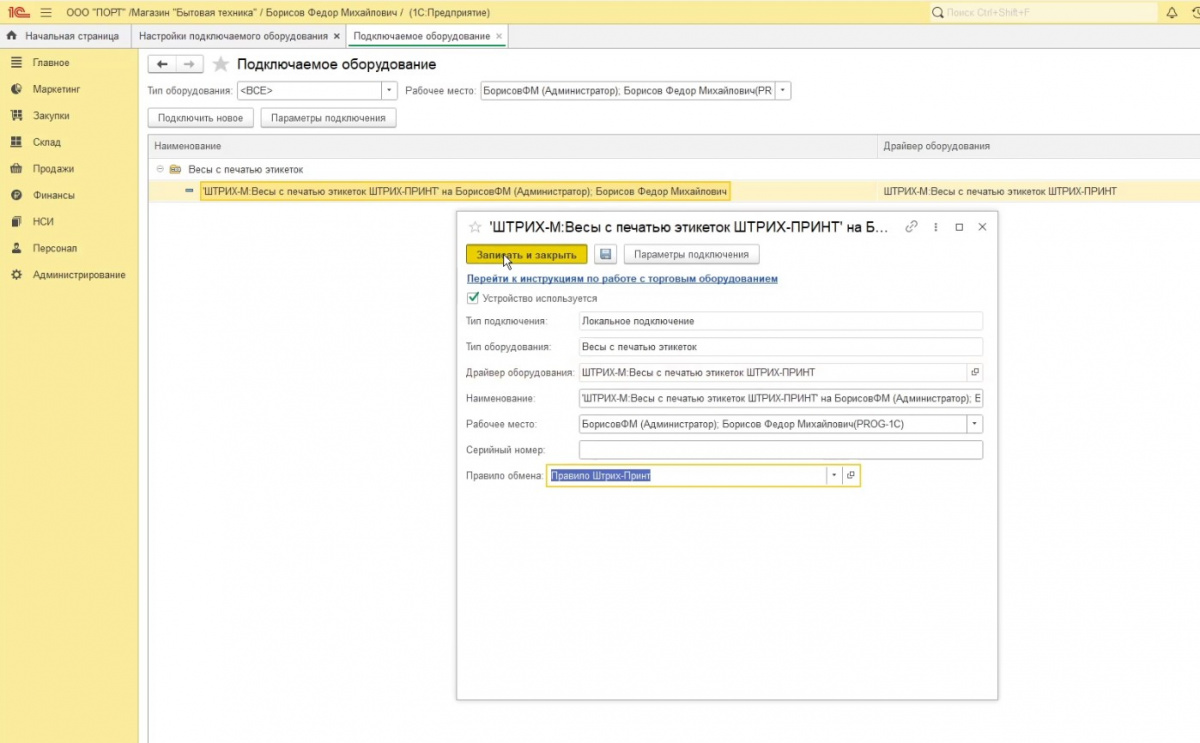
Настройка номенклатуры
Зайдите в раздел Администрирование → Настройки номенклатуры.
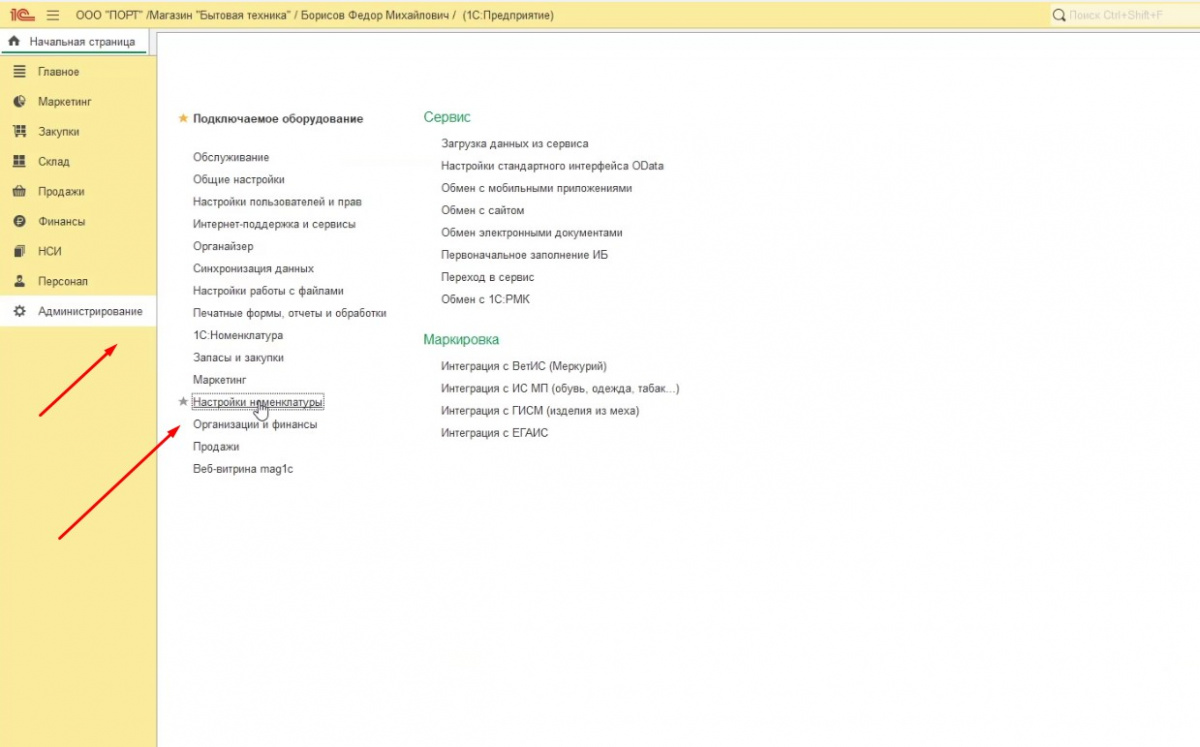
В подразделе Коды SKU ставим галочку на словах Автоматически генерировать SKU.
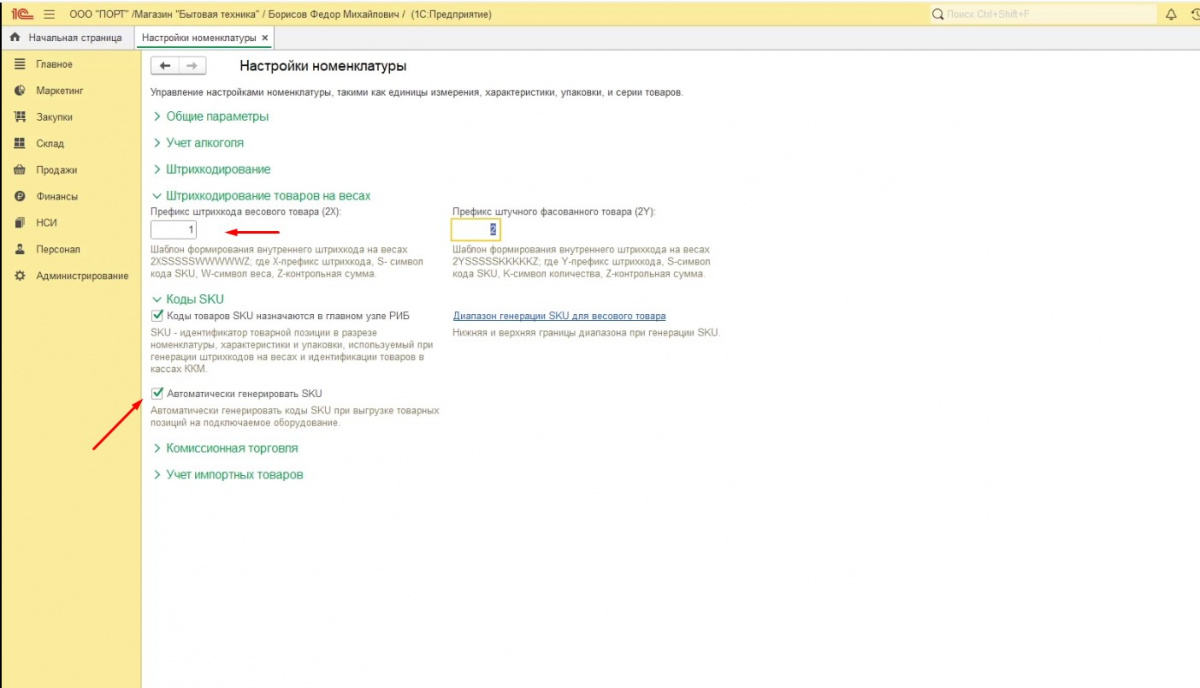
Теперь при выгрузке программа сама будет присваивать нужный код каждому товару. Без этой галочки сотруднику пришлось бы делать все вручную, а это долго и неудобно.
Также нам надо указать префиксы: для весового товара поставьте цифру 1, для штучного 2.
Теперь проверим, чтобы префиксы 1С совпадали с настройками драйвера.
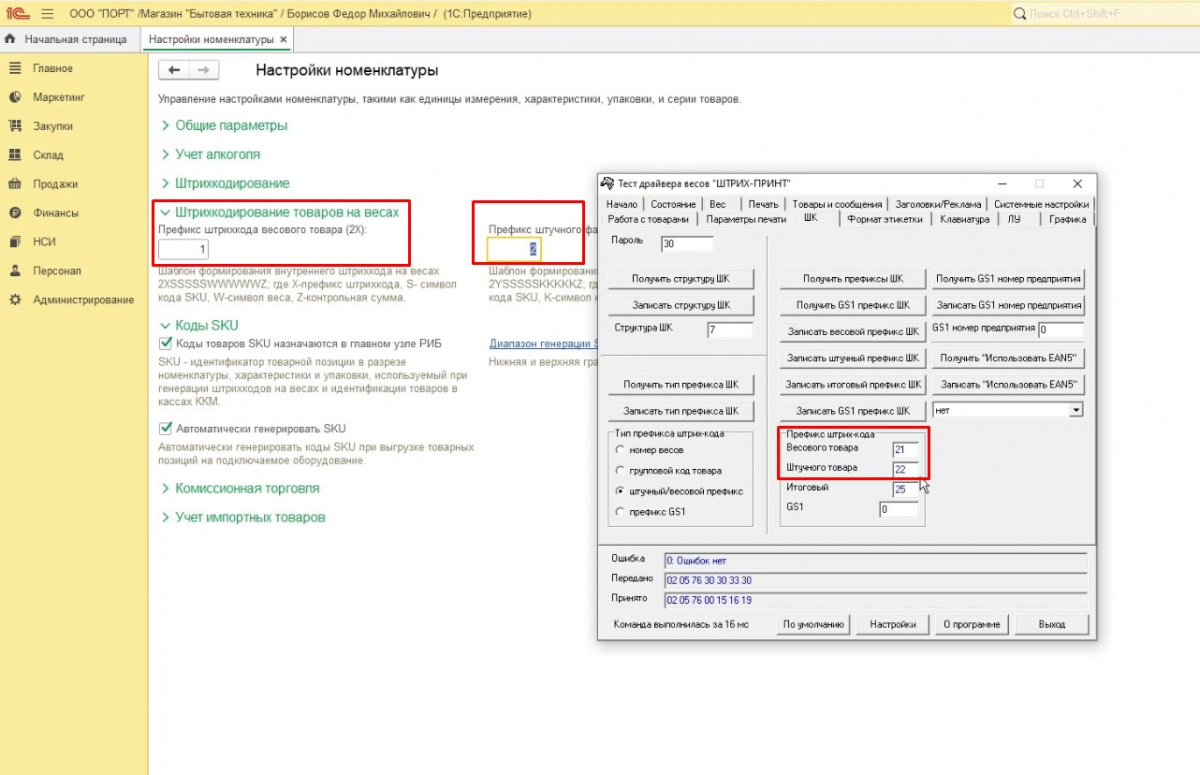
На скриншоте видим, что в программе префикс штрих-кодов у весовых товаров 21, у штучных 22. В драйвере цифры те же, отлично.
Драйвер можно закрыть.
Выгрузка в весы
Весы подключены и настроены, теперь выгрузим в них товары из учётной системы.
Зайдите в раздел Продажи → Розничные продажи → Обмен с подключаемым оборудованием.
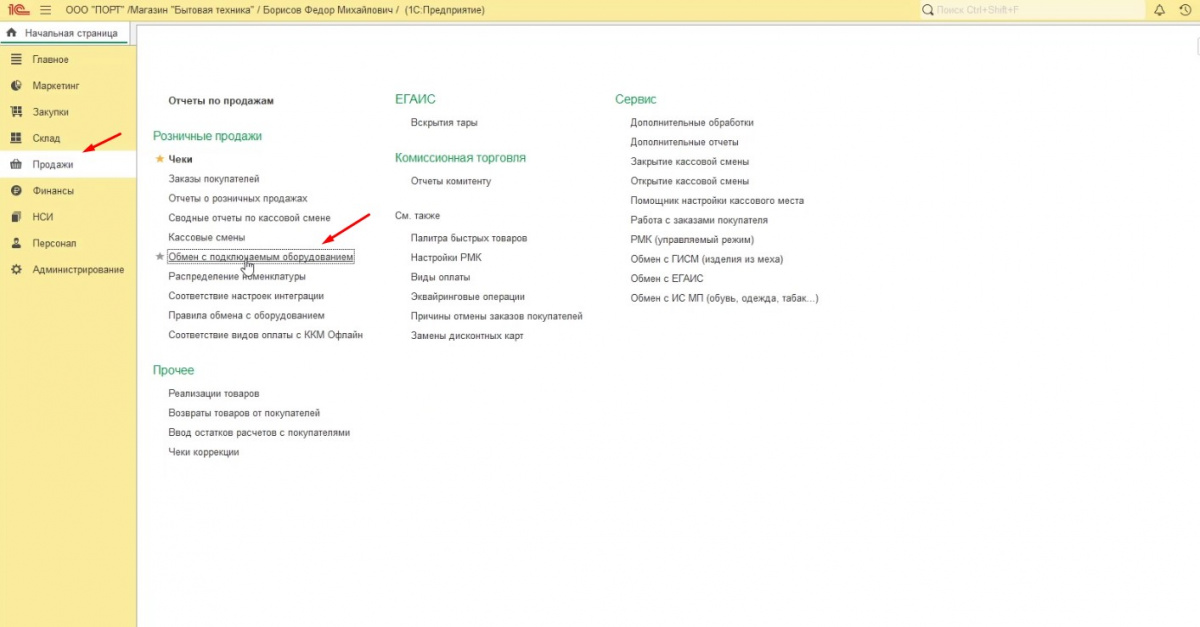
Во вкладке Весы с печатью этикеток нажмите на кнопку Выгрузить товары.
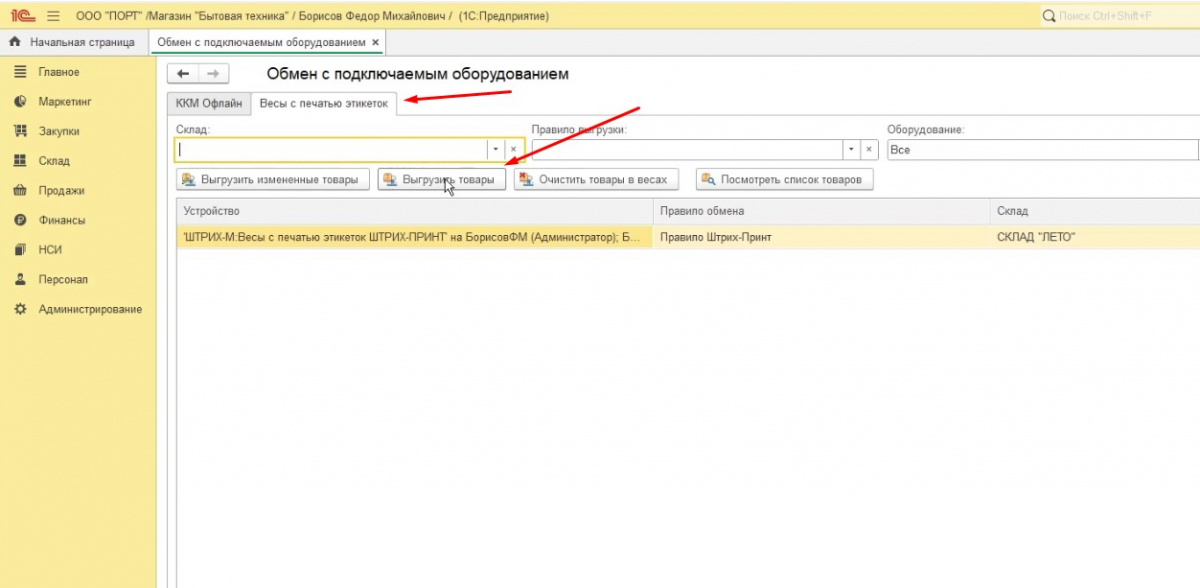
По окончании процесса внизу появится сообщение «… Товары успешно выгружены». Всё готово к работе.
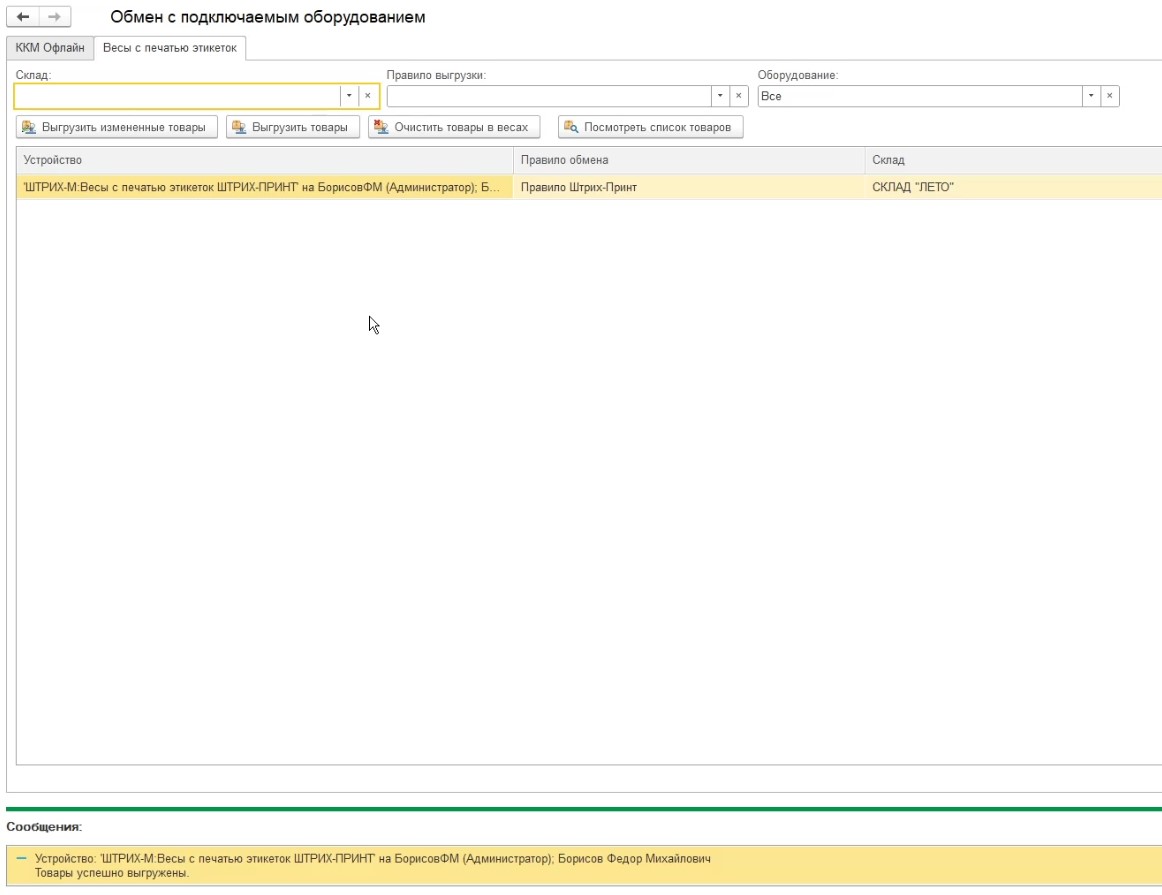
Печать этикеток на весах
Коды для товаров теперь есть в 1С. В нашем примере в таблице видим, что 104 — это бананы, 105 — яблоки.
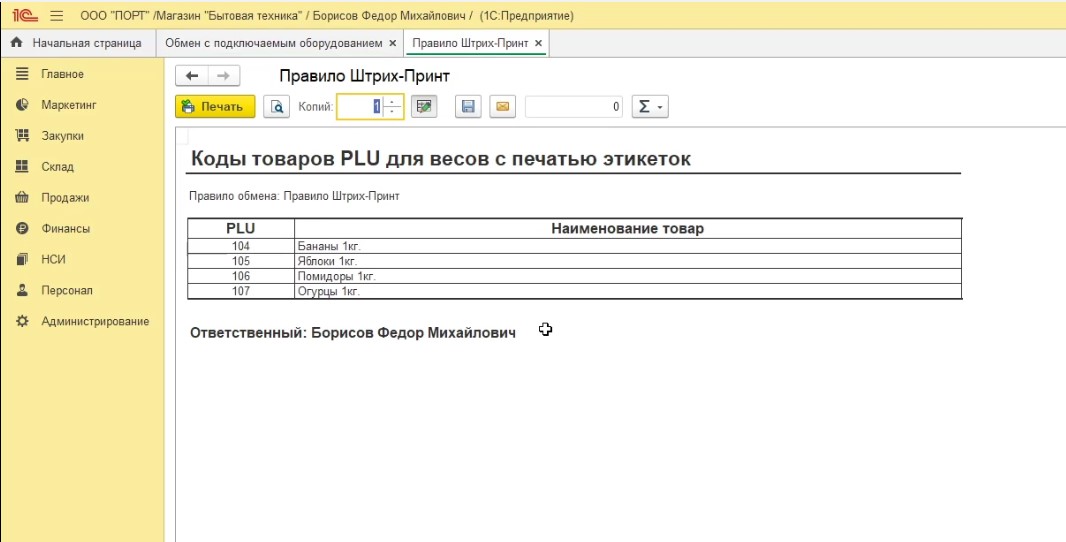
На весах набираем нужный код и нажимаем #. Например, чтобы взвесить яблоки, понадобится нажать клавиши 105#.
На экране весов отобразится название товара. Затем нажимаем на клавиатуре кнопку ПЕЧАТЬ с пиктограммой принтера.

Этикетка напечатана, и этот товар теперь можно продать на кассе.
В блоге есть статья и о том, как настроить шаблоны этикеток и ценников в 1С.
Готово! Теперь вы знаете, как в программе 1С Розница подключить весы с печатью этикетки, сделать необходимые настройки и напечатать нужные этикетки.
К слову, мы показали процесс на примере Штрих-Принт — это самая популярная модель, но логика подключения едина для всех.
Удалённая техническая поддержка.
в течение 20 минут
Если у вас есть вопросы по работе с программой или вам нужна конкретная помощь с 1С, оставляйте заявку на настройку и интеграцию 1С на сайте, пишите комментарии в блоге и в соцсетях.
Работаем с бизнесом по всей России. Для любых регионов доступно удалённое подключение, для Красноярска возможен выезд на объект. Будем рады вам помочь!
Подпишитесь на бизнес-портал PORT в соцсетях.
Новости, лайфхаки, полезный контент о бизнесе простыми словами:




Наши консультанты перезвонят в течение 20 минут и ответят на все интересующие Вас вопросы.
в течение 20 минут
Читайте также:




Комментарии
-
РРоман12.10.2022 19:02Здравствуйте. Беспокою вас на счёт статьи "Подключение весов Штрих-Принт в 1с Розница 2.3". Хотел уточнить, а нет такой же статьи для 1с 7.7 ?
АОтвет администрации13.10.2022 08:47Здравствуйте, нет, нужно дорабатывать 1С





