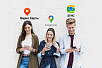Создание, настройка и печать этикеток, ценников в 1С УНФ
Покажем и расскажем, как создать, настроить и напечатать этикетки / ценники в программе 1С УНФ (Управлений нашей фирмой). Читайте текстовую инструкцию, смотрите скриншоты.
Другие обучающие материалы ждут вас в специальном разделе блога с инструкциями по работе в 1С.
Как включить возможность печати этикеток и ценников в 1С УНФ
Первым делом нужно включить этот блок в настройках программы. По умолчанию он выключен.
Зайдите в раздел Настройки → Еще больше возможностей.

В разделе Склад поставьте галочку для строки Печать этикеток и ценников.
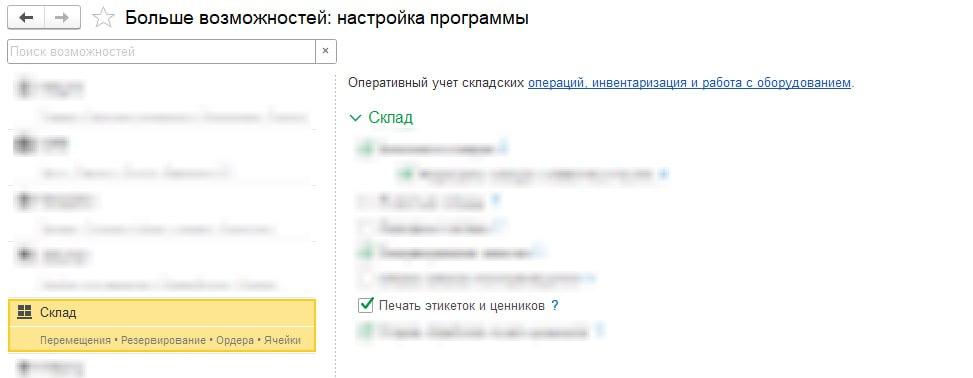
Такой флаг также продублирован в настройках раздела Продажи. Он встанет автоматически.
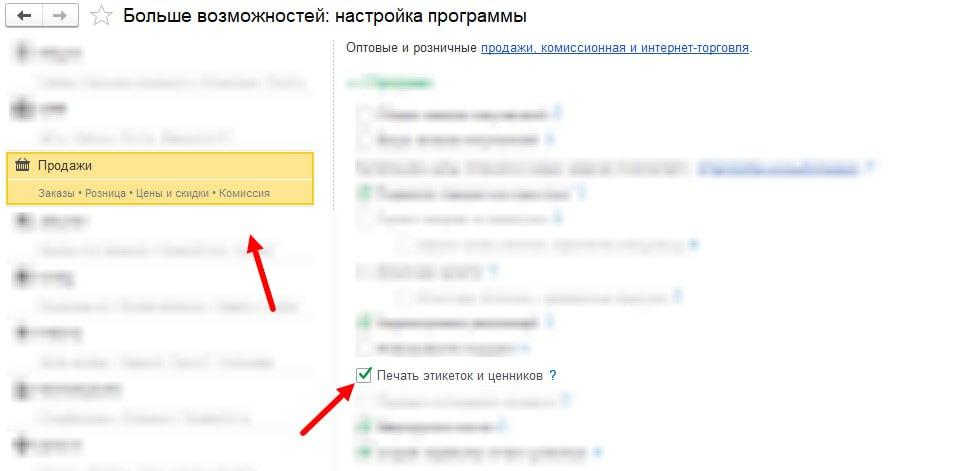
Создание и настройка шаблона этикеток, ценников в 1С УНФ
Зайдите в справочник с шаблонами. Откройте раздел Компания → Все справочники.

Перейдите в раздел Общее → Шаблоны этикеток и ценников.
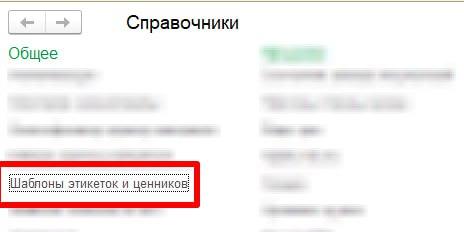
В этом справочнике уже есть предсозданные шаблоны этикеток и ценников. Начнем создавать свой. Нажмите кнопку Создать.

Впишите ваше название, выберите подходящий тип. В типовой конфигурации 1С УНФ доступны Ценник, Этикетка, Этикетка для обуви (последняя используется для маркированных товаров).
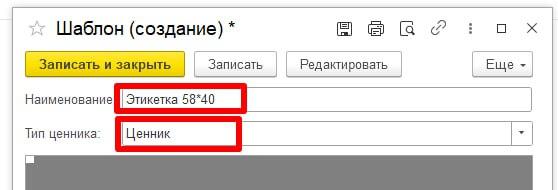
Нажмите кнопку Редактировать, если хотите вручную задать подходящий размер.
Конкретные параметры зависят от вашего принтера и ширины бумажных носителей, например, это может быть этикетка шириной как 20, так и 110 мм.
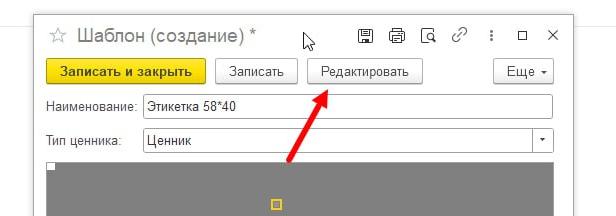
Откроется поле редактирования. Впишите ширину и высоту. Есть и стандартные размеры.
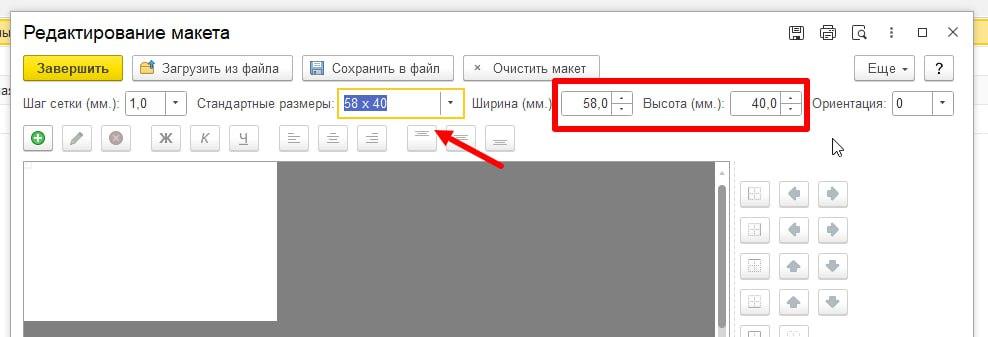
Выделите область, кликните правой кнопки мыши и выберите строку Добавить.
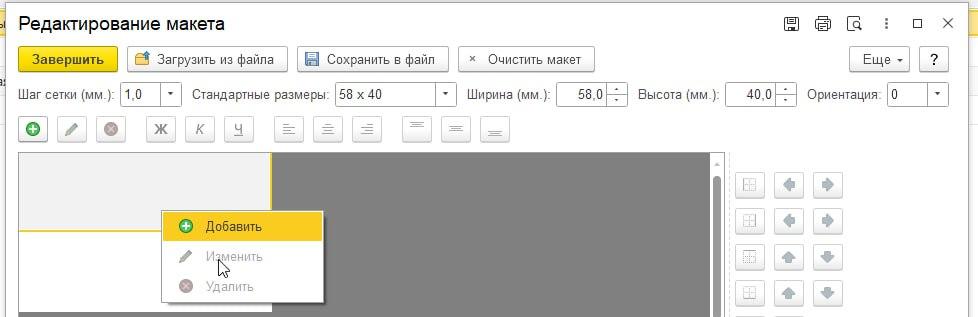
После добавления начнем редактировать новый ценник / новую этикетку.
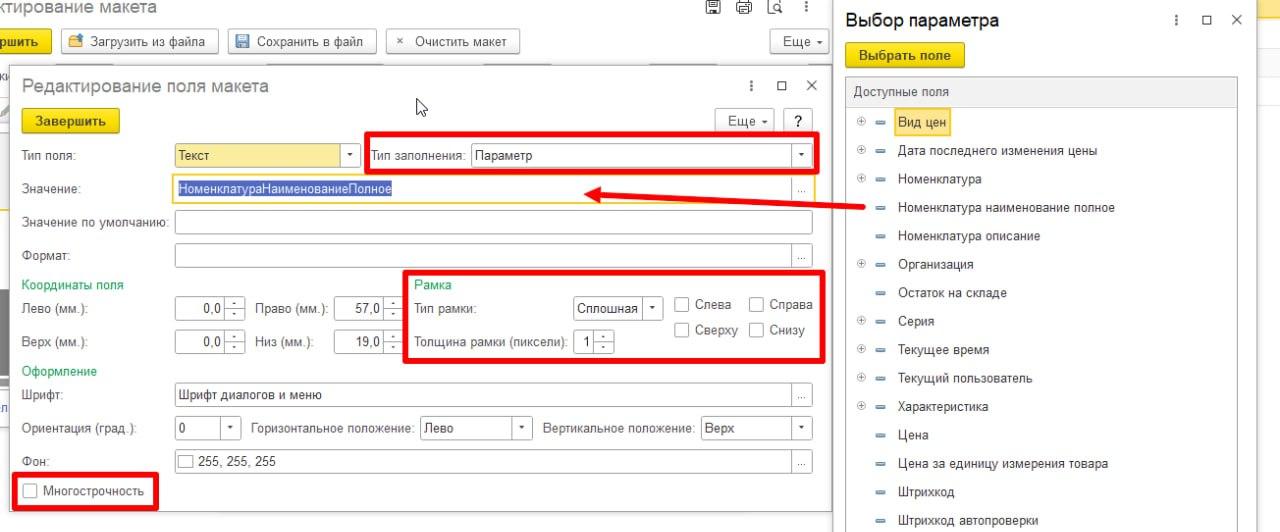
Тип поля
Возможные варианты: Текст, Картинка, Штрих-код и Дополнительно. В нашем примере стоит текст.
Тип заполнения
Есть два варианта: параметр и постоянное значение.
Параметр — данные будут полностью взяты из базы.
Постоянное значение — неизменный текст, который хотим вписать.
В нашем случае выбираем параметр, потому что планируем печатать ценники на товары, и наименование товара возьмем из базы данных. Если бы мы хотели вписать что-то вроде фразы «Ждем вас снова», выбрали бы постоянное значение.
Координаты поля
Позволяют сместить выделенную область на указанные координаты.
Рамка
Используйте, если хотите визуально отделить одну область от другой. Поставьте флаги и укажите толщину.
Оформление
Можно поменять шрифт, задать ориентацию текста и цвет фона.
Многострочность
Включает автоматический перенос строки, если наименование не будет входить в ширину.
Важно поставить галочку, потому что мы выбрали наименование, а у товара может быть длинное название.
Параметр — данные будут полностью взяты из базы.
Постоянное значение — неизменный текст, который хотим вписать.
Области, отмеченные на скриншоте ниже, — это постоянные значения, то есть отображаются так, как мы вписали их в шаблон.
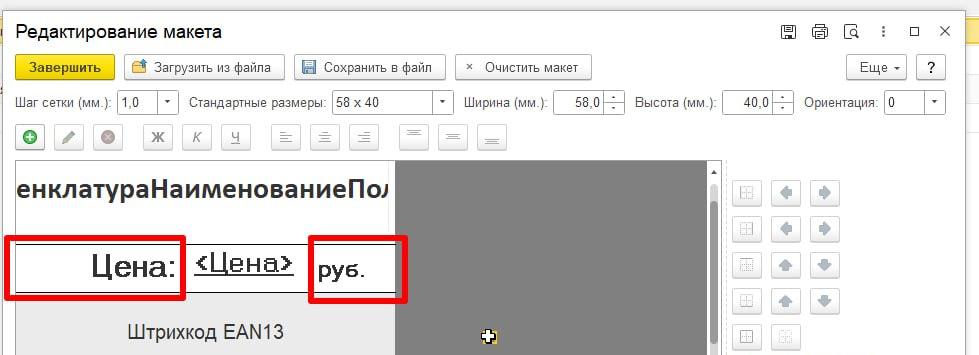
Нажмите кнопку Завершить. Теперь пора перейти в обработку печати этикеток и ценников.
Удаленное подключение!
в течение 20 минут
Печать этикеток и ценников в 1С УНФ
На каком принтере можно печатать
Ценники и этикетки можно печатать на офисном принтере и на принтере этикеток. В чем разница?
- Офисный принтер печатает на бумаге А4. Подключен к компьютеру в рабочей зоне товароведа или администратора.
- Принтер этикеток с термопечатью или термотрансферной печатью. Печатает этикетки друг за другом на рулоне. Получает команды от компьютера, кассы или POS-терминала. Может стоять вдали от основного узла, если подключен по локальной сети или беспроводным каналам.
Если вы работаете с термопринтером, при настройке всегда включайте опцию «каждая этикетка на отдельном листе», поскольку для такой техники каждая новая этикетка = новый лист. На обычном офисном принтере галочку ставить не надо.

Как отправить на печать этикетки и ценники из 1С УНФ на простой принтер
Обработка печати этикеток и ценников находится в разделах Продажи → Сервис → Печать и Склад → Сервис → Печать.
1. Зайдите в этот раздел (на скриншоте пример с продажами).
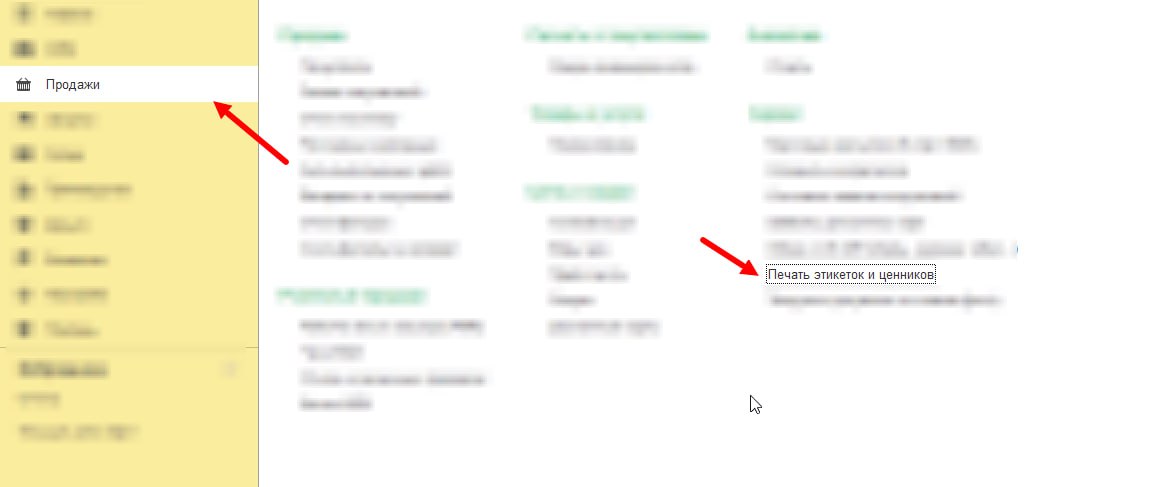
2. Выберите подходящие параметры:

Что значит «Каждая этикетка на новом листе»?
Галочка стоит — такой формат удобен, если нужно печатать во всю длину листа, например, вы планируете дальше вырезать их как ценники.
Галочки нет — система распределит все ценники на листе в зависимости от настроек печати принтера.
3. Затем добавьте товары:
— Вариант 1: через кнопку Подобрать товары. Предполагает ручной выбор.
— Вариант 2: нажмите кнопку Показать отбор, выставьте параметры и нажмите кнопку Заполнить по отбору. Список ниже заполнится товарами.
Далее в списке товаров выберите Шаблон печати и укажите количество этикеток.
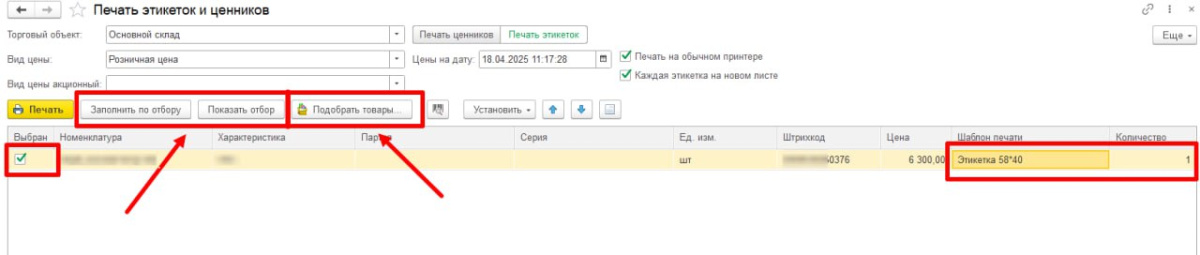
Можно воспользоваться кнопкой Установить. Предварительно выделите товары (чтобы выделить все товары в списке, нажмите Ctrl+А). Обязательно поставьте галочку у слова Выбран, без нее строка не попадет в формирование ценников.
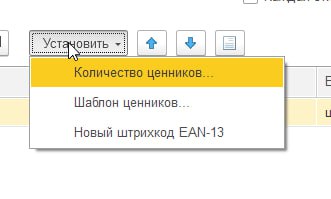
В итоге программа сформирует ценники / этикетки. Обратите внимание, что каждая этикетка сформировалась на новом листе.
На нашем скриншоте окно предварительного просмотра, где каждый ценник выведен на листе. Видно, что разделитель показывает разрыв страниц: принтер не будет печатать все подряд, а распределит весь объем данных по этикеткам. Проверьте, все ли верно, и нажмите на кнопку Печать.
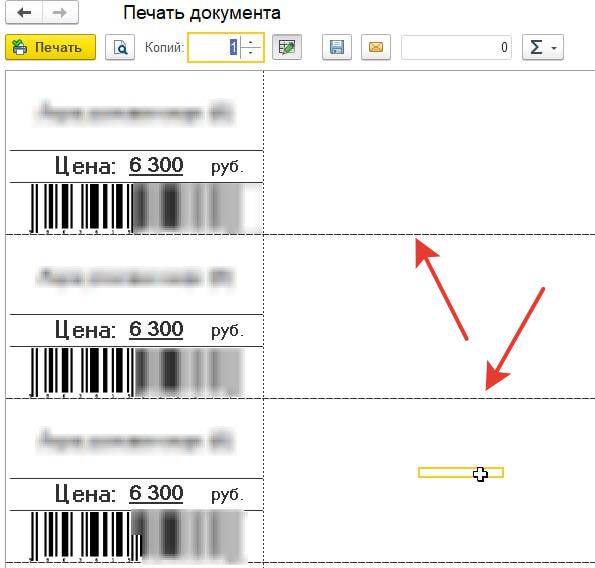
Если же галочка «каждая этикетка на листе» не стоит, то окно предварительного просмотра будет выглядеть так, как на скриншоте ниже — всё на одном листе. Проверьте, все ли верно, и нажмите на кнопку Печать.
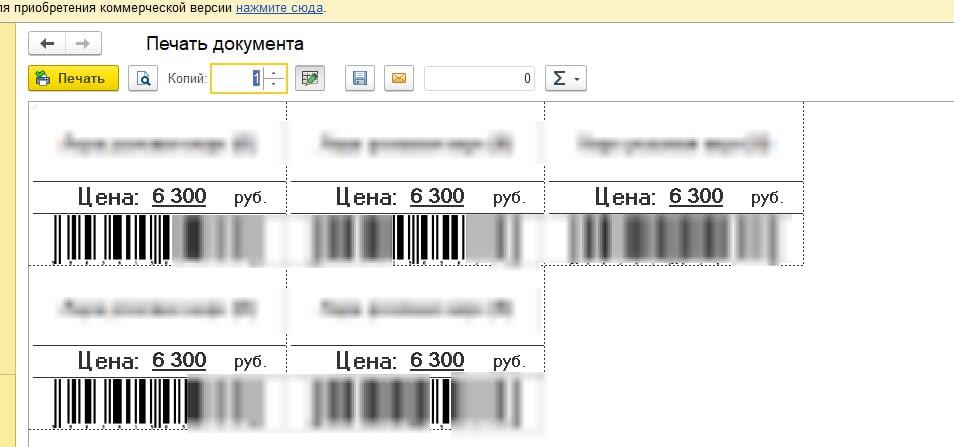
Готово! Теперь вы знаете, как создать, настроить и напечатать ценники и этикетки в программе 1С Управление нашей фирмой.
Удаленно подключимся и все настроим!
в течение 20 минут
Другие статьи про 1С УНФ

От редакции
Работаем с бизнесом по всей России, занимаемся настройкой и интеграцией 1С на правах официального франчайзи 1С в Красноярске. Удалённое подключение доступно для любых регионов.
Подпишитесь на бизнес-портал PORT в соцсетях.
Новости, лайфхаки, полезный контент о бизнесе простыми словами:




Наши консультанты перезвонят в течение 20 минут и ответят на все интересующие Вас вопросы.
в течение 20 минут
Читайте также: