Остатки в 1С Управление торговлей (УТ): ввод и как посмотреть
Пошагово рассказываем, как в программе 1С Управление торговлей 11.4 ввести начальные остатки товаров, денежных средств и расчетов с партнёрами, а также как посмотреть управленческий отчёт с балансом. Читайте текстовую инструкцию, смотрите скриншоты.
Другие обучающие материалы ждут вас в разделе с инструкциями по работе в 1С.
Как выполнить ввод остатков в 1С Управление торговлей
Откройте раздел НСИ и администрирование → Начальное заполнение.
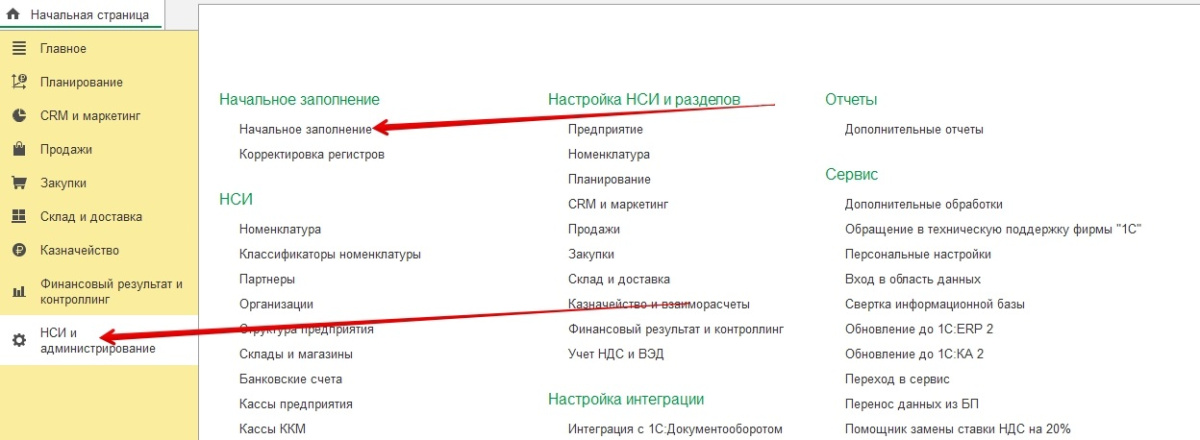
Нажмите на кликабельную строку Документы ввода начальных остатков.
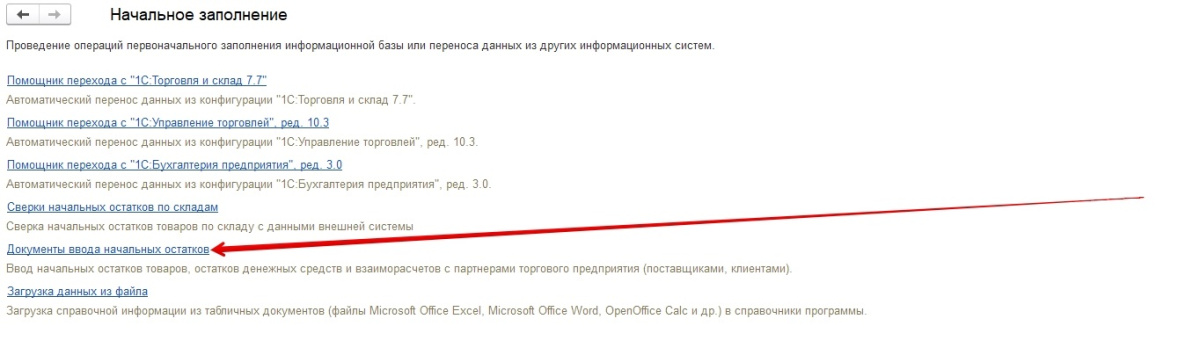
Эта функция позволяет ввести начальные остатки товаров, остатки денежных средств, взаиморасчётов с поставщиками и клиентами.
Скоро вы узнаете, как выполнять каждую из перечисленных операций.
Обратите внимание. Постепенно по мере заполнения остатков система 1С УТ отмечает зелёными кружками то, что уже сделано. Вы увидите это на скриншотах.
Остатки собственных товаров в 1С Управление торговлей
Укажите организацию.
Выберите подходящую операцию в левой части окна. Нам требуется действие Товары → Собственные товары.
Затем нажмите кнопку Создать.
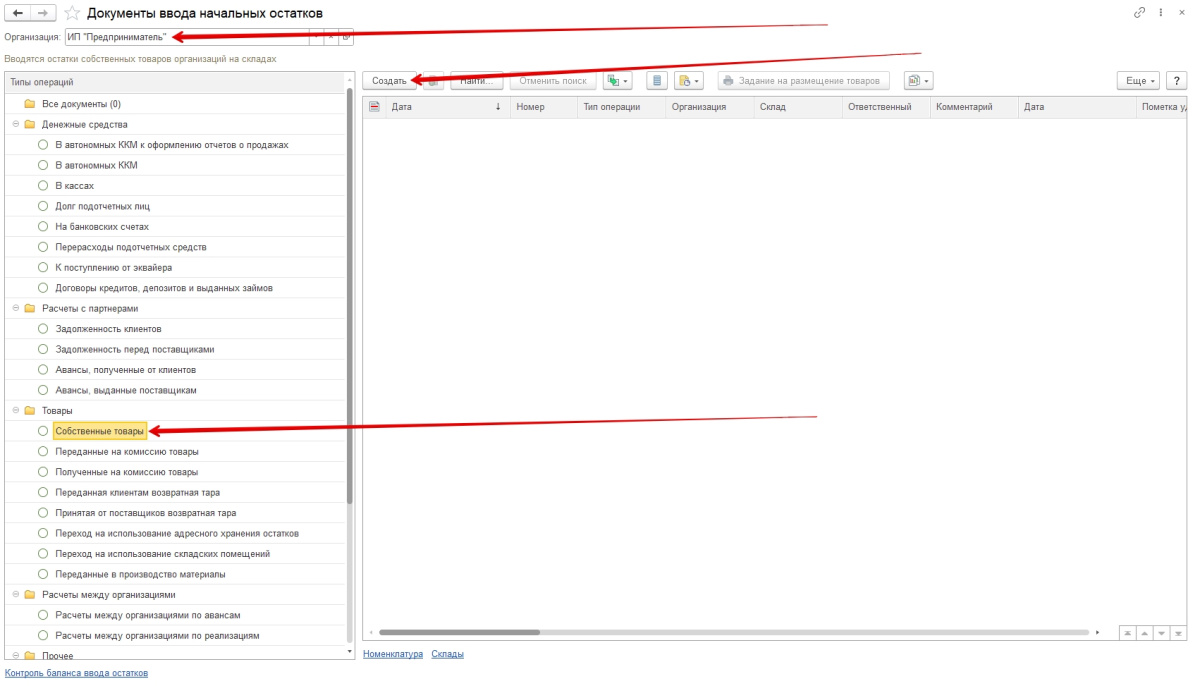
Так мы сможем ввести остатки собственных товаров, которые есть у компании на складе, в торговом зале и в других местах хранения.
В открывшемся окне:
— Укажите организацию
— Поставьте дату.
— Отметьте склад. В нашем примере речь идёт про товар из торгового зала.
— Добавьте номенклатуру. Сделать это можно вручную, кнопкой «добавить» (по одному товару), сканированием штрих-кода, загрузить из внешнего файла или подбором.
Нажмите кнопку Провести и закрыть.
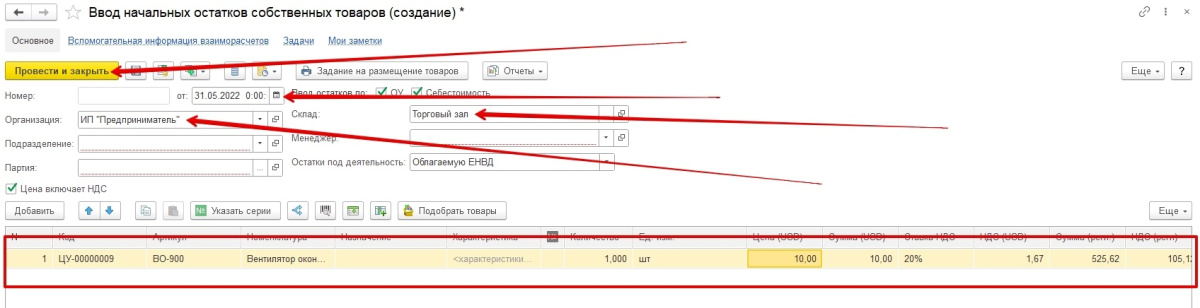
Отчет по остаткам товаров
Есть возможность посмотреть приход добавленных товаров.
Зайдите в раздел Склад и доставка → Отчеты по складу.
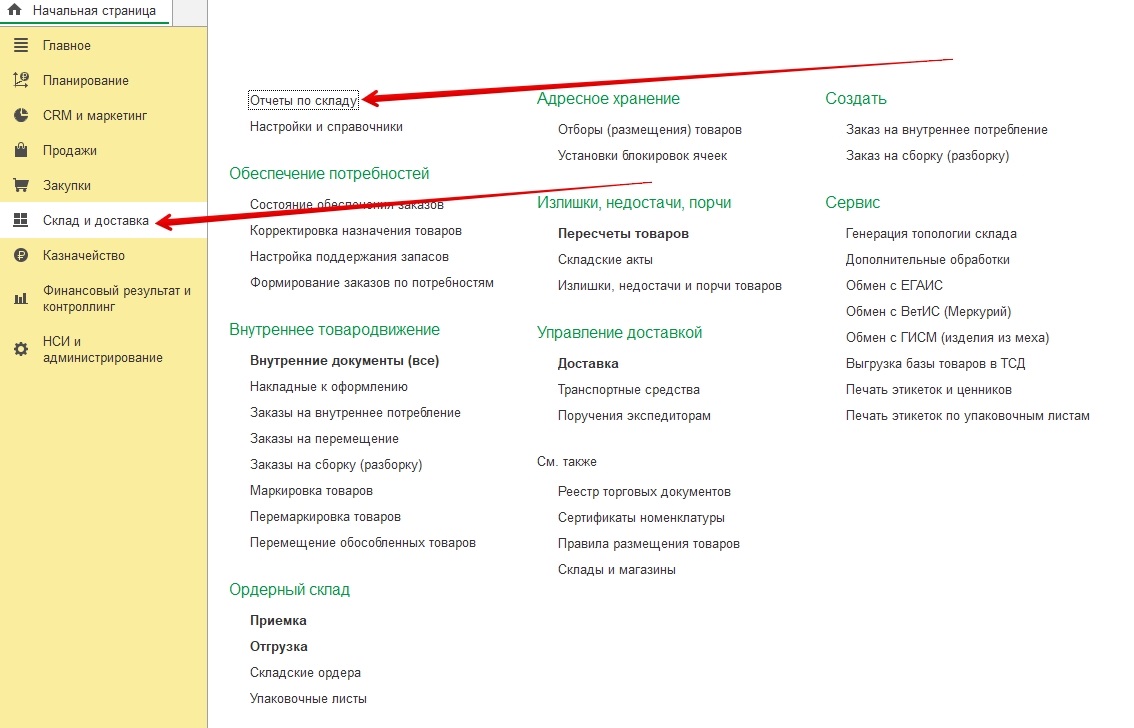
В разделе Анализ запасов выберите Ведомость по товарам на складах.
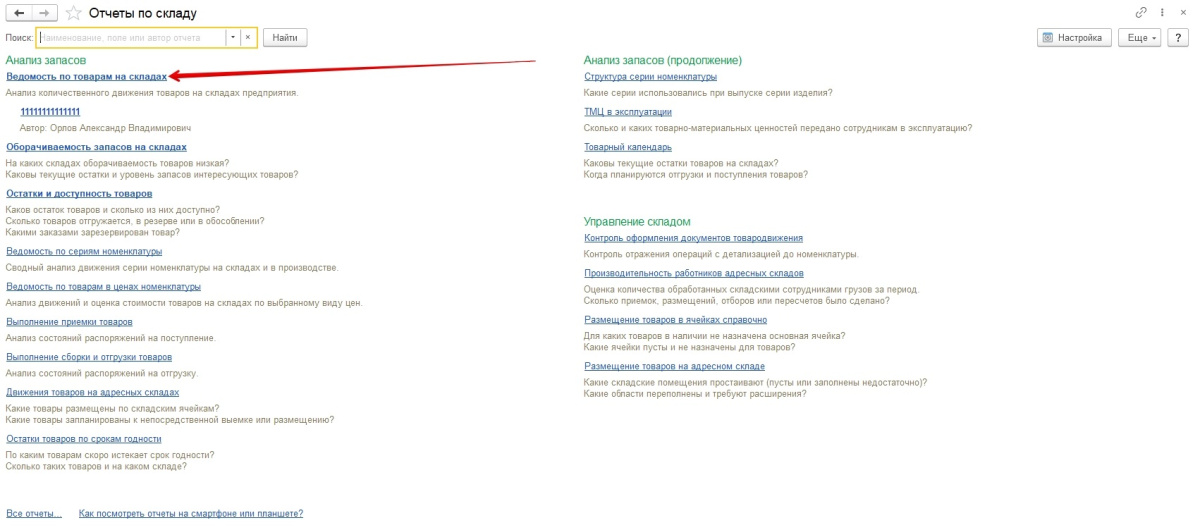
Поставьте нужный склад. В нашем примере это Торговый зал.
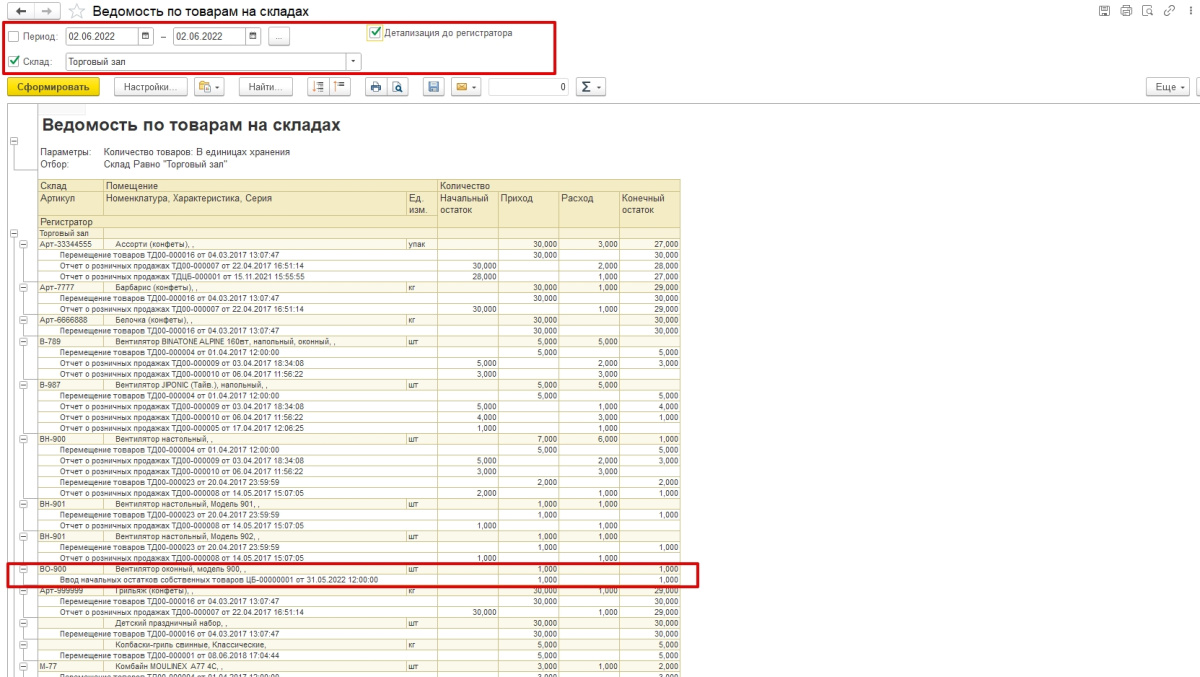
Видим, что оконный вентилятор модели 900, который недавно добавили, числится в остатках.
Денежные средства
Ввод остатков денежных средств в кассе
В 1С УТ выберите операцию Денежные средства → В кассах. Нажмите кнопку Создать.
Так мы сможем ввести остатки наличных ДС, которые находятся в кассах компании.
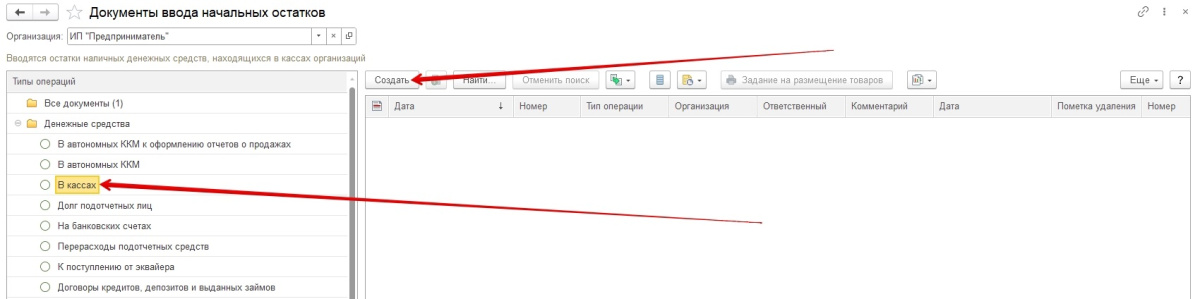
Укажите дату и организацию. Напишите сумму.
Нажмите кнопку Провести и закрыть.
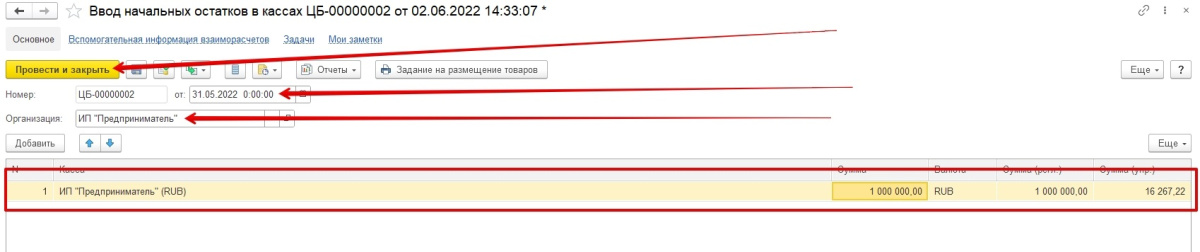
Ввод остатков денег на счетах
Выберите Денежные средства → На банковских счетах. Нажмите кнопку Создать.
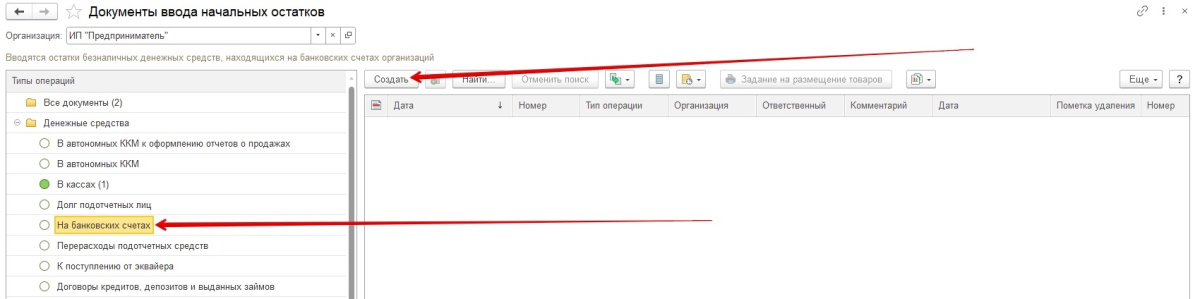
Укажите дату и организацию. Поставьте конкретный банк и напишите сумму. Нажмите кнопку Провести и закрыть.

Расчёты с партнёрами
Ввод задолженности перед поставщиками
Откройте операцию Расчёты с партнёрами → Задолженность перед поставщиками. Нажмите кнопку Создать.
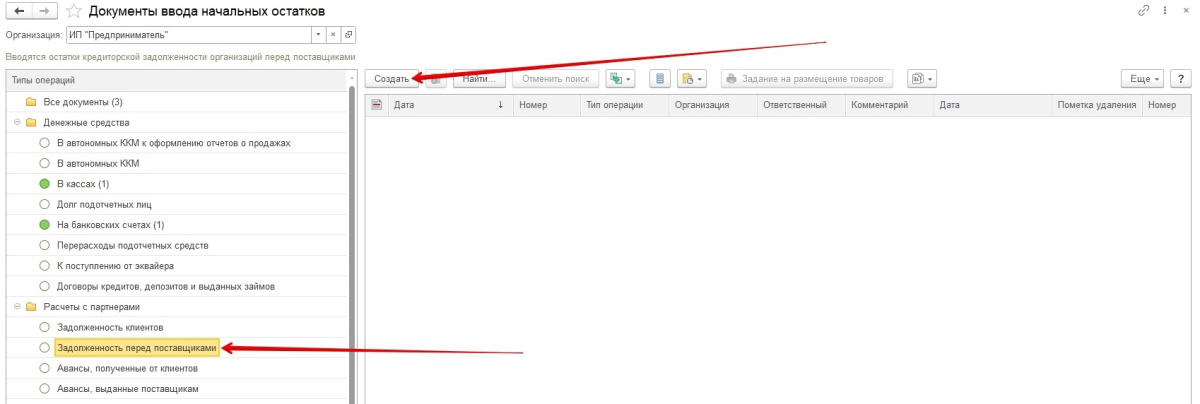
Поставьте дату. Введите поставщика, контрагента.
Чтобы указать объект расчетов, найдите его через поиск или добавьте при помощи пиктограммы с плюсом.
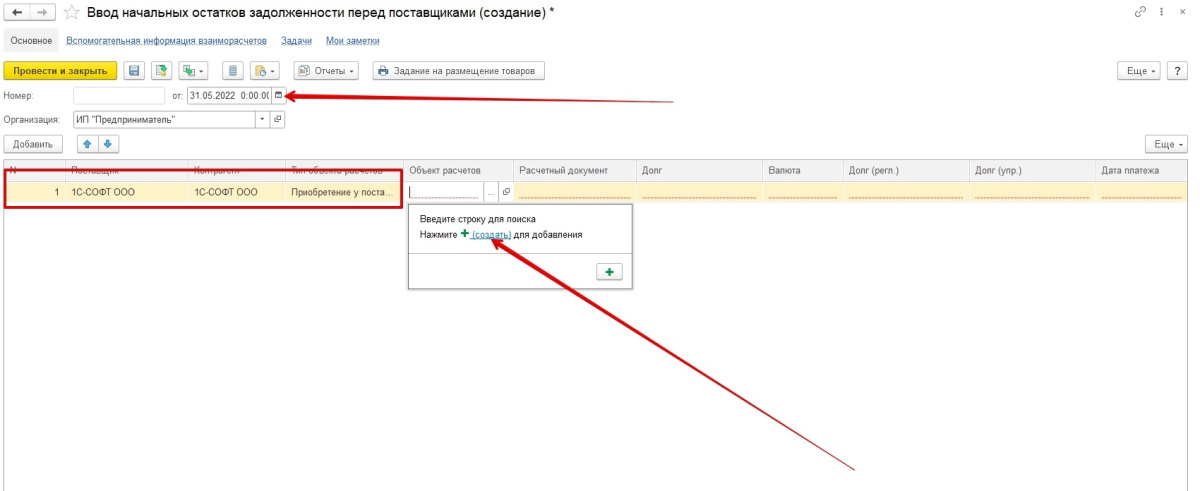
Если вы нажали добавить, откроется окно создания нового документа. Заполните поля тип документа (приобретение у поставщика), организация, партнер, контрагент, номер и дата, сумма. Нажмите кнопку Провести и закрыть.
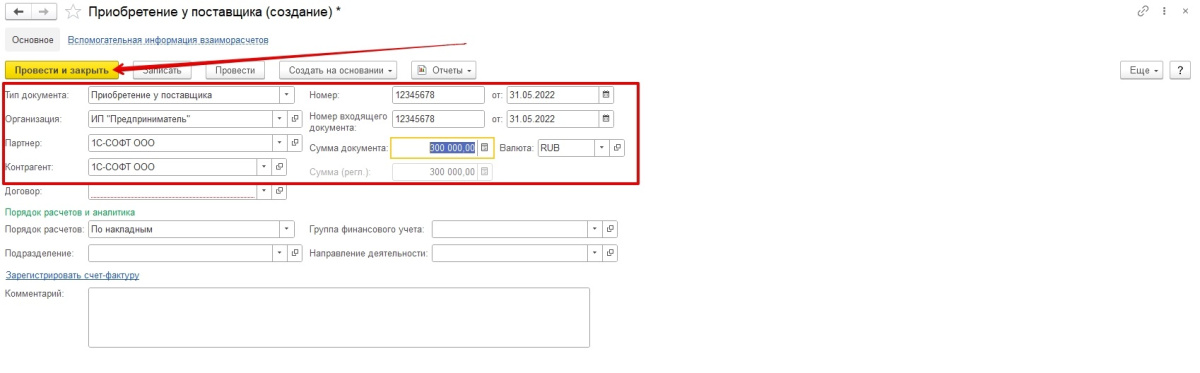
Когда объект расчетов и стоимость будут добавлены, нажмите кнопку Провести и закрыть.

Ввод задолженности клиентов
Откройте операцию Расчёты с партнёрами → Задолженность клиентов. Нажмите кнопку Создать.
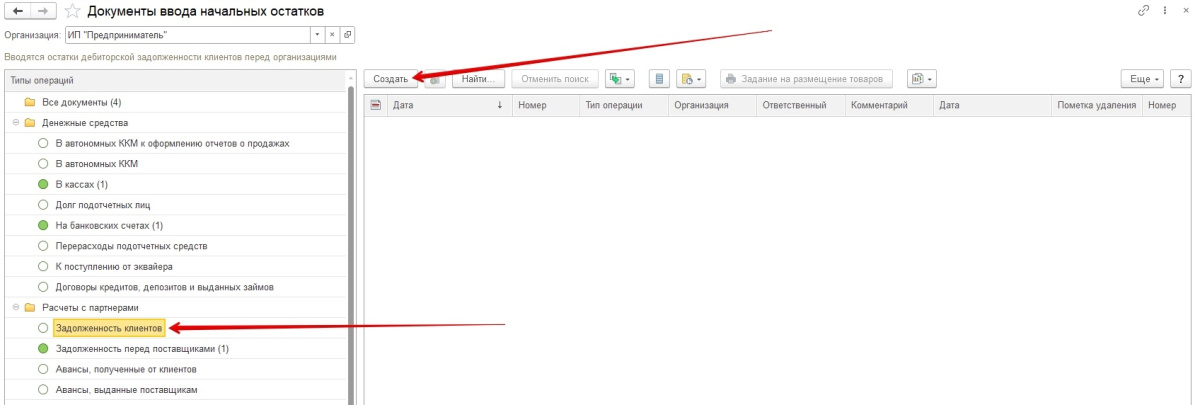
Укажите дату, клиента и компанию.
Чтобы добавить объект расчетов, нажмите пиктограмму с плюсом.
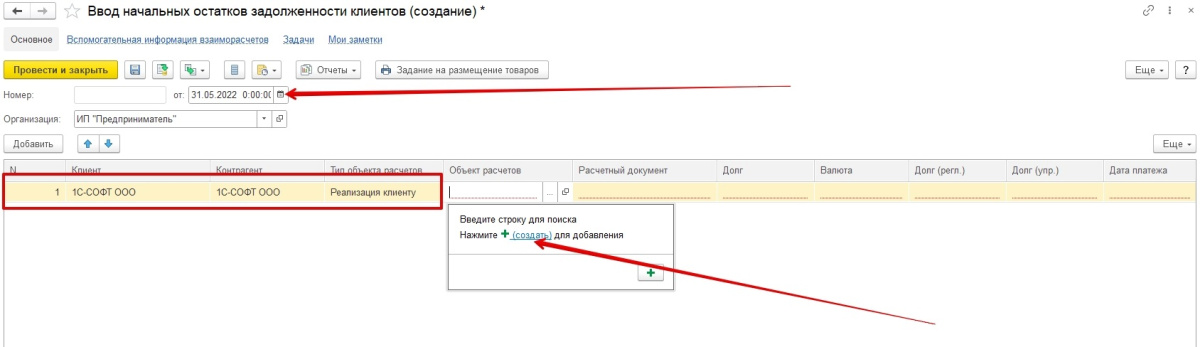
Заполните поля с типом документа (реализация клиенту), данными о компании, номером, датой документа и суммой. Нажмите кнопку Провести и закрыть, чтобы завершить создание реализации.
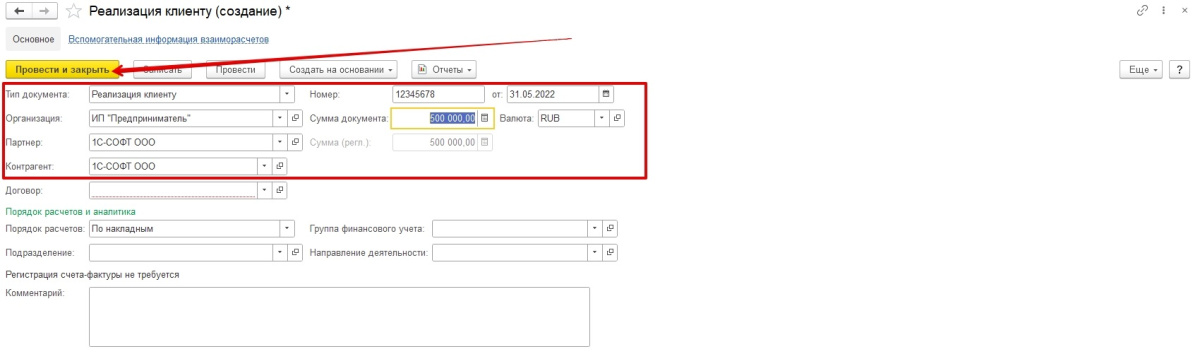
Когда все данные будут заполнены, нажмите кнопку Провести и закрыть.

Контроль ввода остатков как элемент управленческого учёта
Для контроля баланса в программе 1С УТ есть специальный инструмент, который формирует документ с управленческим балансом.
Нажмите на кликабельную строку «Контроль балансов ввода остатков» в нижней левой части окна.
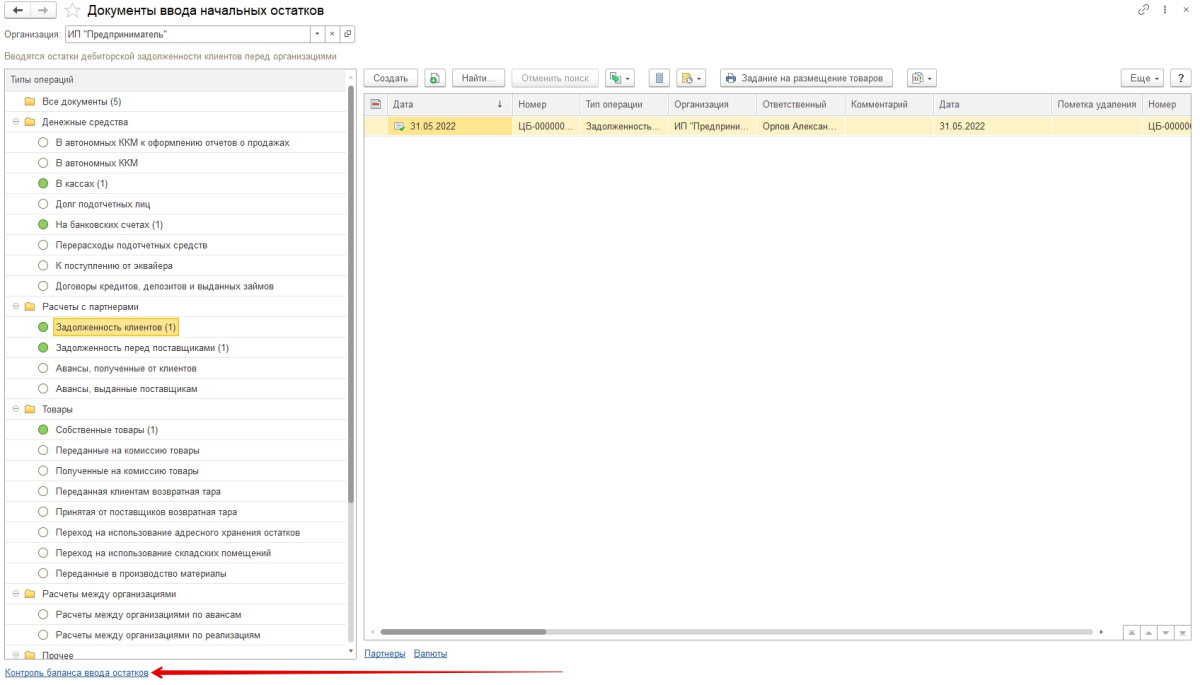
Отметьте организацию, валюту и укажите дату, чтобы получить данные.
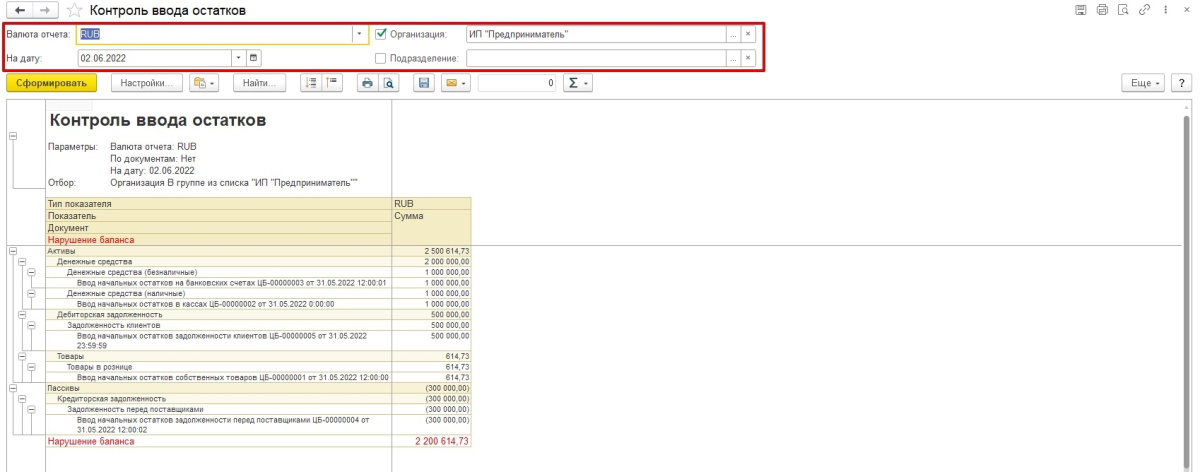
Видим, что баланс нарушен. Программа сама нас об этом уведомляет.
Если требуется, можно будет вернуться к остаткам и сделать коррекцию введённой информации.
Готово! Теперь вы знаете, как работать с начальными остатками в программе 1С Управление торговлей в редакции 11.4.
—
Статью подготовила редакция блога portkkm.ru. Информационная поддержка: Сергей Белых, программист 1С, специалист по автоматизации.
Если у вас есть вопросы по настройке 1С, напишите комментарии, свяжитесь с нами по телефону или оставьте заявку на консультацию.
Работаем с бизнесом по всей России. Удалённое подключение доступно для любых регионов, представительства АСЦ ПОРТ находятся в Красноярске.
Подпишитесь на бизнес-портал PORT в соцсетях.
Новости, лайфхаки, полезный контент о бизнесе простыми словами:


Наши консультанты перезвонят в течение 20 минут и ответят на все интересующие Вас вопросы.
в течение 20 минут
Читайте также:




Комментарии
-
ННаталия23.09.2022 19:32Добрый день, такой вопрос, в прайс не выпадает товар, который изначально поступил путем ввода начальных остатков, не подскажите в чем проблема?
АОтвет администрации23.09.2022 19:47Нужно сделать установку цен на данный товар, затем сформировать прайс.





