Настройка автоматических скидок в 1С Розница 2.3
В статье показываем, как настроить автоматические скидки в программе 1С Розница в редакции 2.3.
Ранее писали про настройку ручных скидок: смотрите текстовый алгоритм и в формате видео. А в блоге вас ждёт целый раздел с разными инструкциями и видеоуроками по 1С.
Автоматическими называют скидки, которые программа сама считает по заданным заранее условиям. Как все создать и настроить? Сейчас расскажем со всеми подробностями и скриншотами.
Разрешение на автоматический расчёт
Зайдите в раздел Администрирование → Маркетинг.
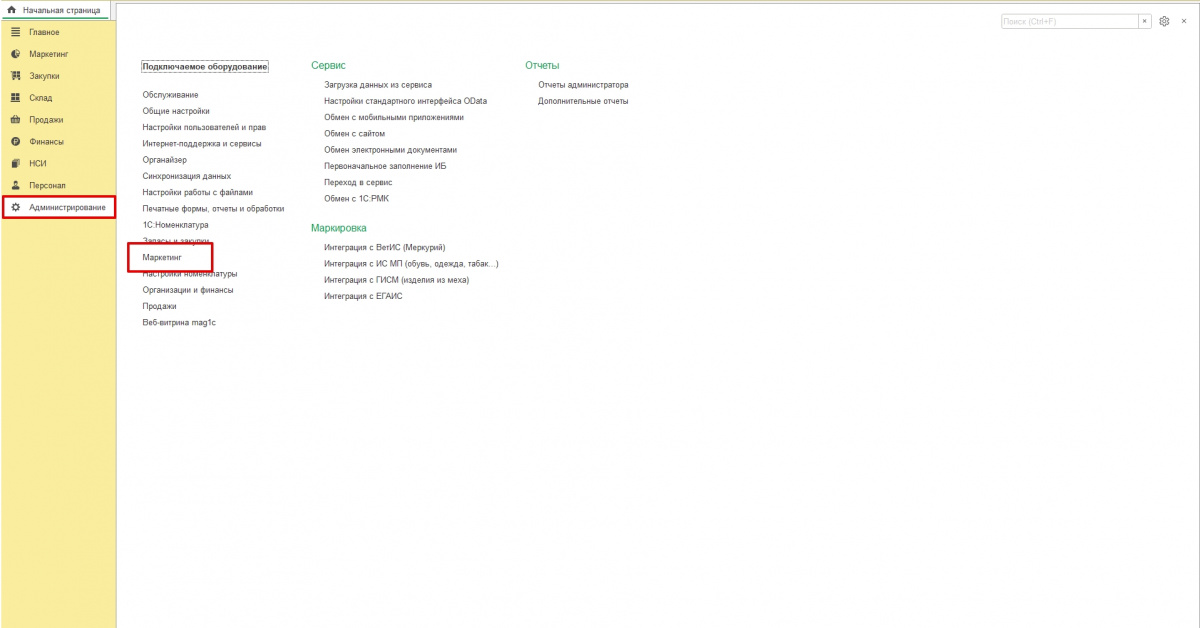
В подразделе Скидки, наценки, ограничения поставьте галочку у одноимённой строки. Это позволит использовать авторасчет.
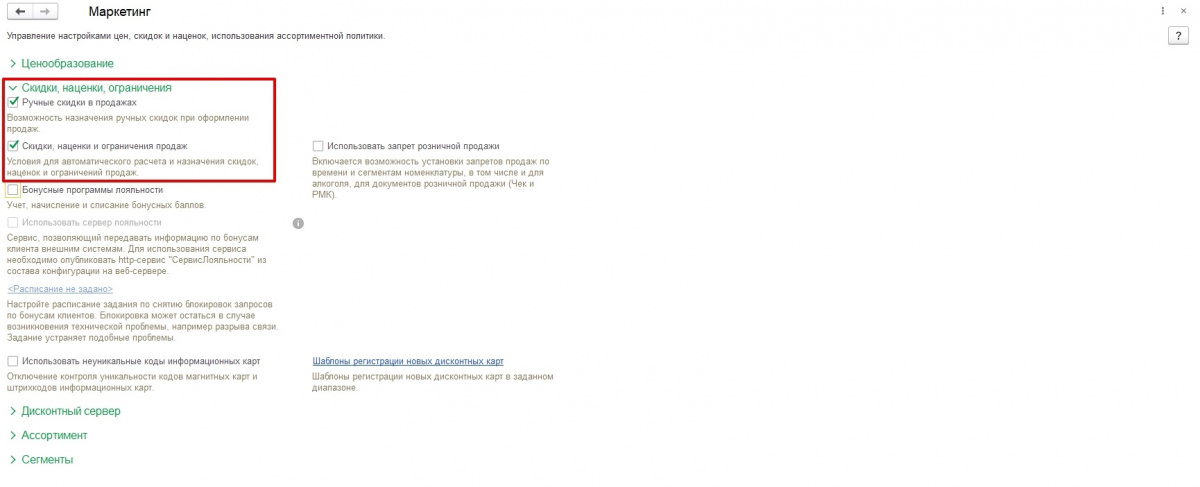
Создание автоматической скидки
Что хотим (пример)
В статье мы зададим правила, чтобы при определенной сумме покупки система давала конкретную скидку:
-
От 1000 руб. 3%
-
От 2000 руб. 5 %
-
От 3000 руб. 7 %
Список всех скидок
Откройте меню Маркетинг, в разделе Маркетинговые акции выберите Скидки (наценки, ограничения).
Откроется список, где указаны все действующие условия и правила.
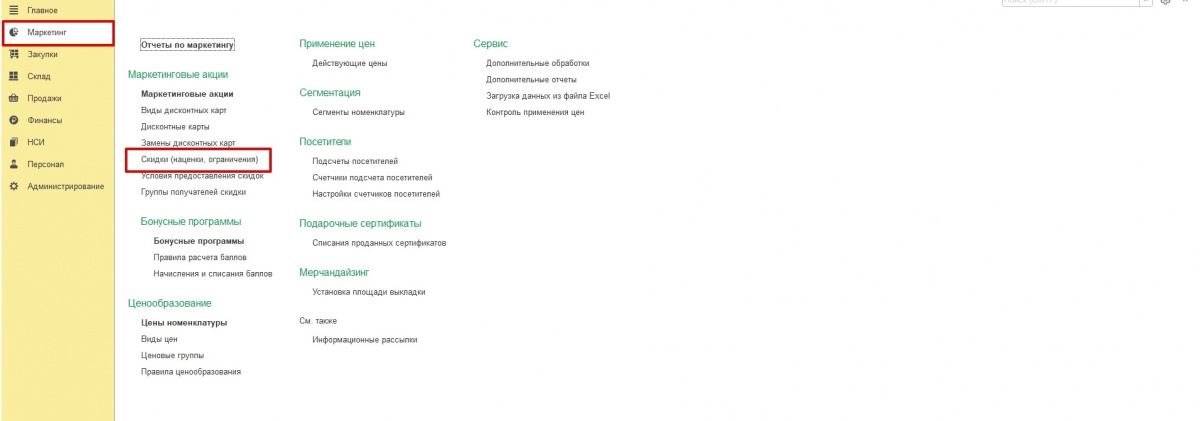
Группа Максимум
Для дальнейшей работы с подобными скидками нужно предварительно сделать подходящую группу.
Нажмите Создать группу.
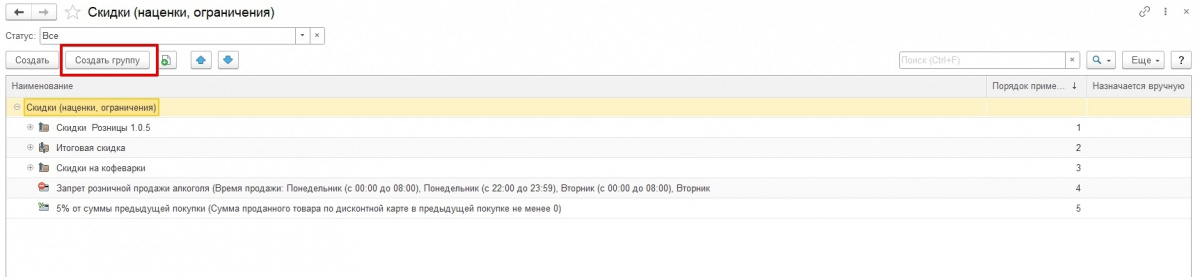
Мы создаём группу совместного применения Максимум с аналогичным названием.
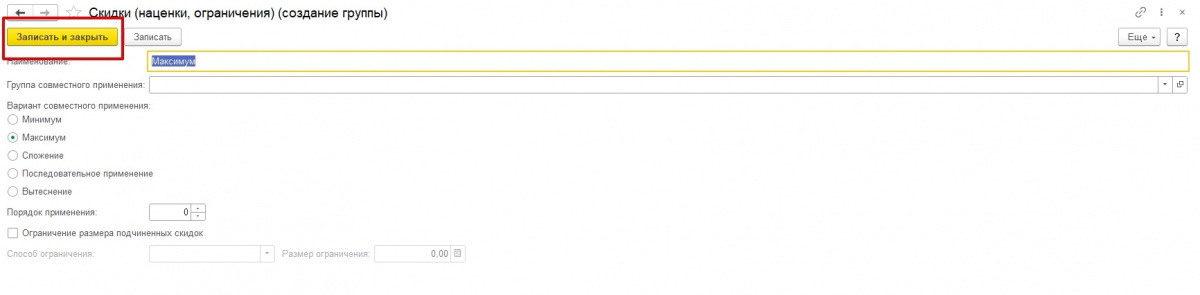
Нажмите Записать и закрыть.
Есть несколько вариантов совместного применения с разными правилами.
Для скидок в группе они действуют так:
Минимум. Использует наименьшую скидку.
Максимум. Даёт максимальную скидку.
Сложение. Суммирует скидки внутри группы.
Последовательное применение. По порядку, заданному приоритетами, делает одну за другой все скидки в группе.
Вытеснение. Применяет скидку с наибольшим приоритетом (сам приоритет для отдельных скидок требуется задать вручную).
Настройка автоматических скидок
Теперь приступим к самой скидке. Выделите подходящую группу. Нажмите Создать.
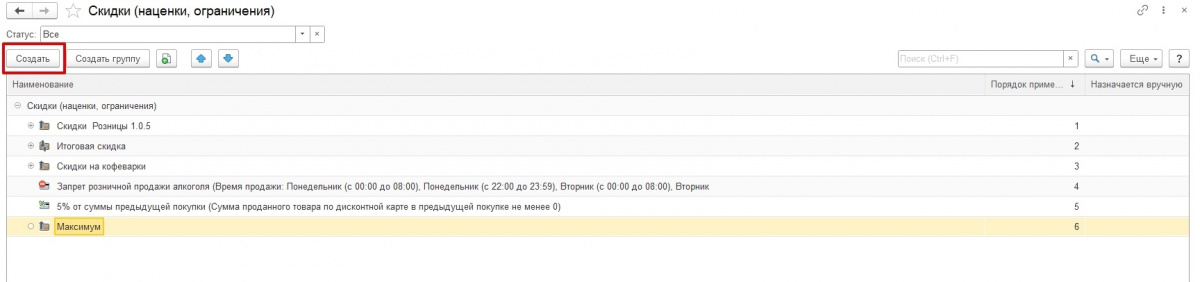
Настройте параметры:
— Статус: действует.
— Тип: процент.
— Размер скидки. На скриншоте это 3%.
— Область применения. По умолчанию стоит вариант «В документе».
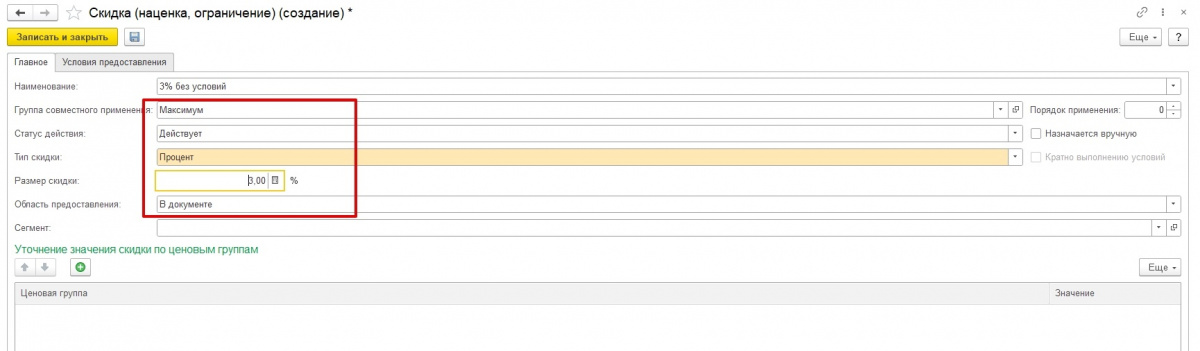
Условия предоставления
Зайдите во вкладку Условия предоставления. Нажмите Показать все. Выберите нужный вариант, нажмите круглый зелёный значок добавления.
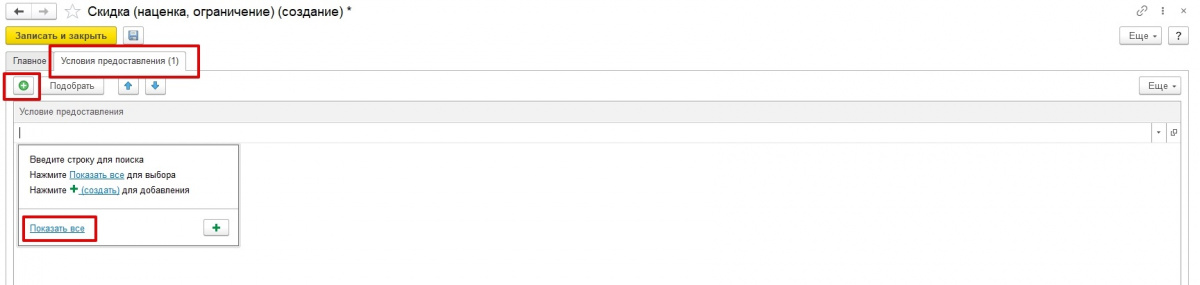
Если в списке нет подходящего варианта, нажмите Создать.
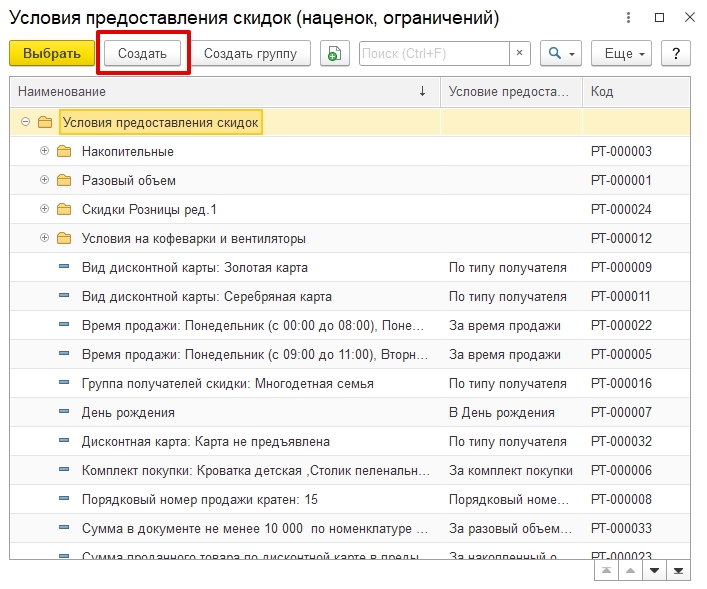
В статье мы сразу создадим несколько условий (для суммы от 1, 2 и 3 тысяч рублей). Всё они понадобятся нам в дальнейшем.
Пропишите подходящие условия. Затем нажмите Записать и закрыть.
>1000 руб.
Первым делом поставим «За разовый объем продаж» при сумме в документе не менее 1000 руб.

>2000 руб.
Опять видим список условий. Снова нажмите Создать.
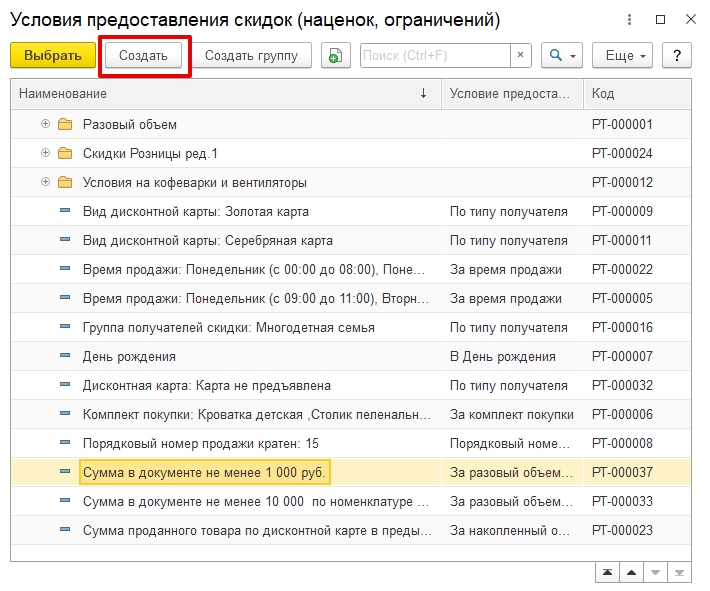
Напишите условие для суммы не менее 2000 руб.

>3000 руб.
Снова нажмите Создать.
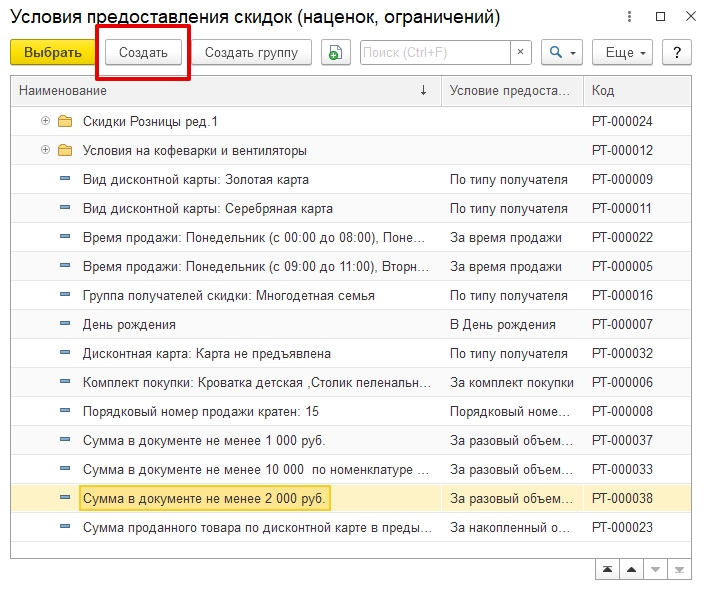
На этот раз напишем сумму в документе не менее 3000 руб.

Вернёмся к созданию автоматических скидок
Скидка 3%
Применим условие с суммой от 1000 руб. Выделите строку и нажмите Выбрать.
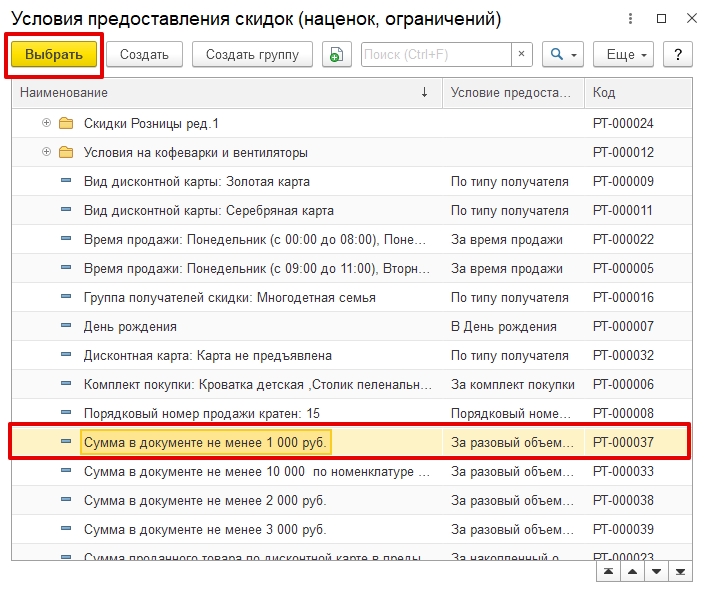
Нажмите Записать и закрыть.

В группе Максимум появилась автоматическая скидка 3%, которая будет действовать при покупке от 1000 руб.
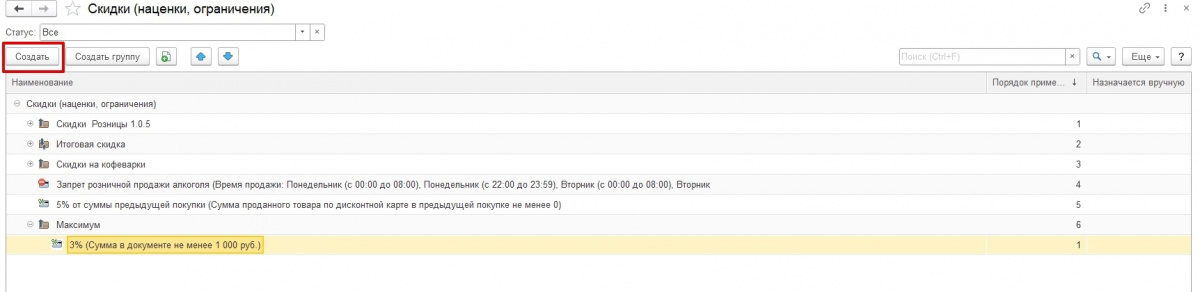
Скидка 5%
Снова нажмите Создать. Создадим скидку 5%.
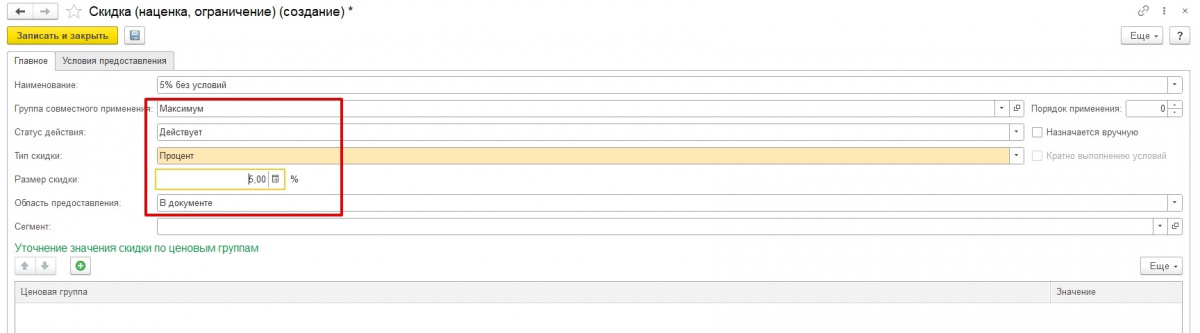
Зайдите во вкладку Условия предоставления. Нажмите Показать все.

В открывшемся списке выделите строку с суммой в документе 2000 руб. Нажмите кнопку Выбрать.
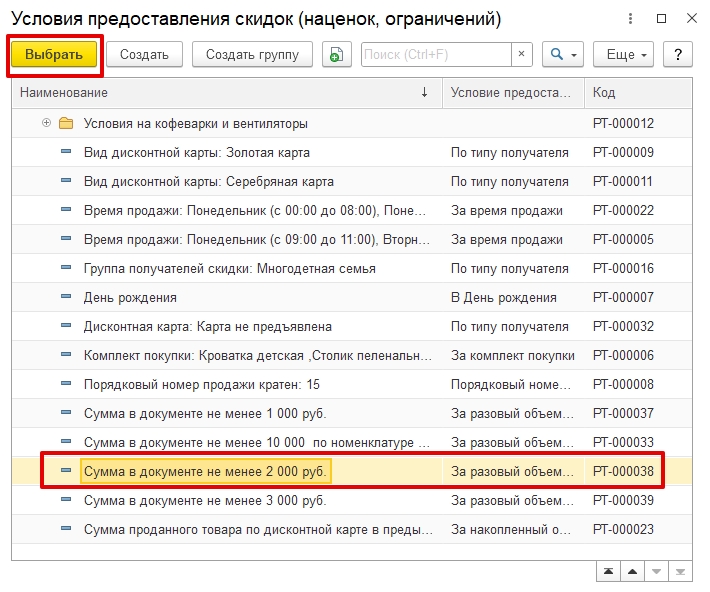
Нажмите кнопку Записать и закрыть.
Скидка 7%
Снова мы видим список наших скидок.
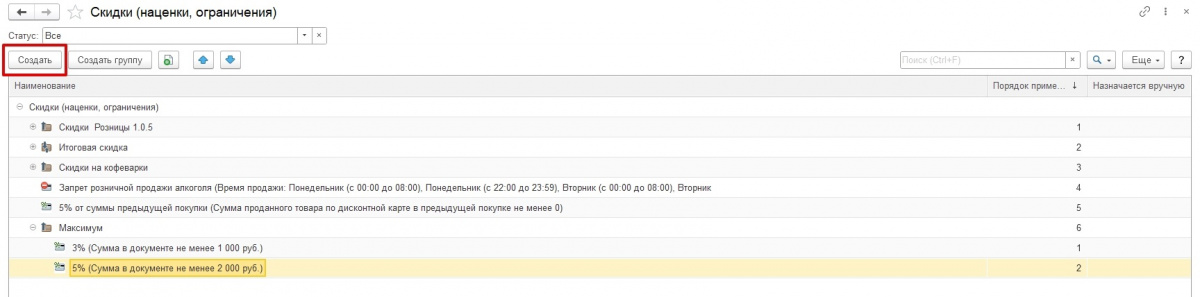
Повторите те же самые действия, что и для 5% при сумме от 2000 руб.
На этот раз нам нужно указать скидку 7% при покупке свыше 3000 руб.
Готово! Мы создали скидки, как и планировали: на 3-5-7 процентов при сумме покупок от 1-2-3 тысяч рублей.
Вы при настройке можете задавать любые условия, главное — знать принцип.
Создание маркетинговой акции
Зайдите в меню Маркетинг, в раздел Маркетинговые акции.
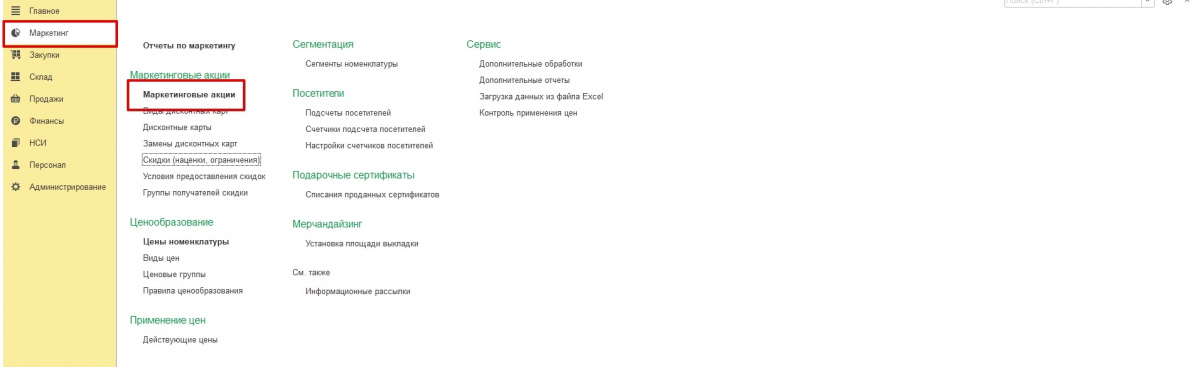
Нажмите Создать.
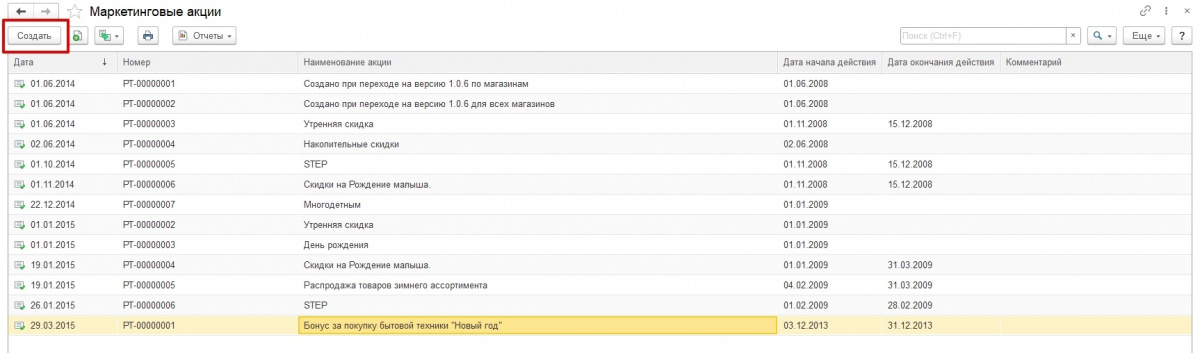
Заполните данные для новой маркетинговой акции:
— Заголовок. В нашем примере это название «скидка на документ 3,5,7%».
— Магазины. Отметьте нужные.
— Скидки. Нажмите на зелёную пиктограмму с плюсом, чтобы добавить подходящие скидки.
На скриншоте это три позиции: на 3, 5 и 7 процентов.
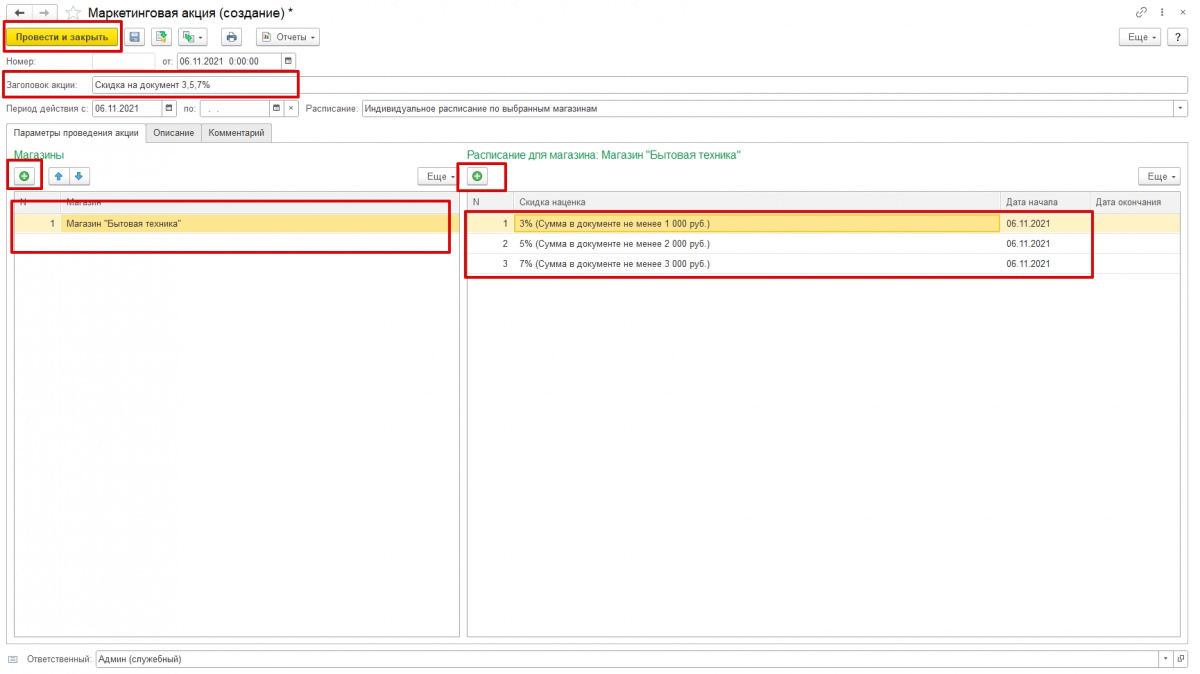
Затем нажмите Провести и закрыть.
Включение пересчёта скидки в чеке
Зайдите в меню Продажи, в разделе откройте РМК (управляемый режим).
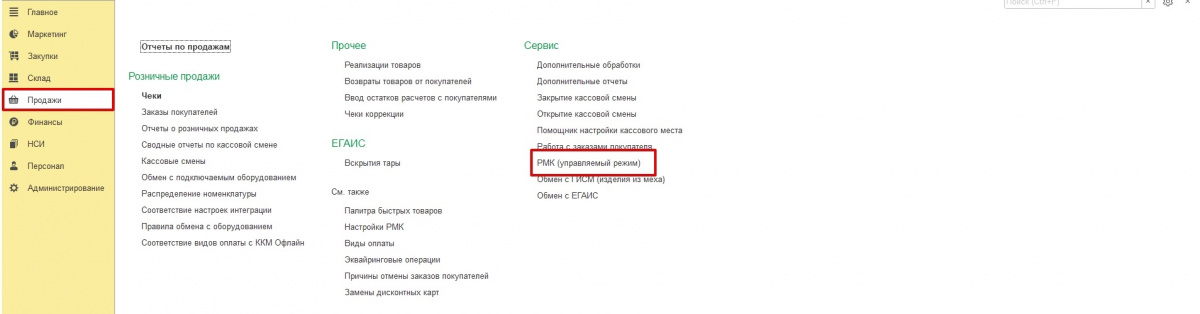
Зайдите в Настройки РМК.
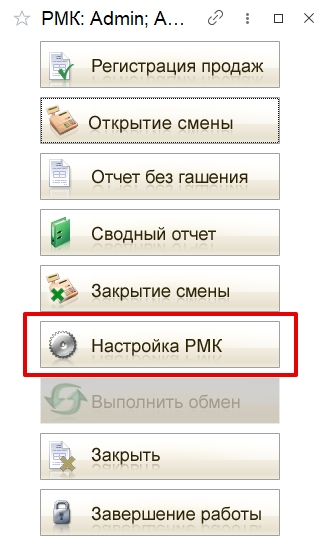
Перейдите в права пользователей.
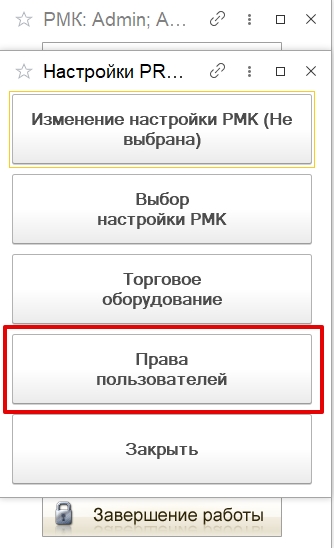
Для группы Админ поставьте галочку у строки «Расчёт скидок при каждом редактировании товаров в чеке».
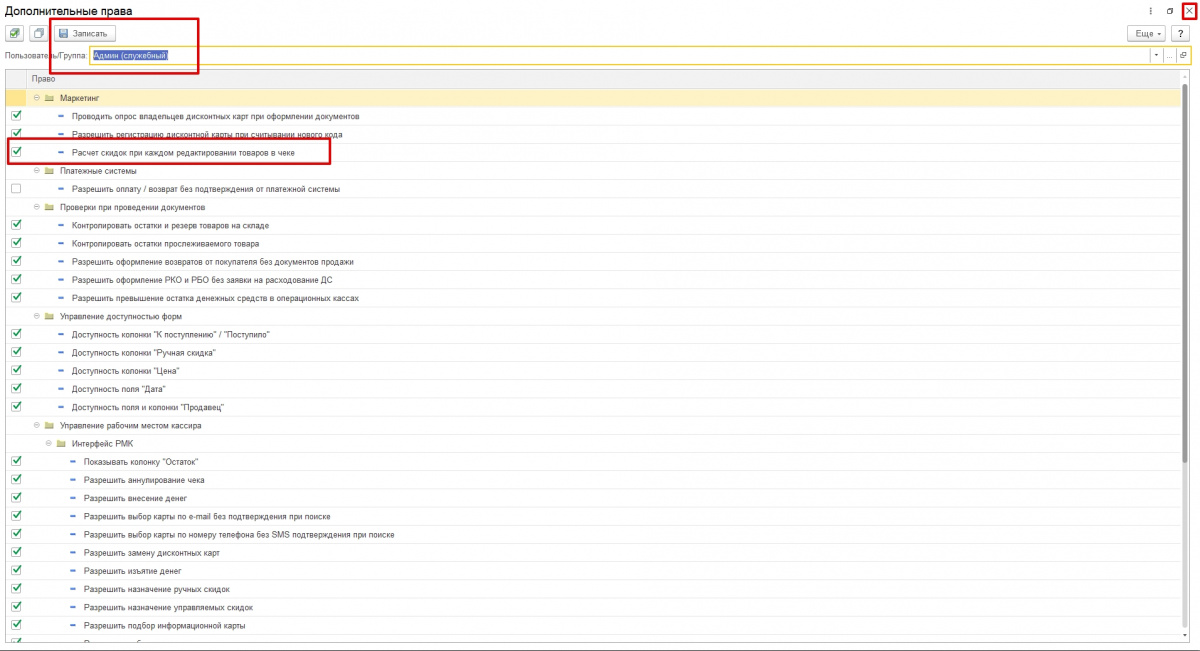
Это позволит программе актуально пересчитывать скидку в зависимости от суммы покупки.
На панели РМК в настройках нажмите кнопку Закрыть.
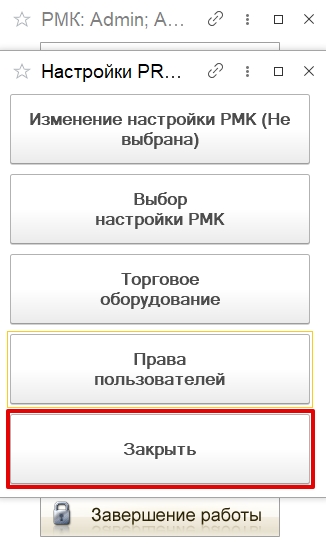
Проверка работы скидок
В РМК нажмите на кнопку Регистрация продаж.
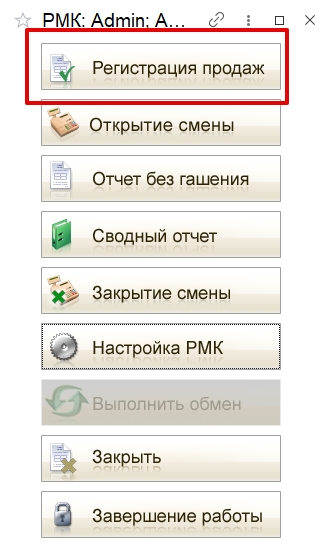
Добавьте товары, чтобы итоговая сумма получилась больше 1 тысячи рублей. Справа вы увидите, что применилась скидка 3%, а снизу строку с расчётом итоговой суммы к оплате.
На скриншоте у нас в чеке сапоги за 1001 р. После скидки в три процента итог 970,97 р.
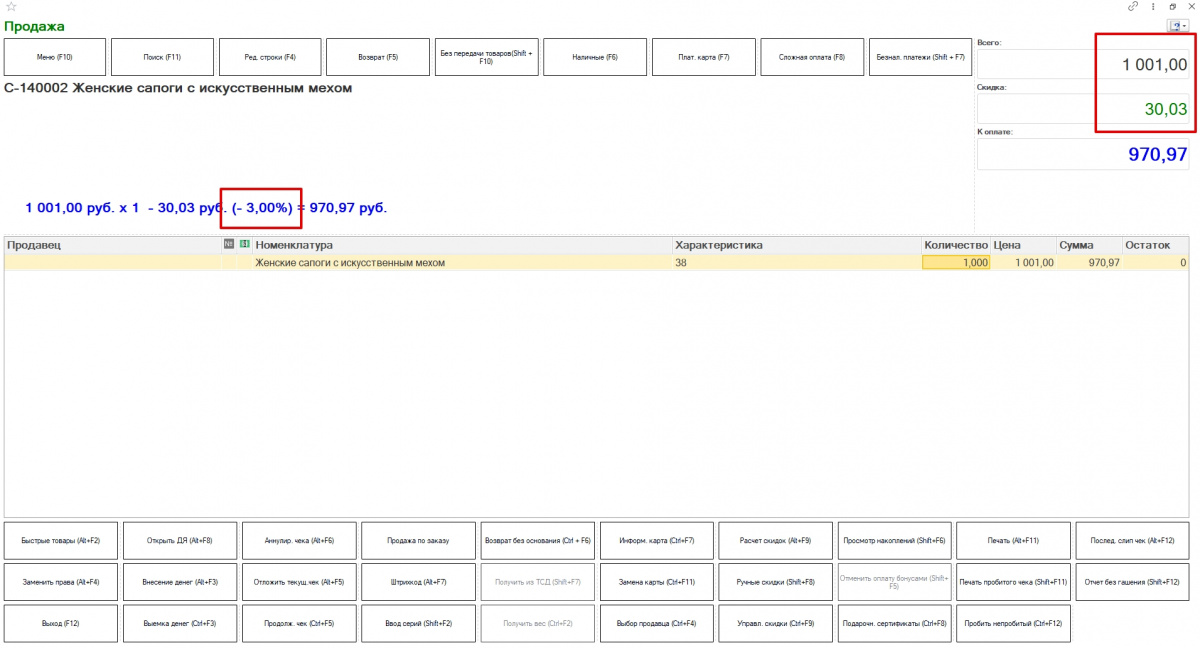
Продолжаем проверку. Сделайте так, чтобы сумма стала больше 2000 р. Скидка станет 5%-ной.
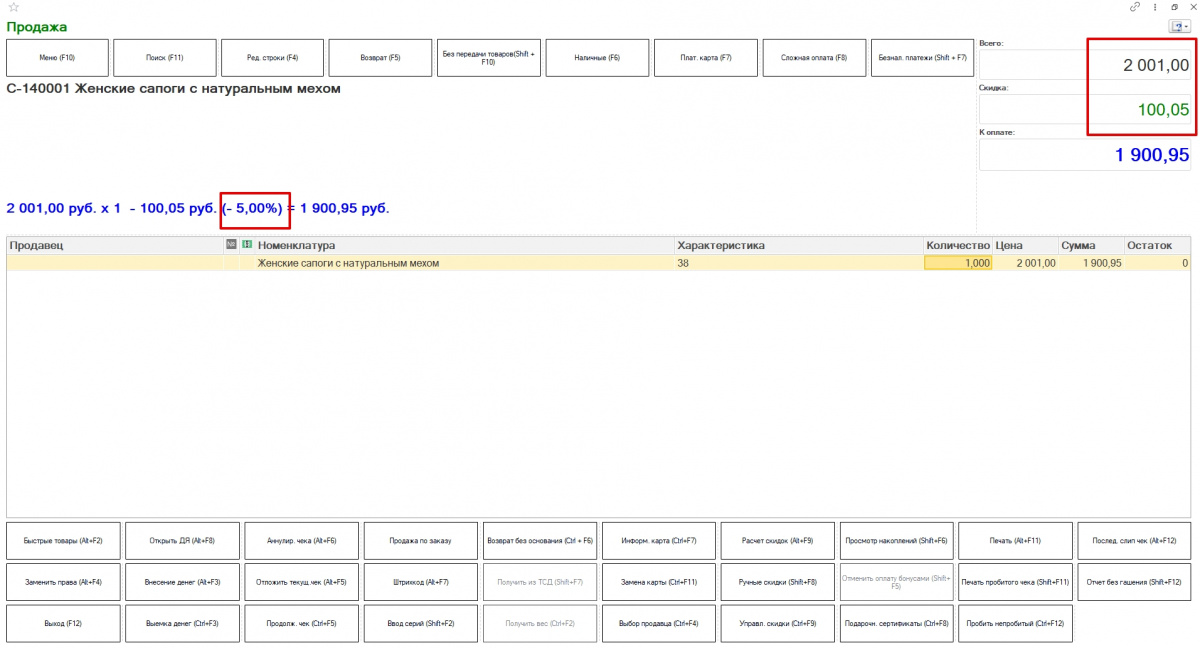
И наконец, устройте сумму свыше 3000 р. Будет скидка 7%.
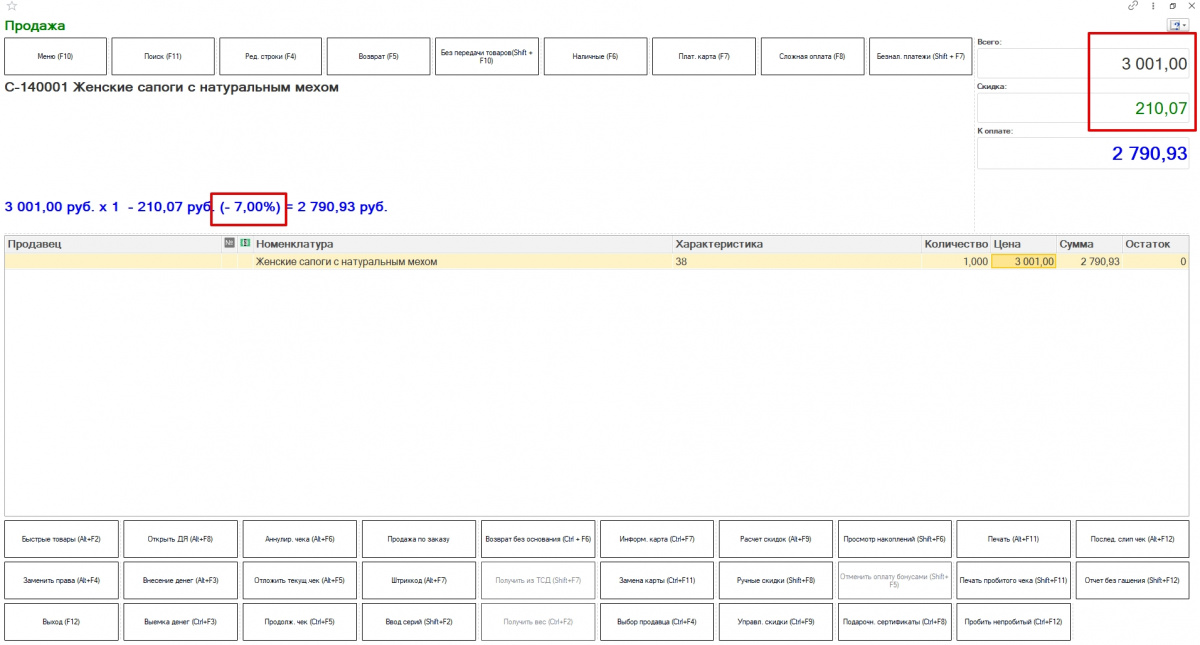
Отлично! Все работает.
Теперь вы знаете, как в программе 1С Розница добавить скидки и настроить условия, чтобы происходил автоматический расчёт в чеке по заданным правилам.
Видеоурок по автоматическим скидкам
Если вам удобнее смотреть видео, запускайте ролик с нашего YouTube-канала.
Программист удаленно подключится и все сделает!
в течение 20 минут
—
Статью подготовила редакция блога portkkm.ru. Информационная поддержка: Сергей Белых, программист АСЦ ПОРТ.
Если у вас есть вопросы по автоматизации и настройке 1С, пишите комментарии на сайте и в соцсетях или свяжитесь с нами по телефону.
Для всех регионов России доступна консультация и удалённая помощь программиста.
Наши консультанты перезвонят в течение 20 минут и ответят на все интересующие Вас вопросы.
в течение 20 минут
Читайте также:









