Как загрузить номенклатуру (каталог товаров) из Excel в 1С Розница
Разберемся, как загрузить каталог товаров из файла Excel в программу 1С Розница в редакции 2.3. Читайте текстовую инструкцию, смотрите скриншоты.
Другие обучающие материалы ждут вас в разделе с уроками по работе в 1С.
Загрузка каталога товаров из Excel
Зайдите в раздел НСИ → Сервис → Загрузка данных из файла Excel.
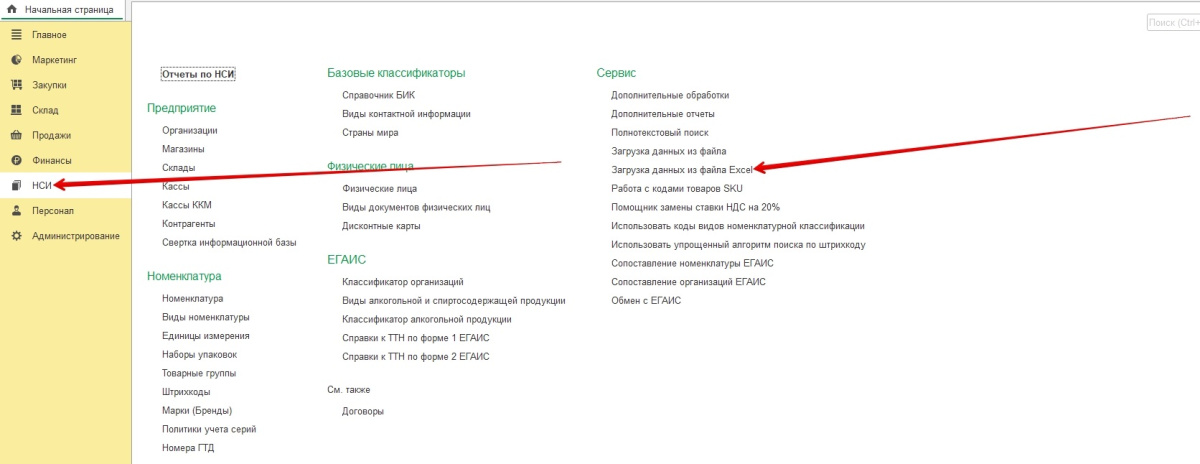
Откроется окно загрузки данных. Видим сопоставление: в левой части источник (таблица), справа «приёмник» с перечнем полей.
Нажмите кнопку Открыть файл.
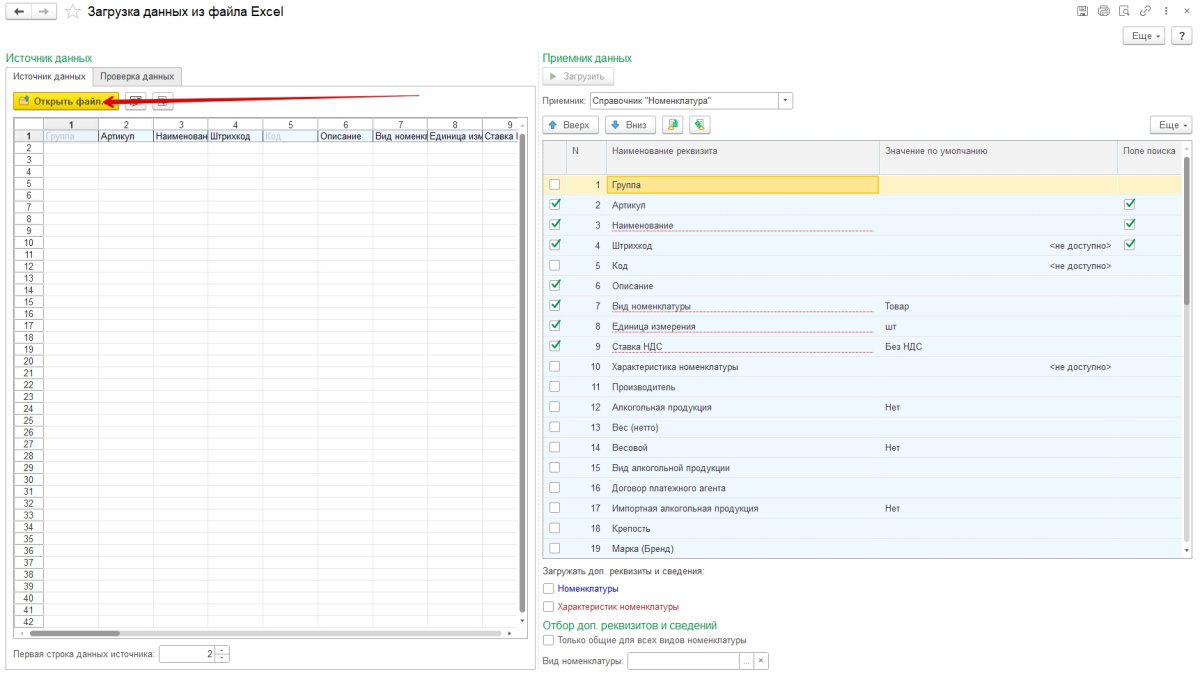
Выберите файл *.xlsx на компьютере и нажмите кнопку Открыть.
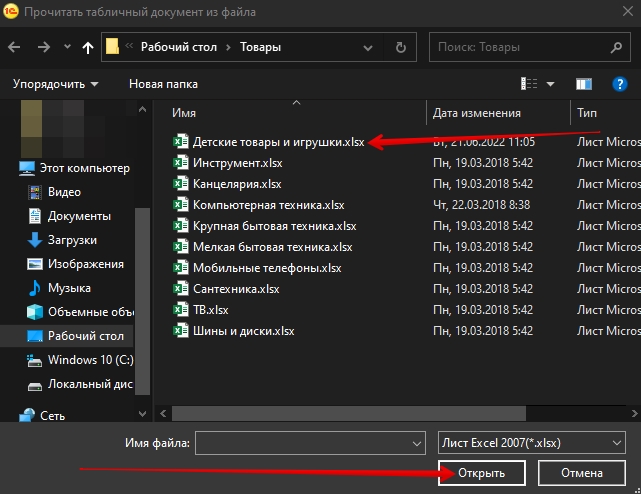
Работа со справочником номенклатуры в 1С Розница
Чтобы заполнить колонку Группа, нужно создать в программе группу номенклатуры, где мы и разместим товары из Excel-таблицы. Приступим.
Поставьте галочку у строчки Группа, затем в поле значение по умолчанию нажмите на кликабельные слова Показать все.
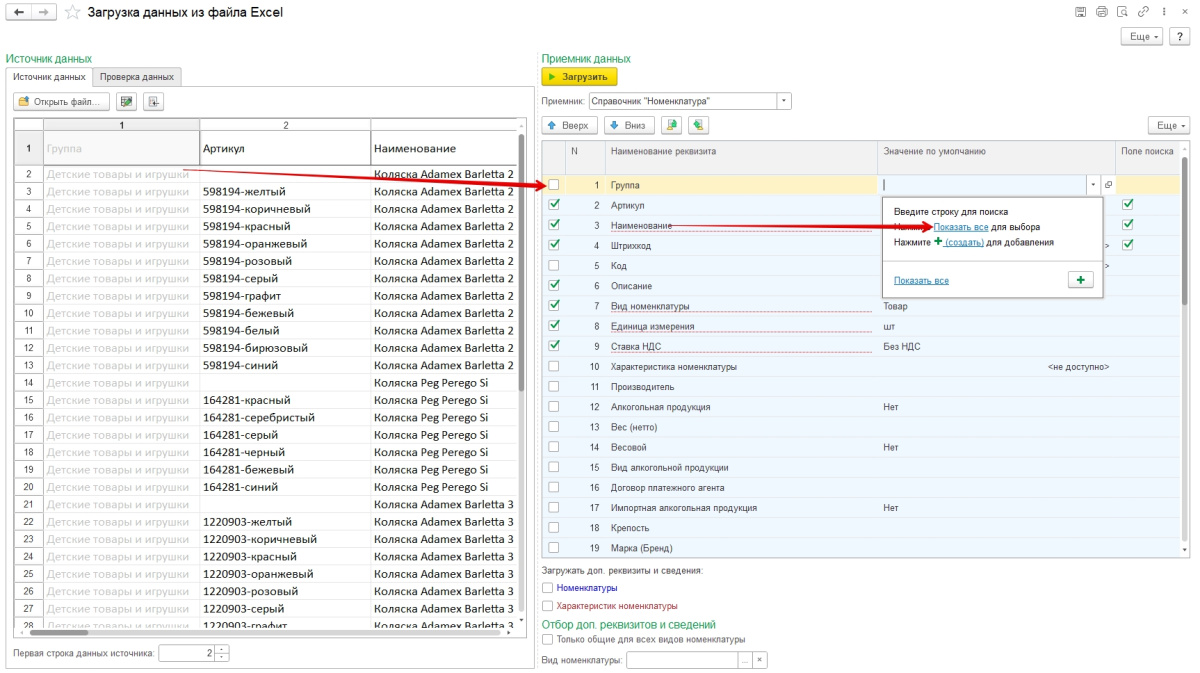
В окне с номенклатурой нажмите кнопку Создать группу.
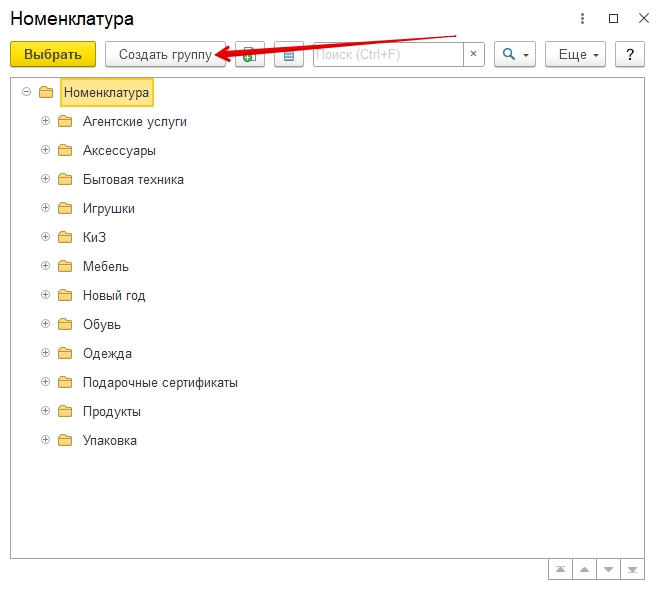
Откроется окно создания группы. Впишите название (в нашем примере это Детские товары и игрушки). Нажмите кнопку Записать и закрыть.
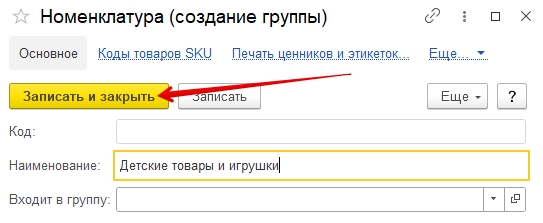
Теперь в списке отметьте добавленную группу номенклатуры. Нажмите кнопку Выбрать.
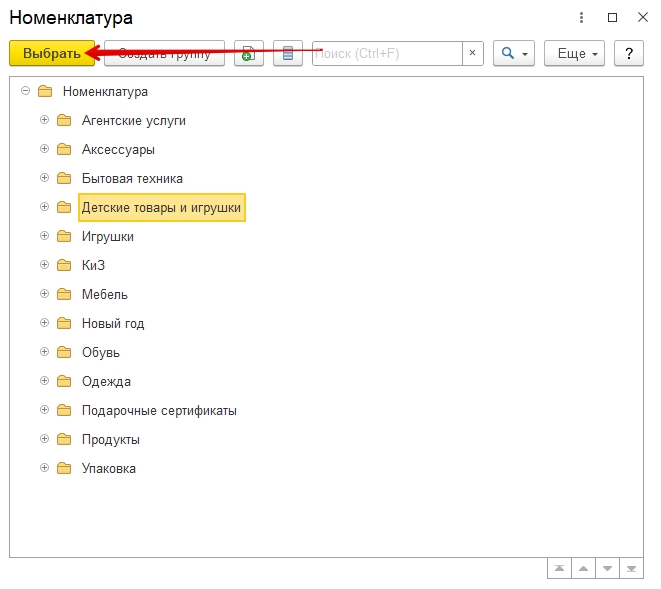
Добавление параметров
Обязательные реквизиты
В левой части окна видим список. В правой части окна выберите приёмник (Справочник Номенклатура) и отметьте необходимые поля. Стрелочками вверх / вниз можно расставить удобный порядок.
В нашем случае это артикул, наименование, штрихкод, описание, вид номенклатуры, единица измерения и ставка НДС.
Нажмите кнопку Загрузить.
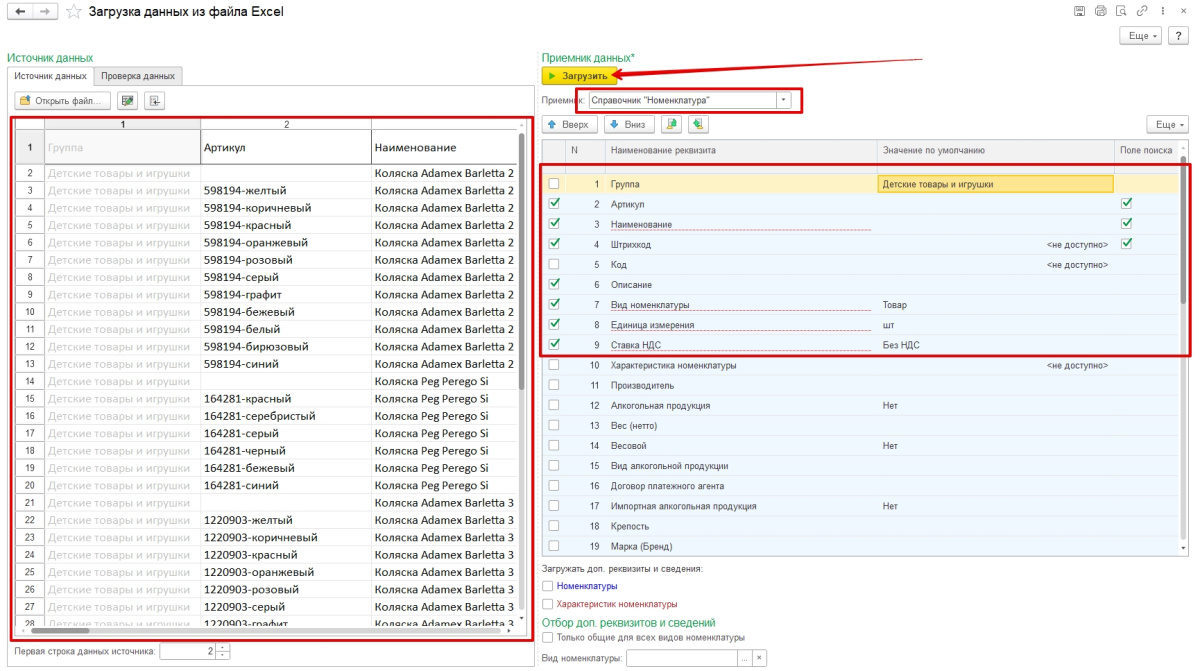
Красным пунктиром подчёркнуты обязательные реквизиты: для 1С Розница это наименование, вид, единица измерения и ставка НДС.
Пара слов про вид номенклатуры
Обратите внимание. У каждого вида номенклатуры свои настройки особенностей учета, поскольку процессы поступления и продажи проходят по-разному.
Мы используем вид номенклатуры «Товар»: его достаточно для любых товаров, не подлежащих обязательной маркировке.
Если вы работаете с маркировкой, нужно создать другой тип. Для услуг — ещё один вид «Услуга», для подарочных сертификатов тоже свой. Это можно сделать в разделе НСИ → Номенклатура.
Описание и штрих-код
Откройте раздел НСИ → Номенклатура.
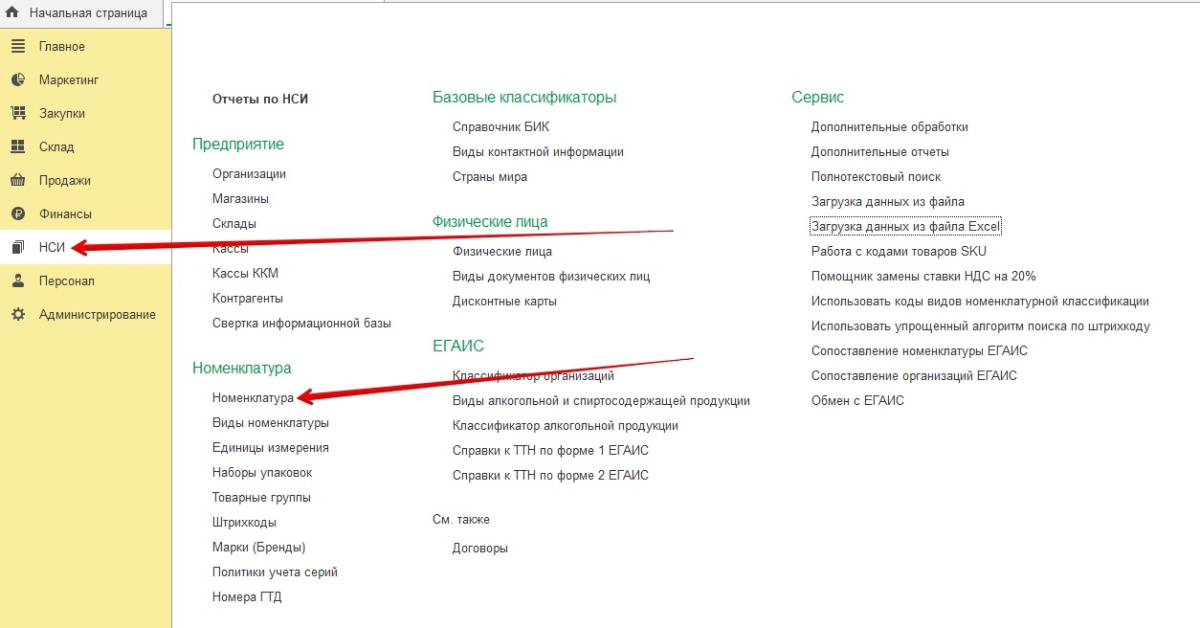
Видим перечень товаров с артикулами и названиями.
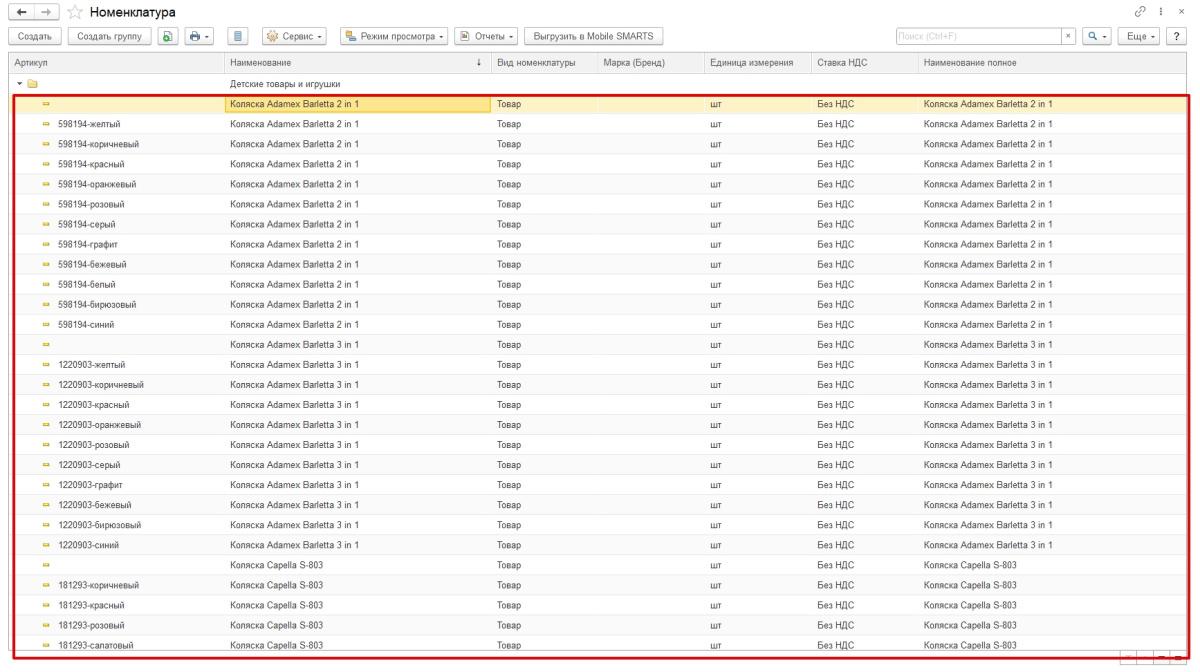
Смотрим подробнее позицию номенклатуры.
На нашем примере мы открыли позицию под названием Коляска Adamex Barletta 2 in 1, которая измеряется в шт., входит в группу Детские товары и игрушки, имеет свой артикул и ставку без НДС.
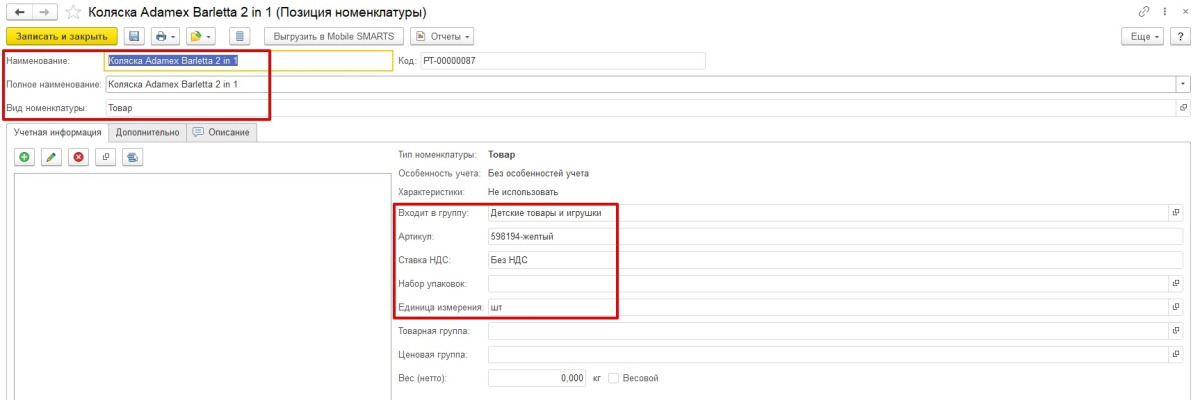
Нажмите пиктограмму с жёлтой папкой и выберите строку Штрихкоды.
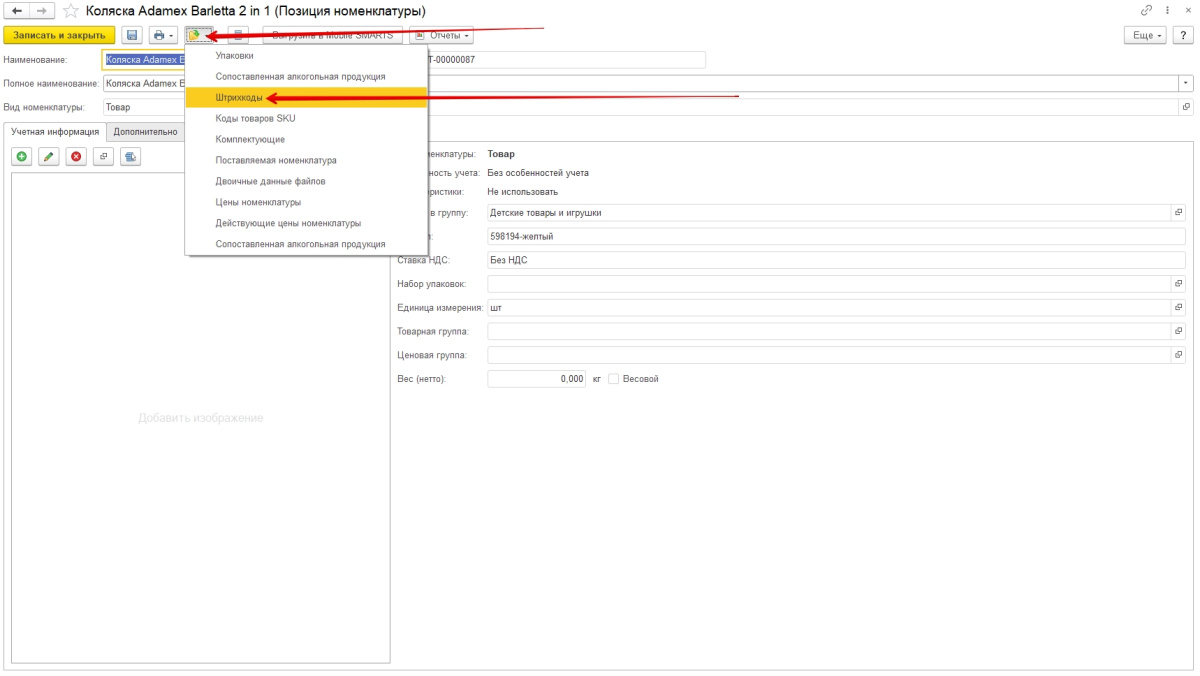
Видим, что штрих-код тоже добавился.

Во вкладке Описание видим подробный текст, который тоже подгрузился из таблицы.

Установка цен на товары
Теперь перенесём цены для нашей номенклатуры из Excel в 1С Розница. В правой части окна с приемником данных выберите вариант Документ Установка цен.
Мы устанавливаем вид цен: розничная.
Для продажи товаров через кассу розничной цены достаточно. Если нужны другие варианты, создайте их через Маркетинг → Ценообразование.
Поставьте галочки для полей артикул, наименование, цена.
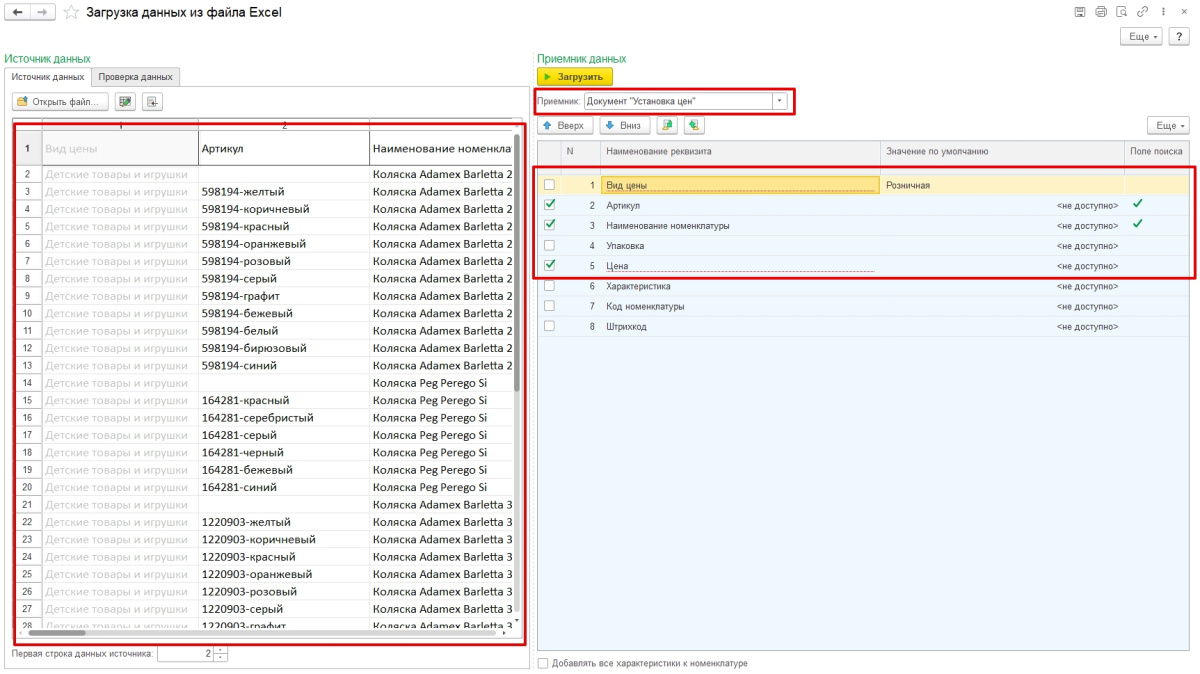
Нажмите кнопку Загрузить.
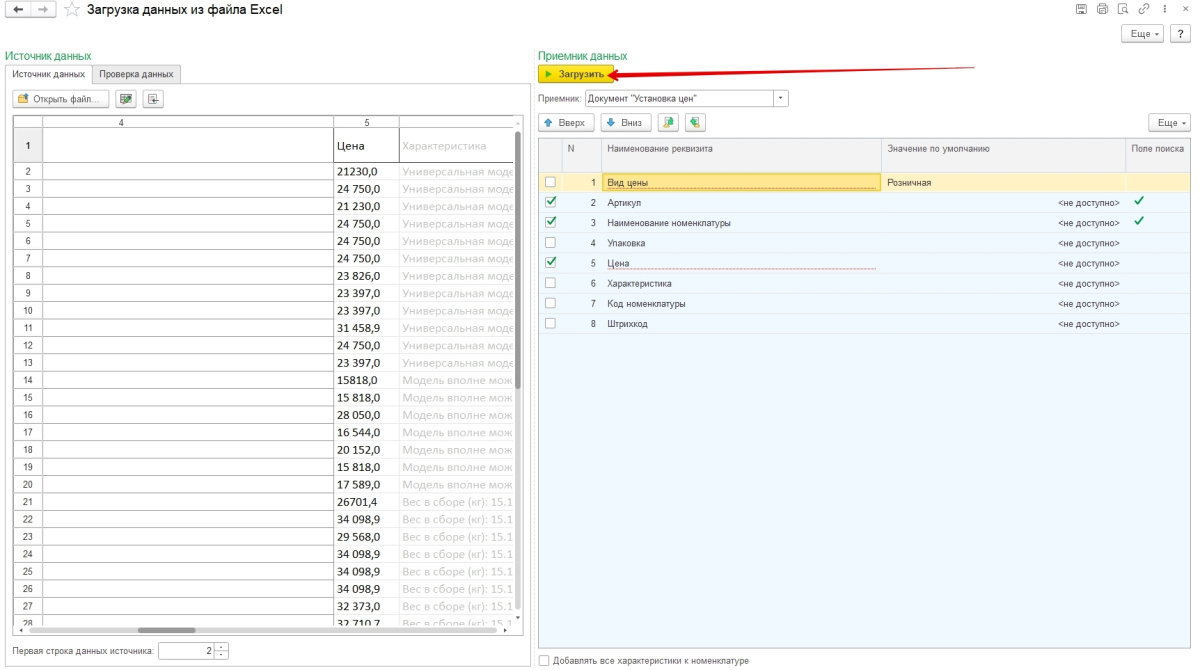
В документе установки цен номенклатуры нажмите кнопку Провести и закрыть.
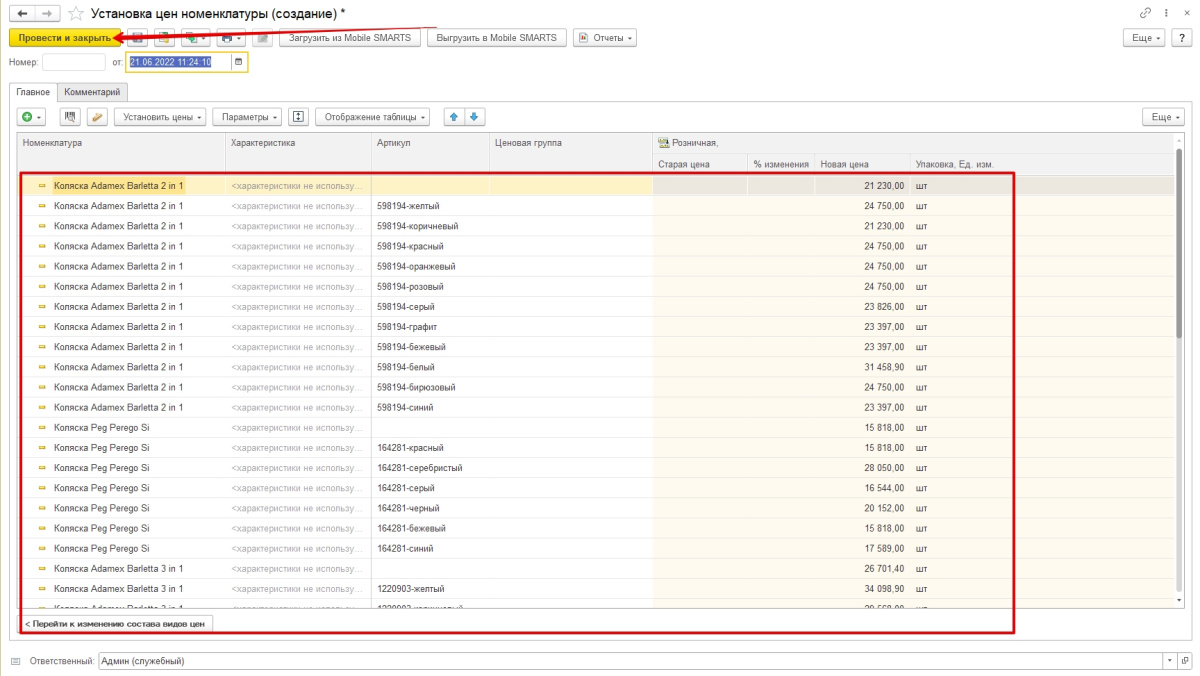
Готово! Теперь вы знаете, как из файла Excel загрузить каталог товаров в программу 1С Розница, как заполнить основные параметры номенклатуры и перенести цены.
—
Статью подготовила редакция блога portkkm.ru. Информационная поддержка: Сергей Белых, программист 1С, специалист по автоматизации.
Если у вас есть вопросы по настройке 1С, напишите комментарии, свяжитесь с нами по телефону или оставьте заявку на консультацию.
Работаем с бизнесом по всей России. Удалённое подключение доступно для любых регионов, представительства АСЦ ПОРТ находятся в Красноярске.
Наши консультанты перезвонят в течение 20 минут и ответят на все интересующие Вас вопросы.
в течение 20 минут
Читайте также:




Комментарии
-
ЕЕлена22.09.2025 10:01Добрый день. Сделала все, как описано, номенклатура загрузилась, но штрихкоды в карточки товаров не встали. Подскажите, пожалуйста, почему такое может происходить и как исправить?
-
ЕЕвгения, редактор PORT22.09.2025 11:14Здравствуйте! Спасибо, что внимательно прочитали нашу статью и воспользовались инструкцией.
Нужно отдельно выгрузить штрихкоды с регистра сведений штрихкоды и так же как номенклатуру загрузить штрихкоды через загрузку данных из Excel.
Как это сделать:
1. Вывести список и сохранить как файл Excel.
2. В загрузке данных из Excel выбираем в списке «Что загружаем» второй вариант — номенклатура, цены и остатки из файлов с фиксированной структурой.
3. Выбираем наш файл.
4. Сопоставляем поля и загружаем.
Спасибо, что написали! Редактор обновит статью, дополнит данные про загрузку ШК и добавит актуальные скриншоты для новой редакции 3.0.
Если вам нужна помощь с импортом данных или настройкой 1С, программист PORT готов помочь. Оставьте заявку на сайте или в чат-боте t.me/portofficialbot.
Вступайте в наш телеграм-канал t.me/portkkmru
-





