Как установить и изменить цены номенклатуры в 1С Управление торговлей (УТ) 11.4
В статье покажем, как установить цены номенклатуры в программе 1С Управление торговлей (УТ) в редакции 11.4. Читайте текстовую инструкцию, смотрите скриншоты. Также на эту тему скоро будет видеоурок.
Другие обучающие материалы ждут вас в специальном разделе блога с инструкциями по работе в 1С.
Часто при продаже товаров компания использует разные цены, например, один и тот же товар будет по-разному стоить для розницы, крупного опта и мелкого опта. По умолчанию в 1С УТ включен только один вид цен, он называется прайс-лист. По смыслу его считают розничной ценой.
Чтобы работать с несколькими видами цен, их нужно сначала включить, а потом настроить.
Включение нескольких видов цен
Зайдите в раздел НСИ и администрирование → Настройка НСИ и разделов → CRM и маркетинг.
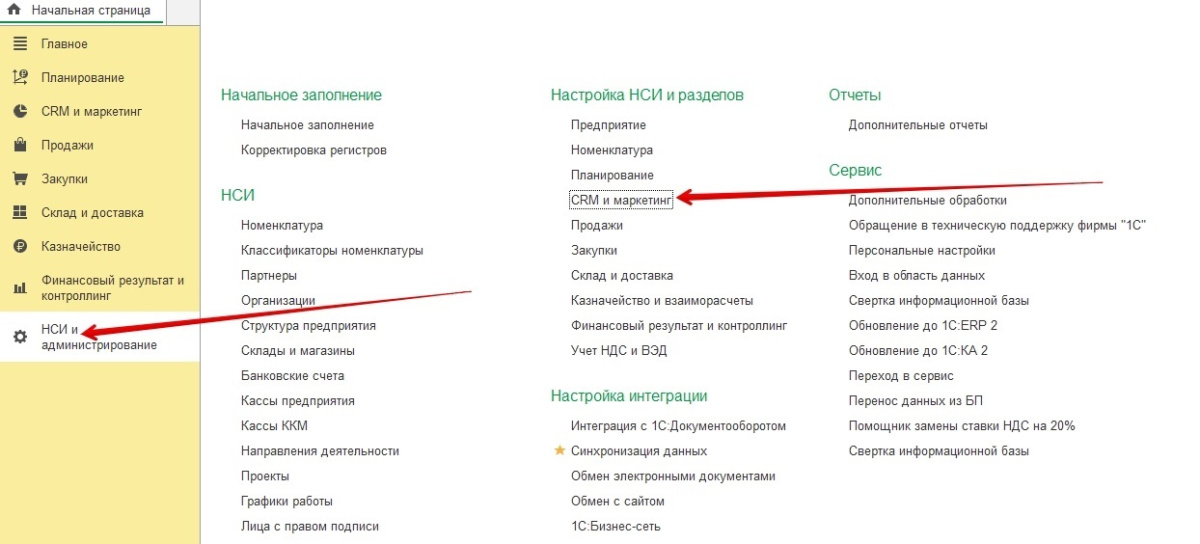
В разделе Маркетинг поставьте галочку у пункта Несколько видов цен.
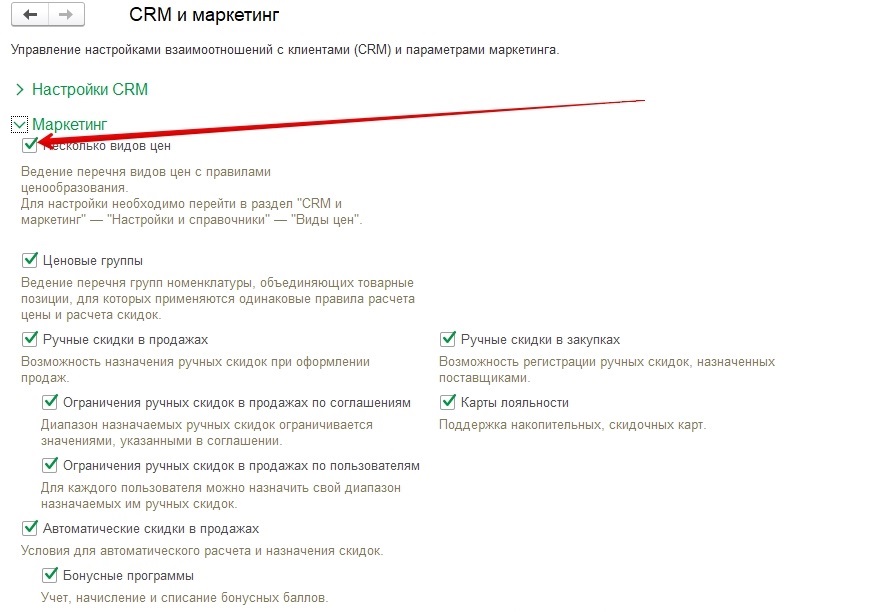
Добавление цен
Откройте раздел CRM и маркетинг. Зайдите в подраздел Настройки и справочники.
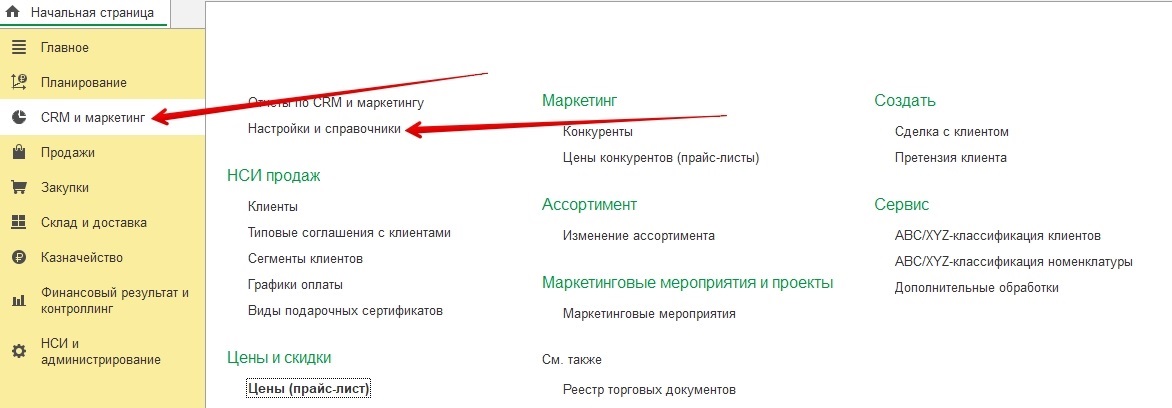
В разделе Цены и скидки кликните на Виды цен.
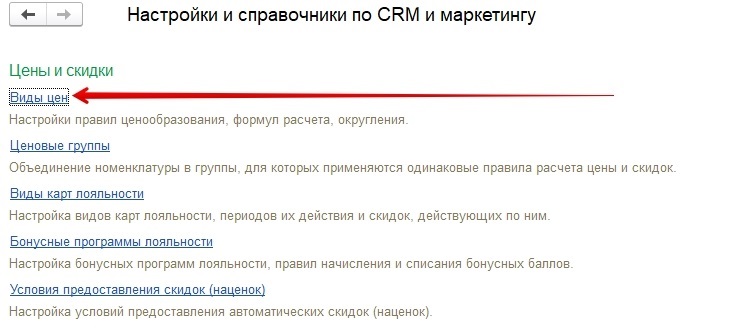
Откроется список с видами цен. Нажмите кнопку Создать.
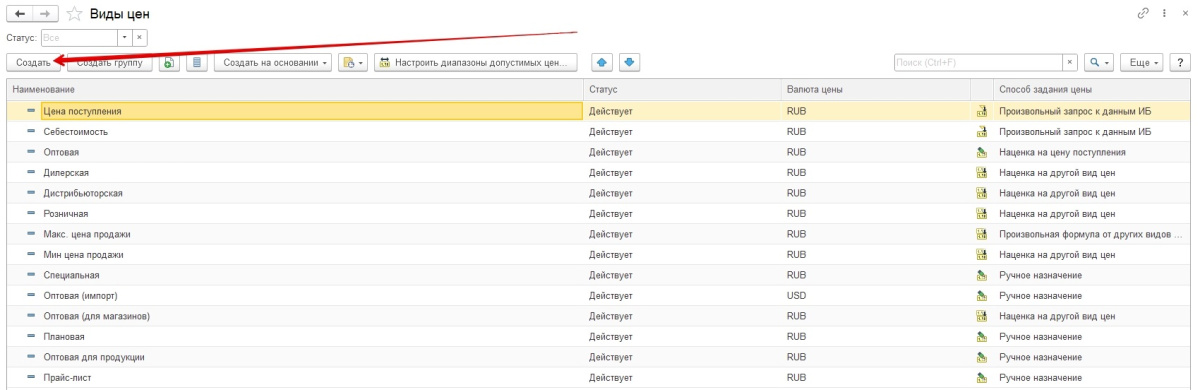
Оптовая цена
В открывшемся окне:
— Укажите наименование Оптовая. В нашем примере в скобках стоит слово (ручное).
Это расшифровывается как ручное назначение, то есть такие цены мы назначаем сами, не используя формул. Можно назвать ее так, как вам понятно.
— Поставьте галочку у пункта «Цена включает НДС».
— Отметьте галочкой правило использовать «при продаже клиентам». Это позволит выбирать нужную цену в заказах и реализациях.
Затем нажмите кнопку Записать и закрыть.
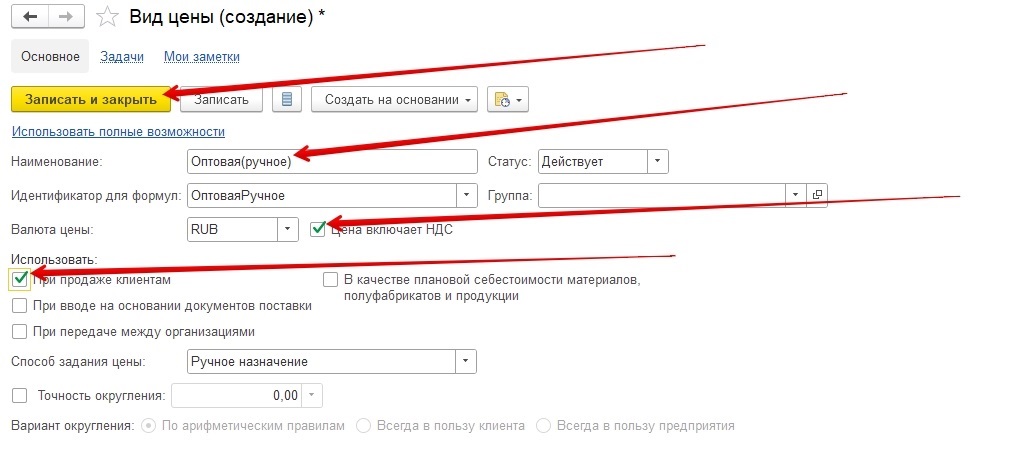
Динамическая цена
Теперь создадим цену, которую программа сама будет считать по формуле с наценкой от исходной цифры.
— Укажите наименование, у нас это Оптовая (наценка). Можно назвать крупный опт, мелкий опт и т.д.
— Поставьте галочку у пункта «Цена включает НДС».
— Выберите способ создания цены: «Наценка на другой вид цен».
— Поставьте значение наценки к базовой цене. В нашем примере это -10% от оптовой.
— Задайте точность округления.
На скриншоте стоит 1,00. То есть программа будет округлять цену до рублей. Для крупного опта чаще всего не считают копейки.
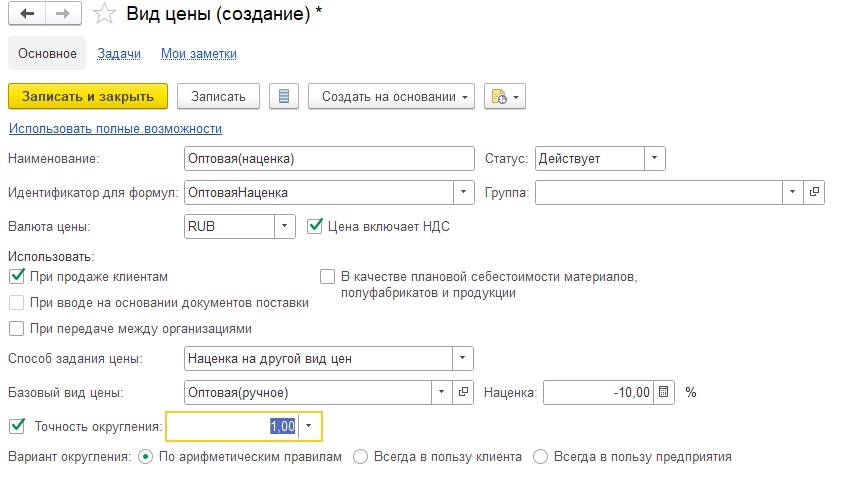
Установка цен в 1С Управление торговлей
Зайдите в раздел CRM и маркетинг. Там в подразделе Цены и скидки кликните по строке Цены (прайс-лист).
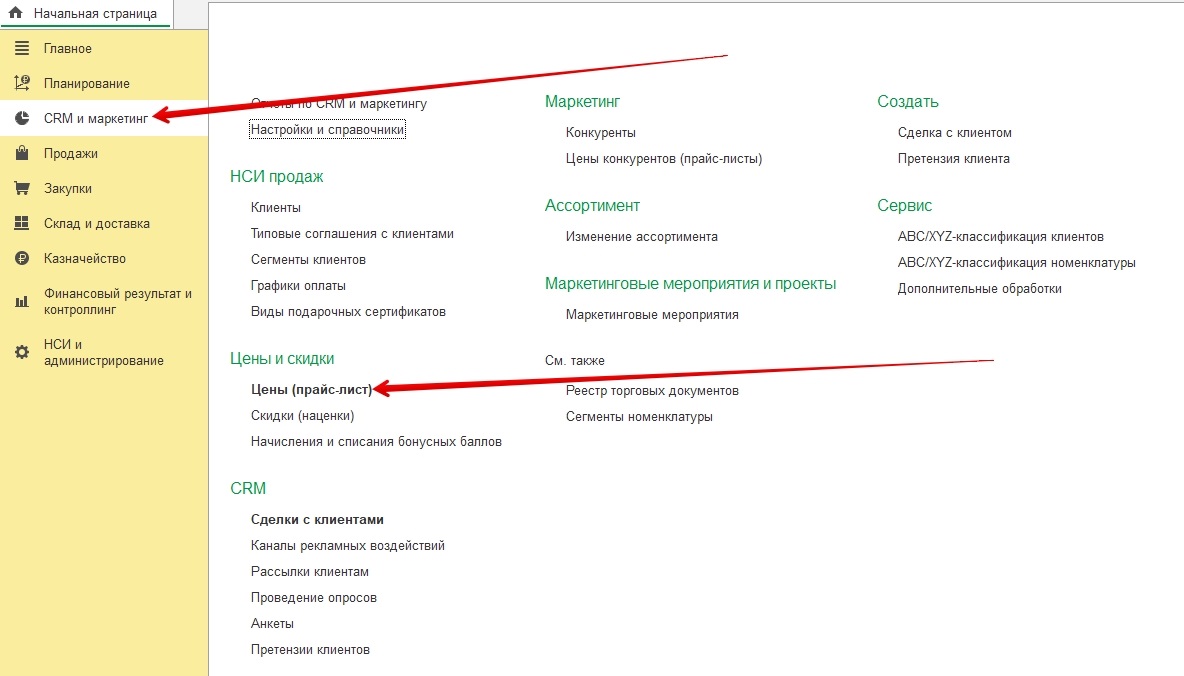
Нажмите кнопку Сформировать.

Откроется окно настройки параметра прайс-листа. Перейдите во вкладку Колонки.
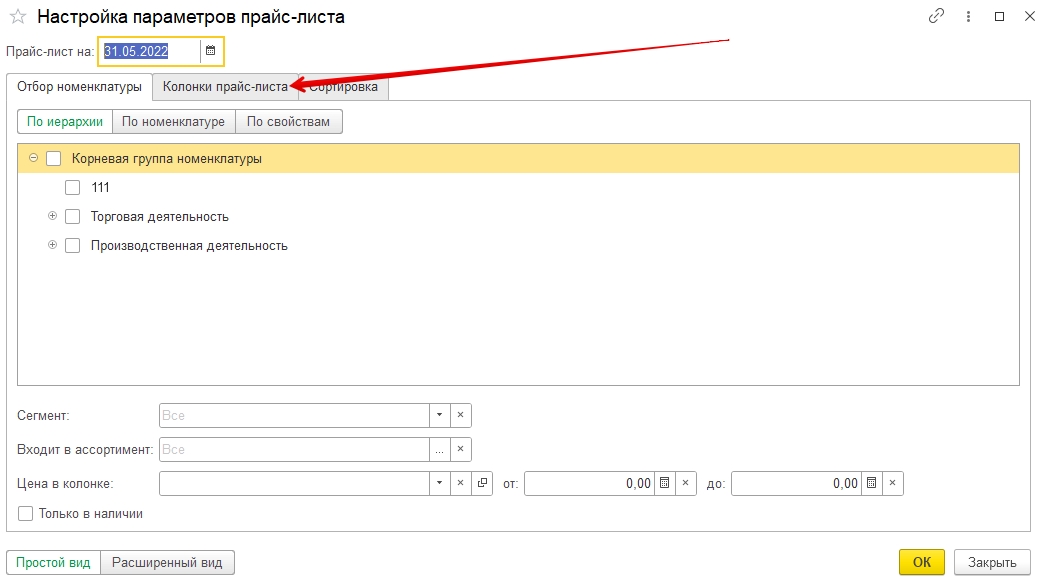
Отметьте галочками подходящие виды цен.
В нашем примере мы отметили строчки Прайс-лист, Оптовая (ручное) и Оптовая (наценка).
Затем нажмите кнопку Ок в нижней части окна.
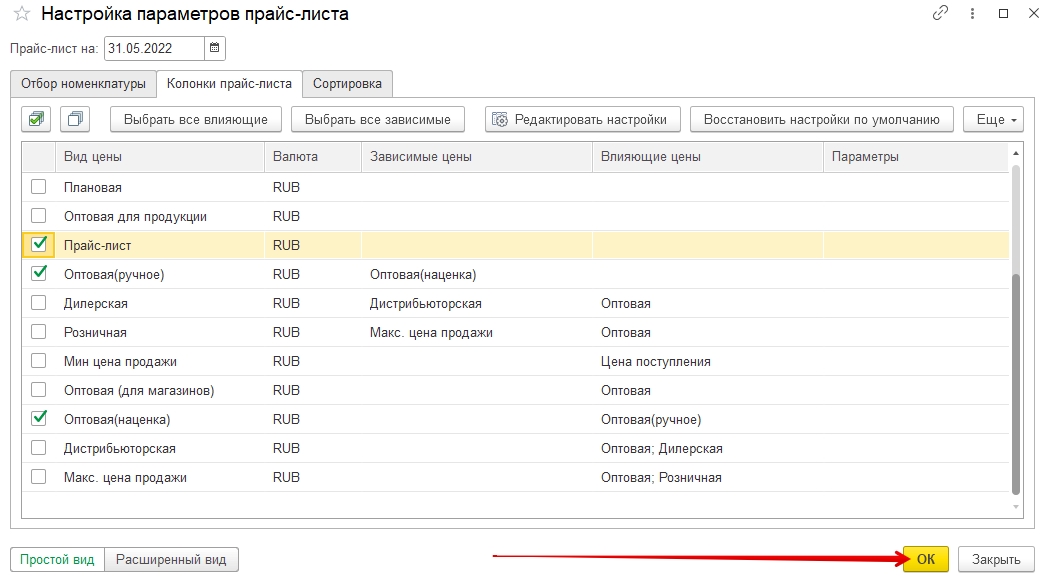
Откроется лист с ценами на товары.
Цены в прайс-листе и опте можно проставить вручную, а последняя колонка рассчитывается автоматически: вторая оптовая цена на 10% дешевле исходной.
Нажмите кнопку Применить изменённые цены. Только после этого новые цены начнут действовать.
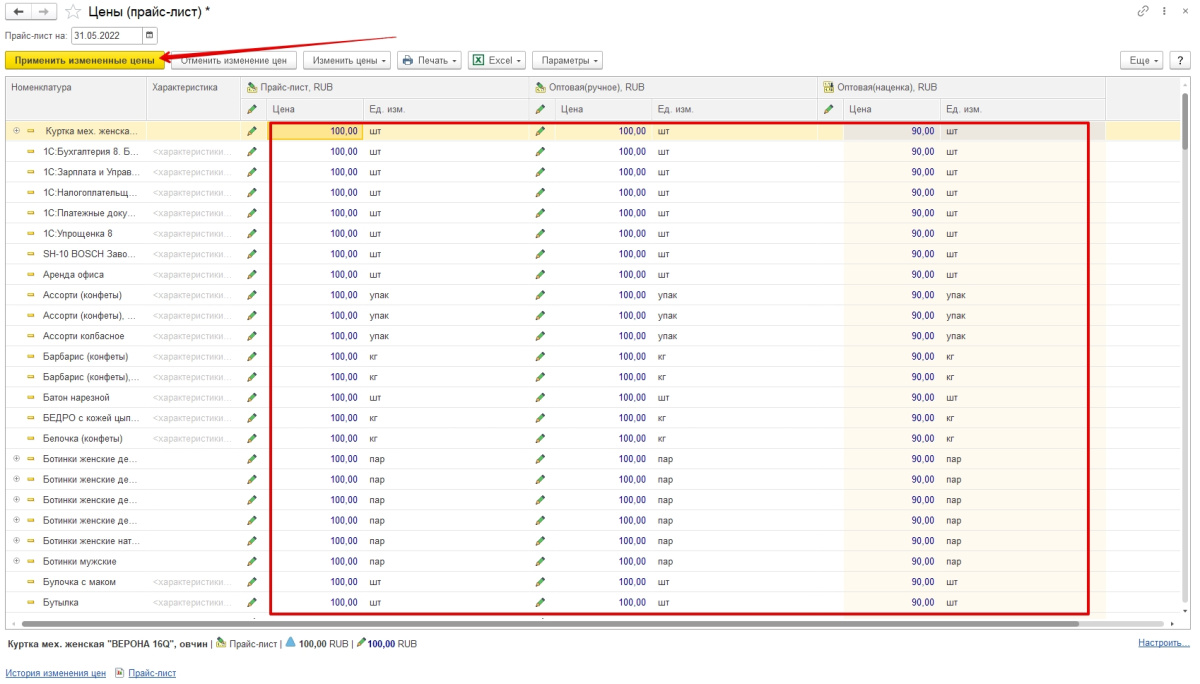
В окошке установки цен выберите вариант Записать и провести, затем нажмите кнопку Установить.
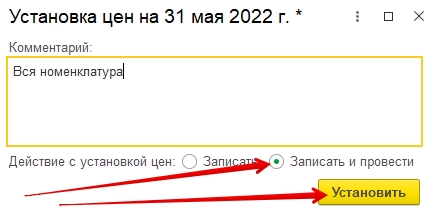
Если выбрать только Записать, цены сохранятся как черновик, но не активируются.
Просмотр изменений
При необходимости вы можете посмотреть, когда и кто устанавливал цены номенклатуры. Для этого нажмите на кликабельную строчку История изменения цен в нижней левой части прайса после списка товаров.
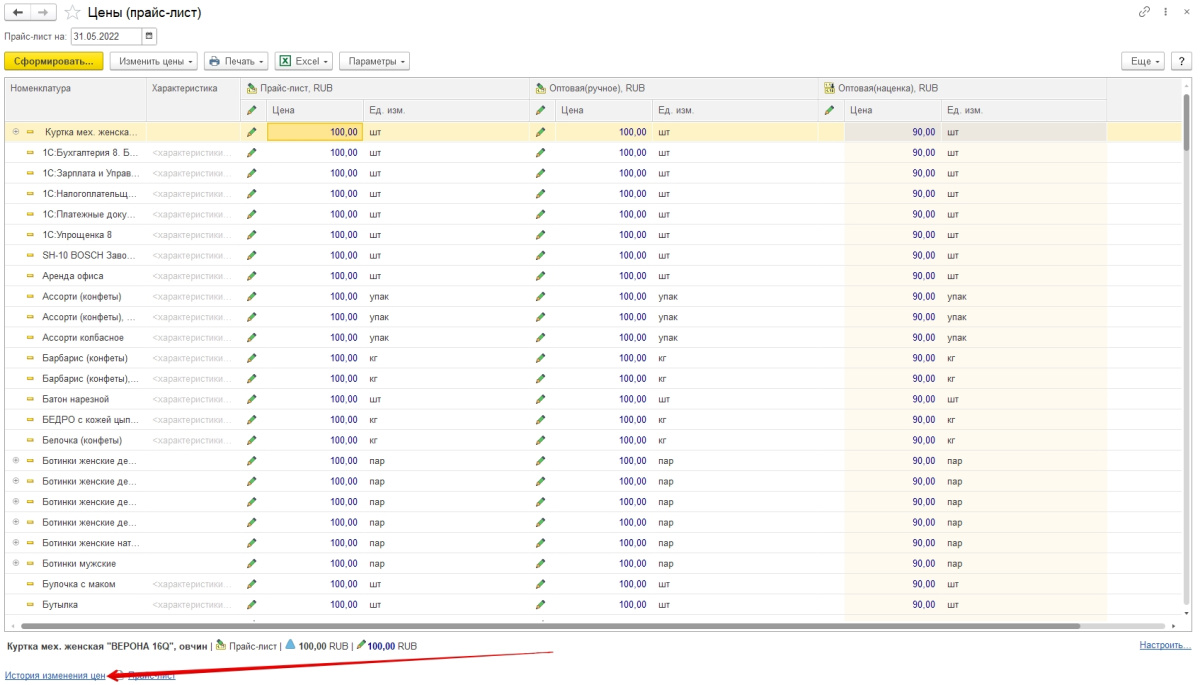
Откроется документ Установка цен номенклатуры. На примере в последней строке видим наши действия от 31.05.22.
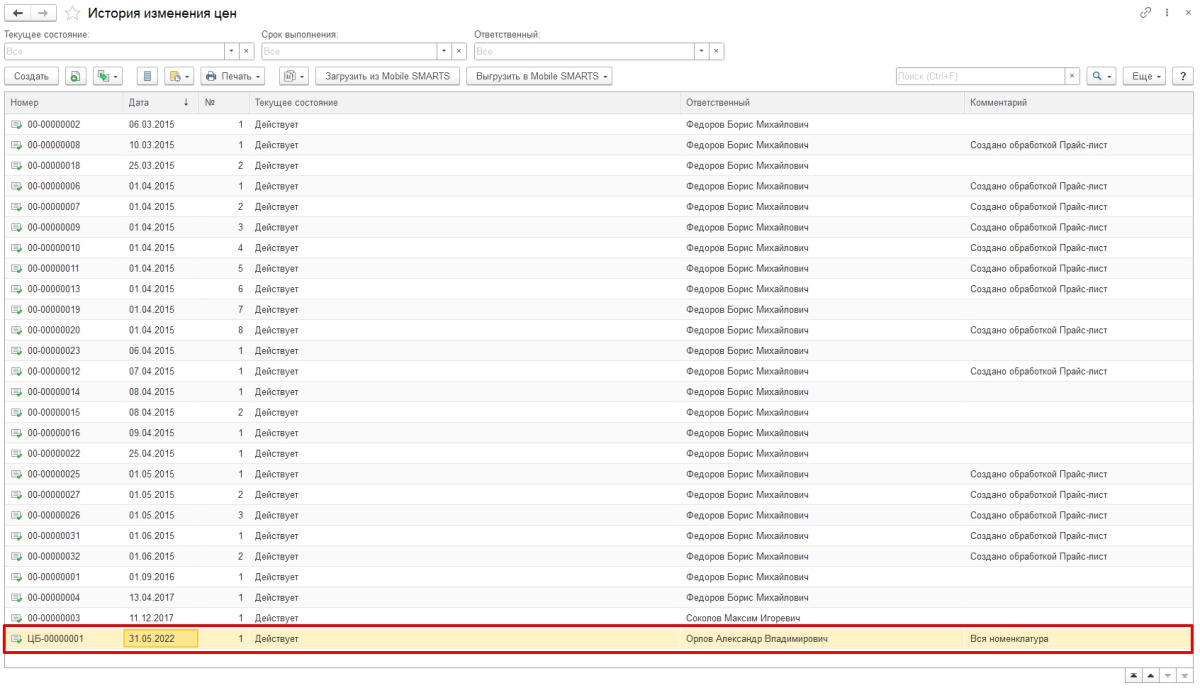
Готово! Теперь вы знаете, как установить цены номенклатуры в 1С Управление торговлей (УТ 11.4).
Если у вас есть вопросы по настройке 1С, напишите комментарии, свяжитесь с нами по телефону или оставьте заявку на консультацию.
Работаем с бизнесом по всей России. Удалённое подключение доступно для любых регионов, представительства АСЦ ПОРТ находятся в Красноярске.
Подпишитесь на бизнес-портал PORT в соцсетях.
Новости, лайфхаки, полезный контент о бизнесе простыми словами:


Наши консультанты перезвонят в течение 20 минут и ответят на все интересующие Вас вопросы.
в течение 20 минут
Читайте также:









