Как посмотреть остатки в 1С: Розница 2.3
Продолжаем серию статей про работу в 1С с ответами на популярные вопросы пользователей.
В этом материале посмотрим, как в 1С Розница:
— сформировать базовый отчёт по остаткам,
— сделать стоимостную оценку остатков на складе по различным видам цен;
— проверить остатки по конкретным группам товаров;
— сохранить варианты нужного отчёта в списке отчётов.
Смотрите скриншоты, читайте инструкцию.
С помощью отчётов по складу вы сможете, во-первых, увидеть реальное количество оставшегося товара, а во-вторых, сориентироваться в убывании интересующих позиций, чтобы грамотно спланировать заявки поставщикам.
Как посмотреть общие остатки товара в 1С
1. Зайдите в раздел Склад → Отчеты по складу.
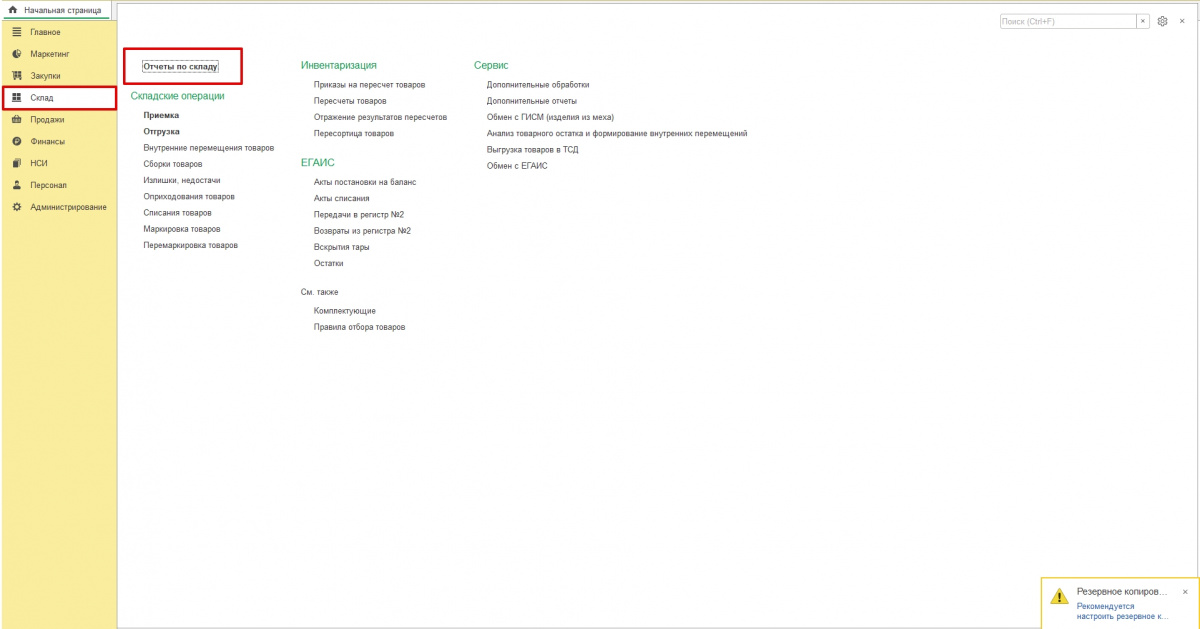
2. В разделе Складские операции выберите Остатки на складах.
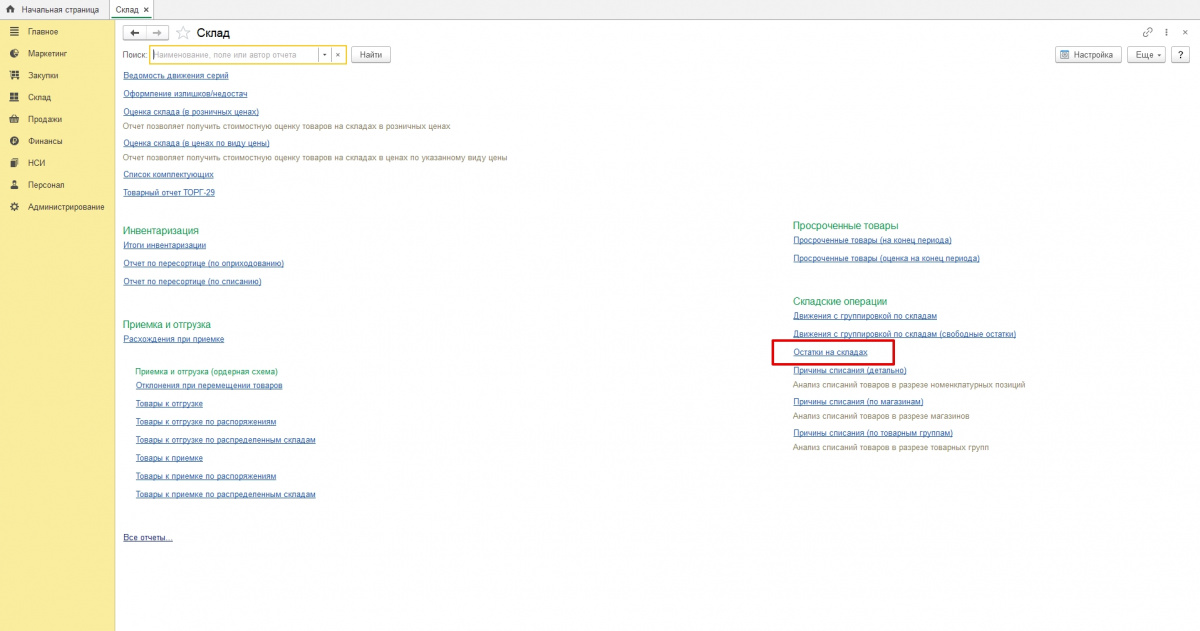
3. Заполните поля Период, Магазин, Склад.
4. Нажмите Сформировать.
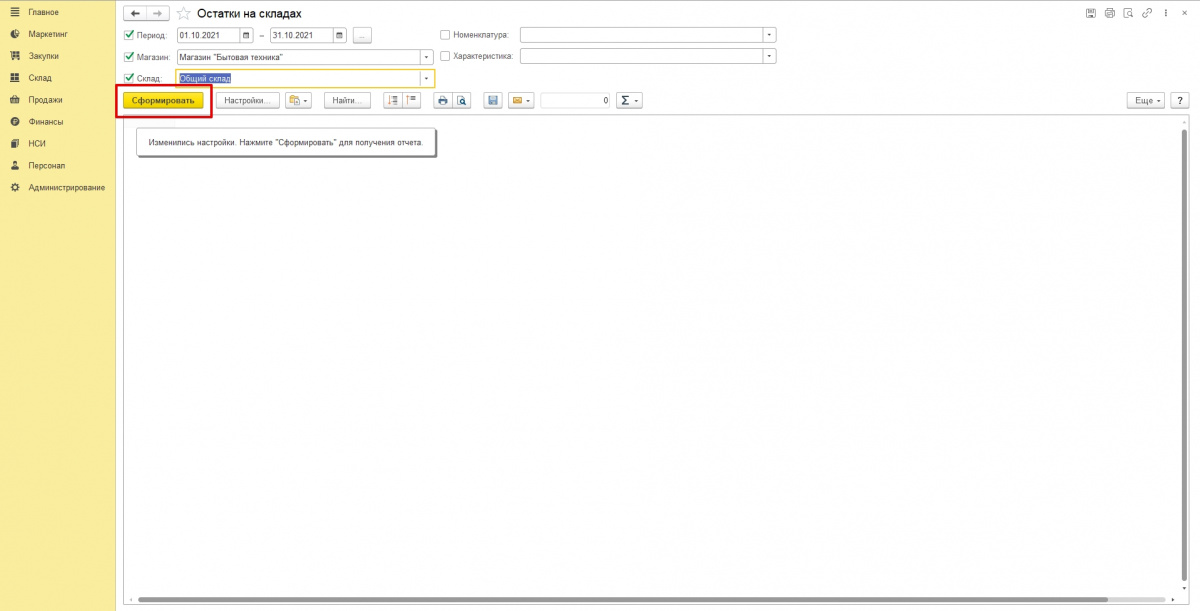
Готово! Данный отчёт отражает количество позиций по всем группам.
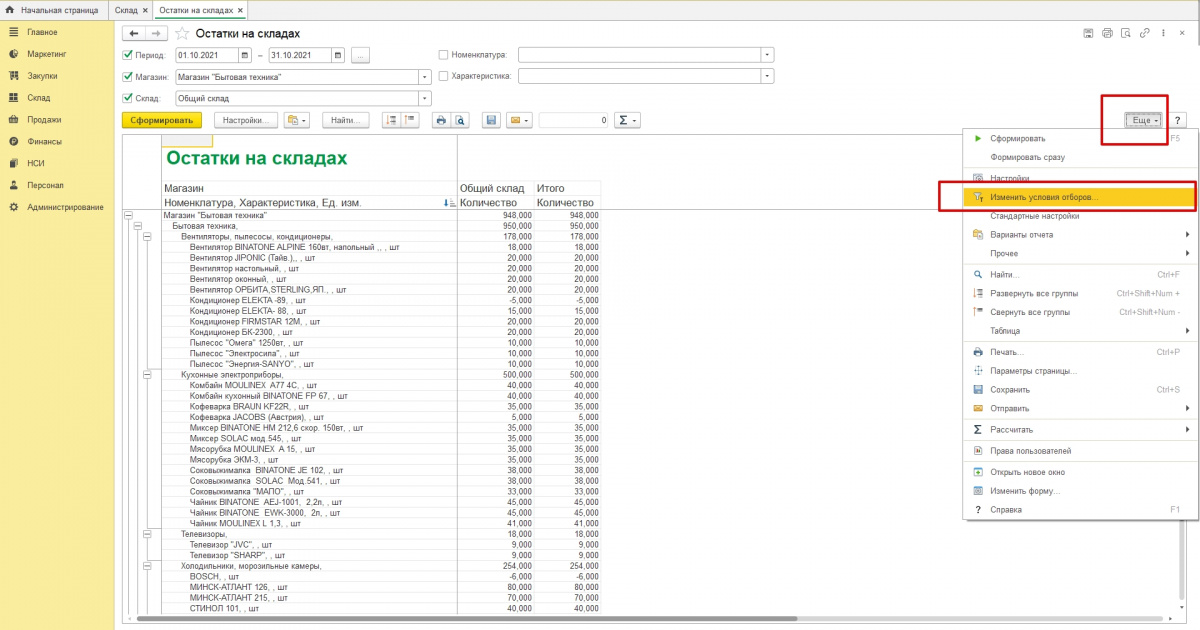
Любой полученный в 1С отчёт можно напечатать или сохранить.
Как проверить остатки конкретной товарной группы
Если нужно узнать информацию по отдельной товарной группе, порядок действий следующий.
1. Начните формировать отчёт по складу (как в предыдущих пунктах 1-3). Затем нажмите Еще.
2. Кликните по строке Изменить условия отборов.
3. Откроется окно с условиями. В поле Номенклатура выберите вариант В группе. Нажмите ОК.
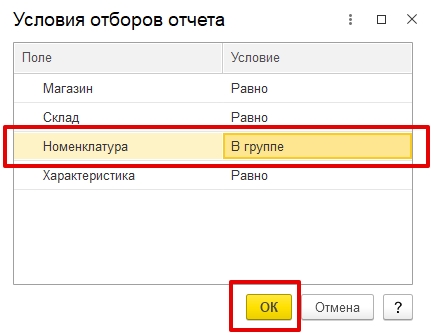
4. В верхней части документа укажите интересующую группу товаров.
5. Нажмите Сформировать
Таким способом у вас появится отчёт, где указаны остатки товаров по конкретной группе (например, бакалея, безалкогольные напитки, детская обувь и т.п.).
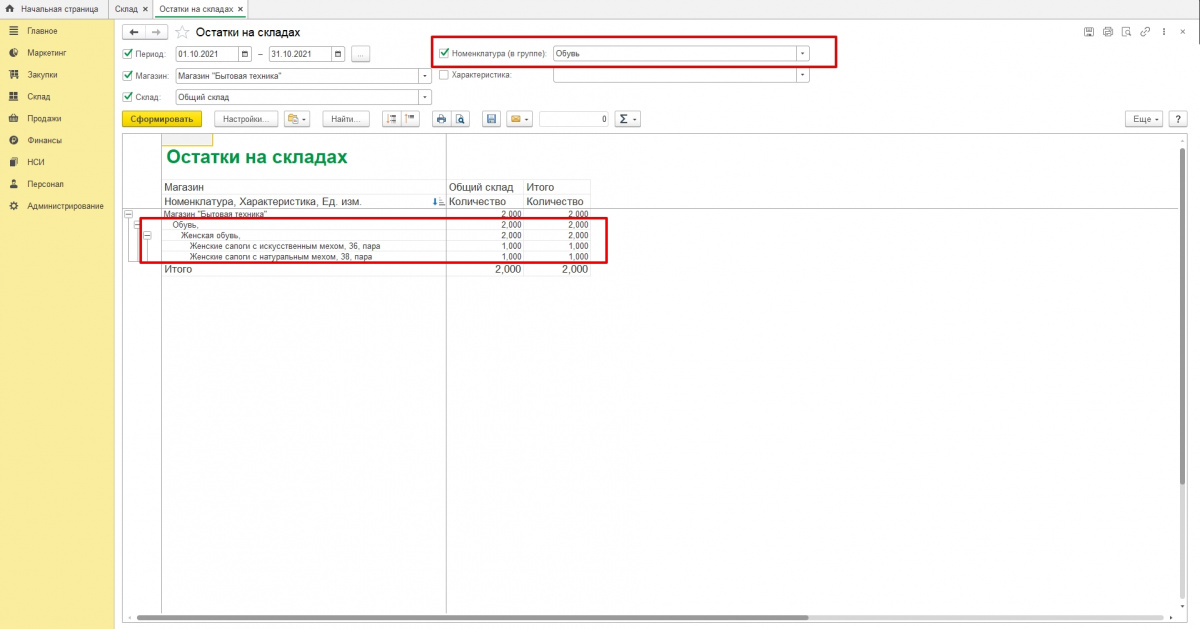
Как оценить остатки по виду цен
Иногда требуется проанализировать стоимость остатков. Это можно сделать по всем представленным видам цен.
1. Зайдите в раздел Склад → Отчеты по складу.
2. Откройте вариант Оценка склада (в ценах по виду цены).
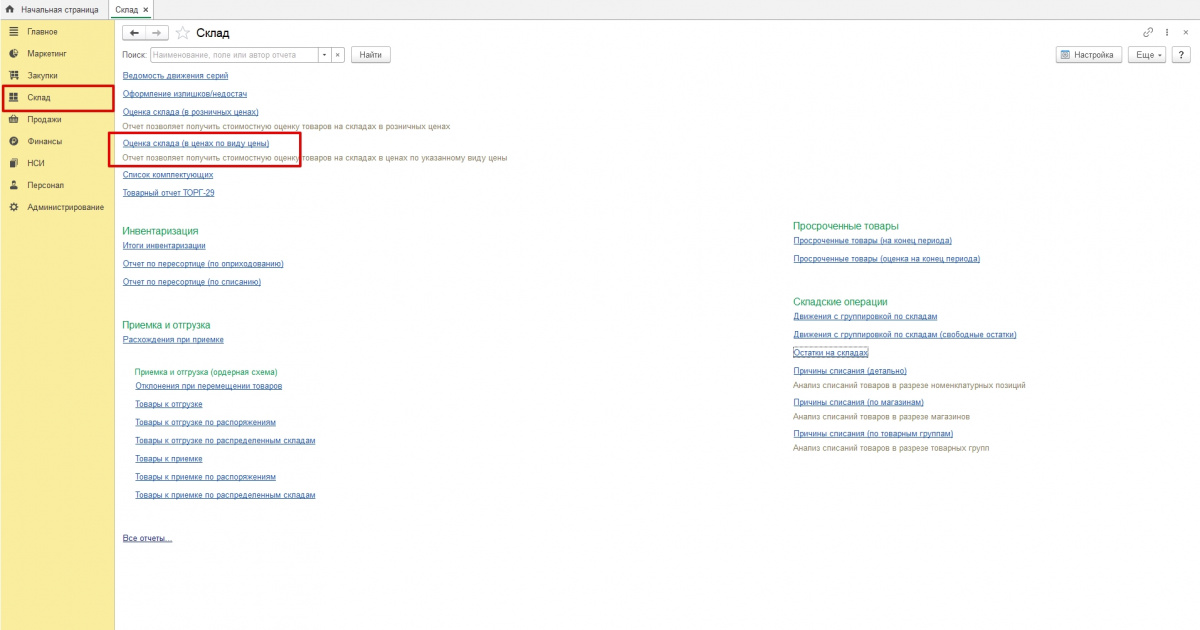
3. Укажите Дату, отметьте Вид цены (например, розничная), выберите Магазин и Склад.
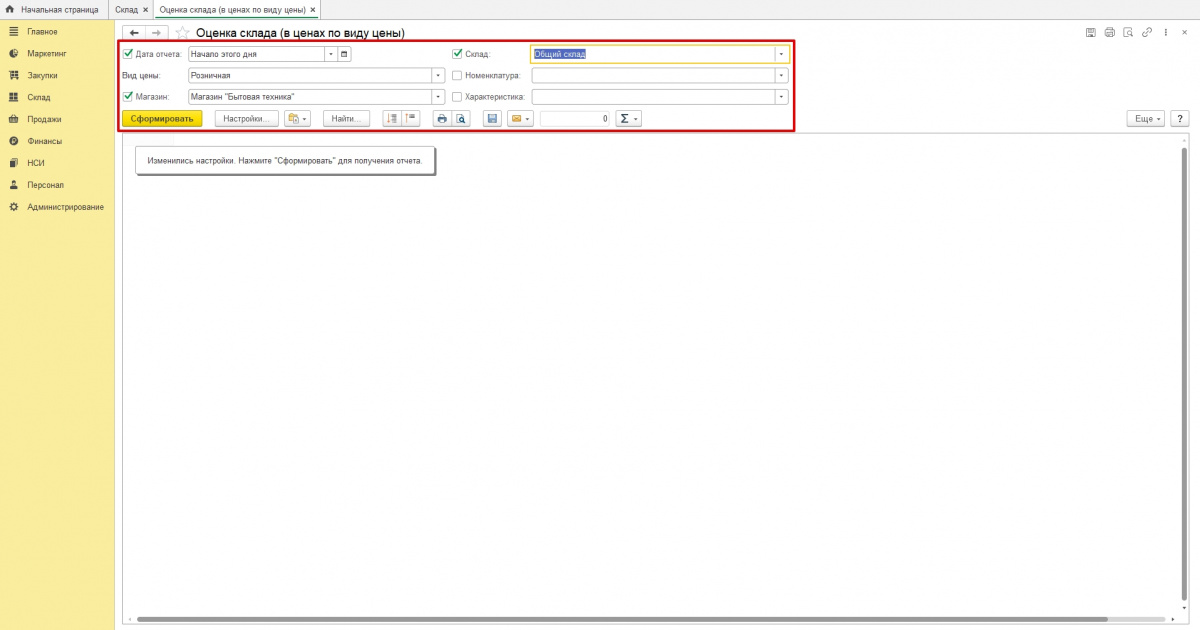
4. Нажмите Сформировать.
Готово! Отчёт позволит провести стоимостную оценку товаров на складе.
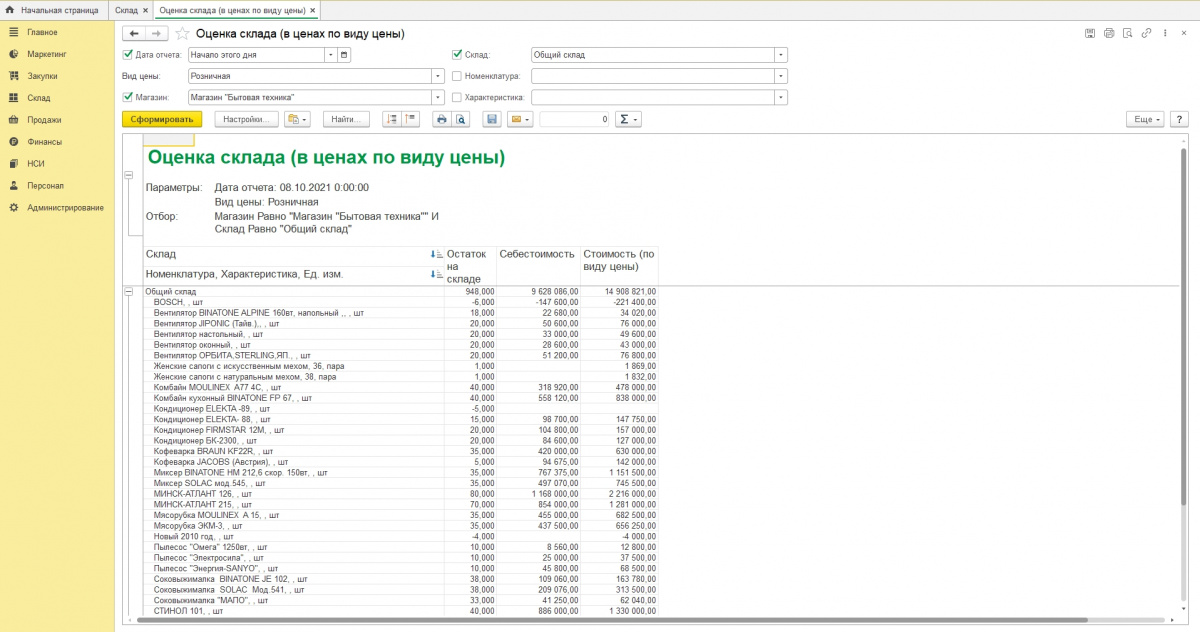
Как сделать оценку склада с артикулом товара
Пригодится, когда надо проверить остатки конкретных товаров, посмотрев их в отчёте по артикулу.
1. Начните создавать отчёт по остаткам.
2. Нажмите на кнопку Настройки.
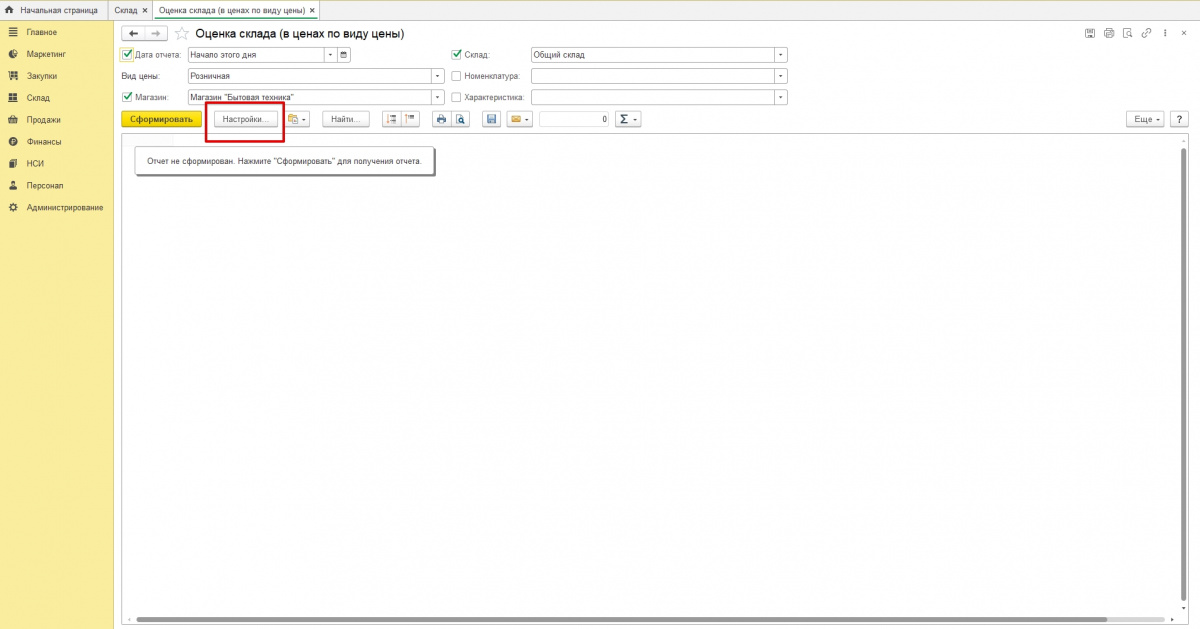
3. Включите Расширенный вид.
4. В разделе Структура два раза кликните Номенклатура….
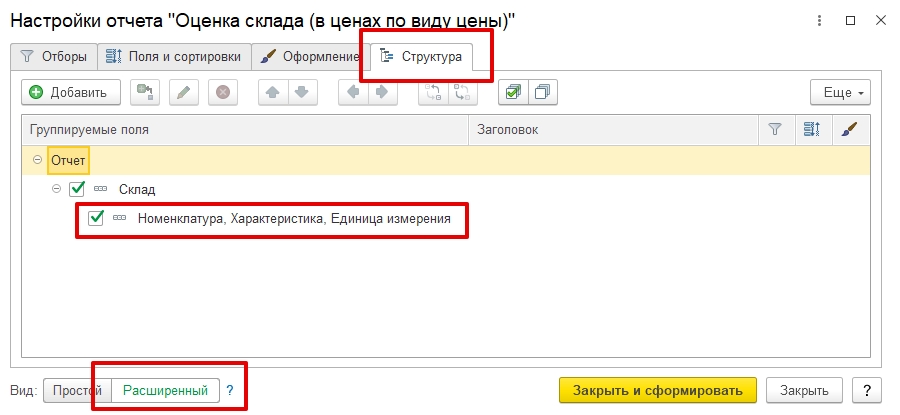
5. Откройте раздел Поля и сортировки. Нажмите Добавить.
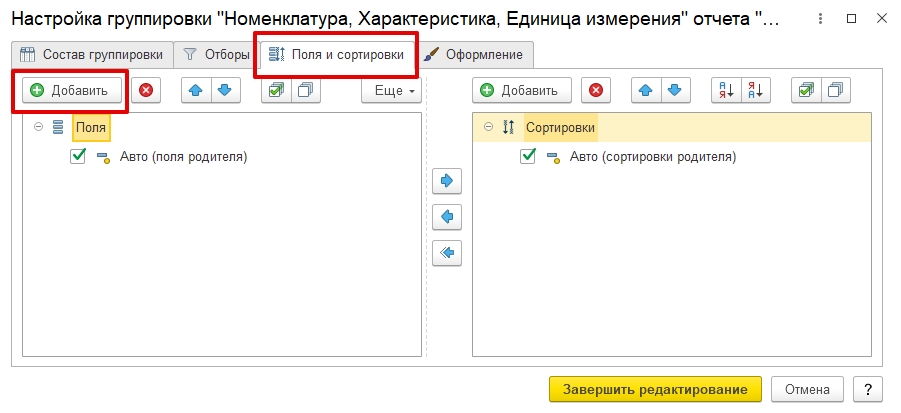
6. Откройте пункт Номенклатура, выделите там Артикул и нажмите Выбрать.
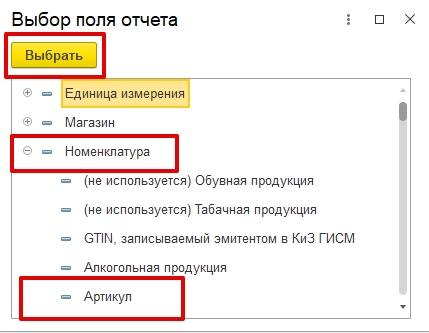
7. Убедитесь, что поле с артикулом добавилось в левом окне. Нажмите Завершить редактирование.
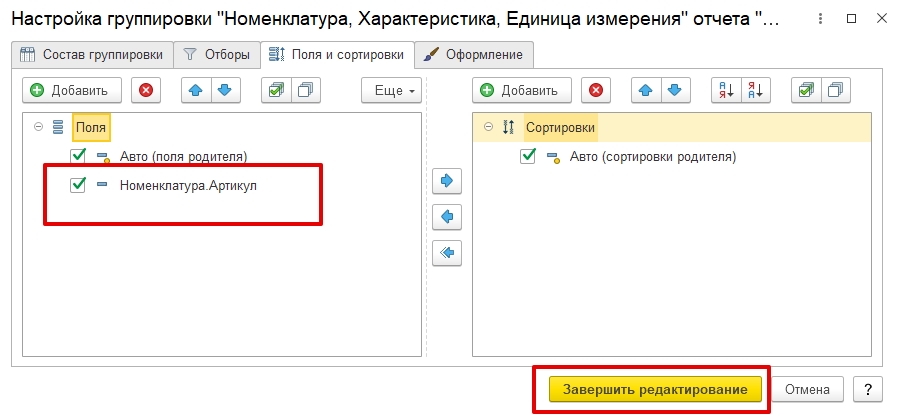
8. В окне настройки отчёта теперь нажмите Закрыть и сформировать.
Готово! Теперь в вашем отчёте есть новая колонка, где отображается артикул каждого товара.
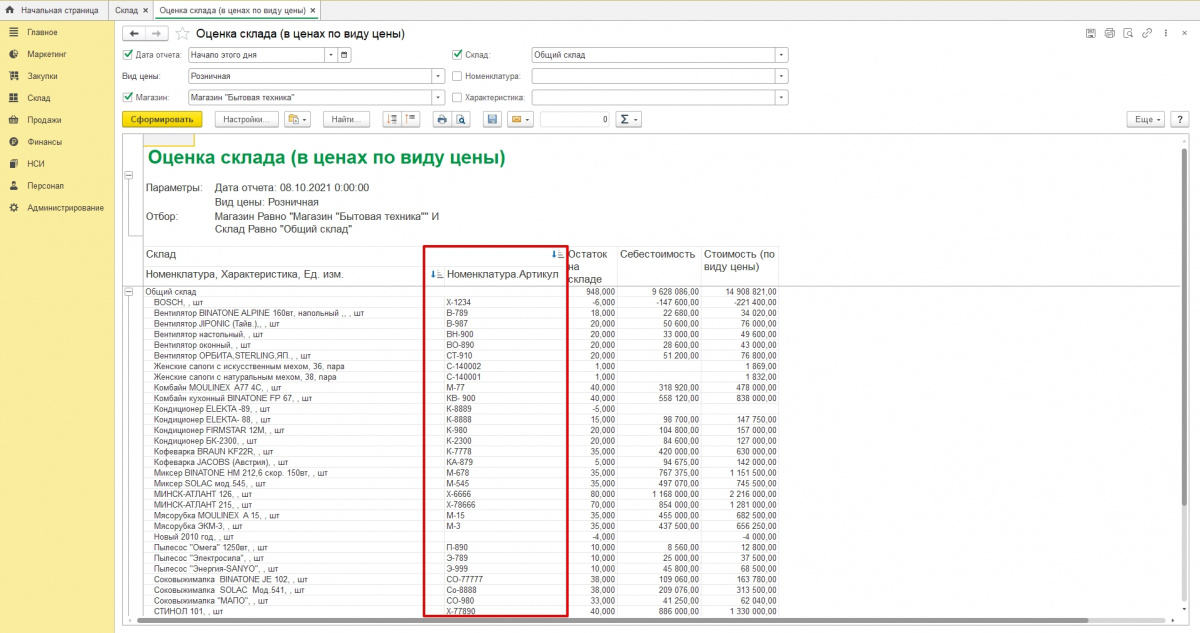
Как сохранить вариант отчета
Чтобы не настраивать поля каждый раз, рекомендуем сохранить все часто используемые отчёты. Показываем, как это сделать.
1. В отчёте нажмите кнопку Еще.
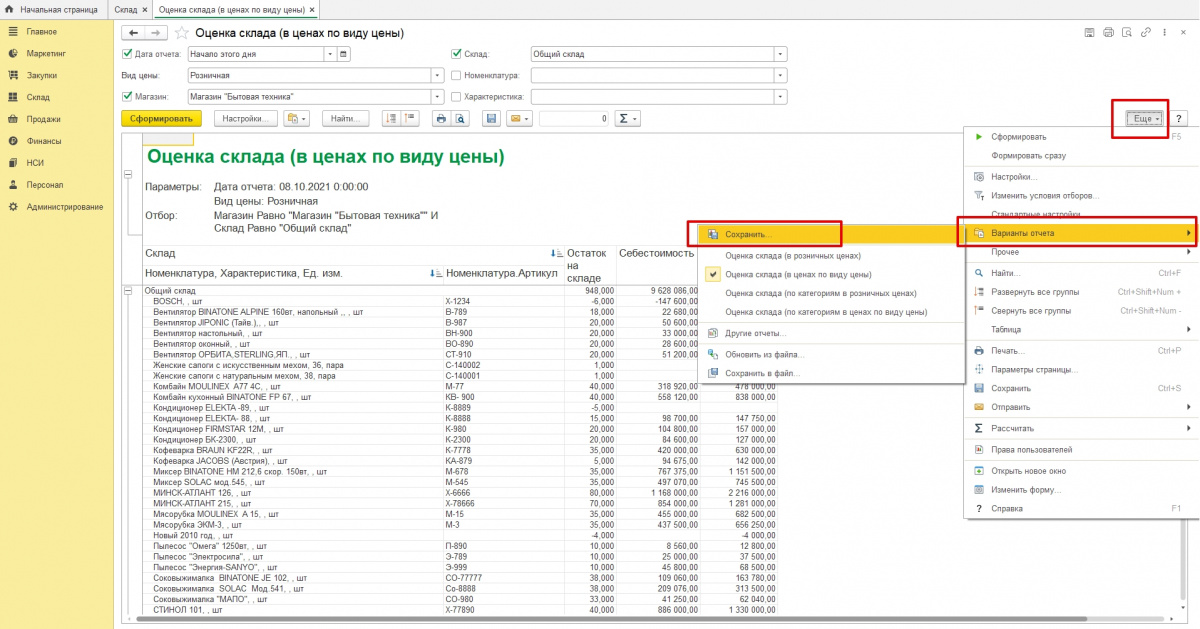
2. Выберите Варианты отчёта, нажмите Сохранить.
3. Задайте понятное наименование или оставьте предложенное системой. Если нужно, отметьте, кому доступен этот вариант отчета (только автору или другим пользователям тоже).
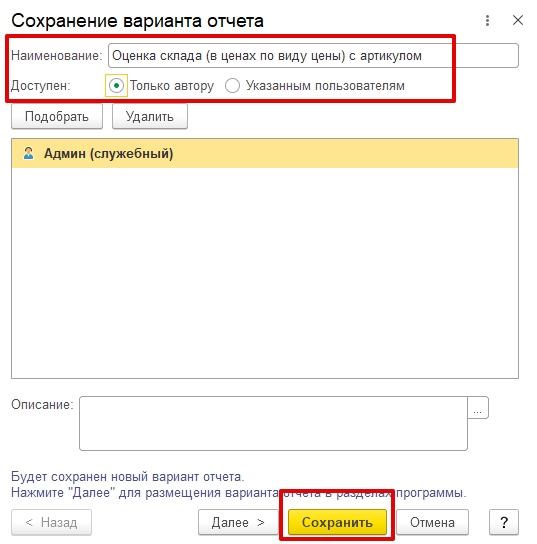
4. Нажмите Сохранить.
Готово! Теперь ваш отчёт появится в списке отчётов в разделе Склад → Отчеты по складу.
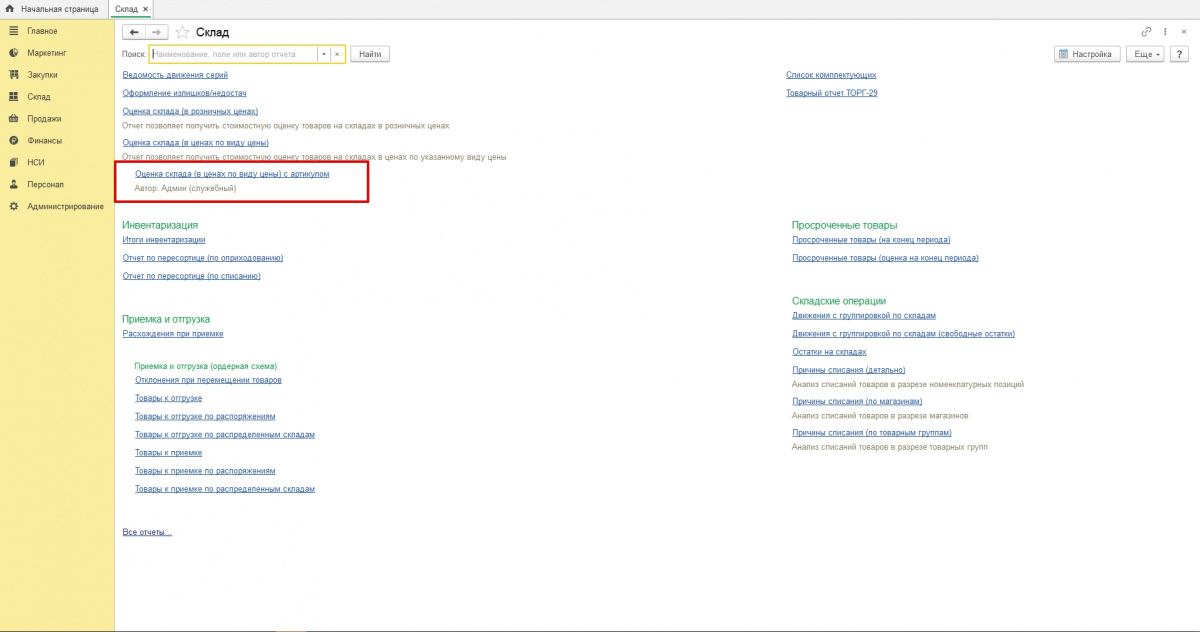
Нужна помощь с программой 1С?
Удаленно решим любой вопрос!
Оставьте заявку на консультацию программиста.
Заказать звонок
Ваша заявка принята
Наши консультанты перезвонят Вам
в течение 20 минут
Удаленно решим любой вопрос!
в течение 20 минут
—
Статью подготовила редакция блога portkkm.ru.
Информационная поддержка: Сергей Белых, программист АСЦ ПОРТ в Красноярске.
Если у вас есть вопросы по автоматизации и настройке 1С, пишите комментарии на сайте и в социальных сетях или приезжайте в один из офисов ПОРТ в Красноярске.
Наши консультанты перезвонят в течение 20 минут и ответят на все интересующие Вас вопросы.
в течение 20 минут
Читайте также:









