Заказ покупателя (клиента) в 1С Управление торговлей
Заказ покупателя фиксирует его намерение купить ваш товар или заказать услуги. В статье покажем все этапы работы с заказом клиента в 1С Управление торговлей 11.4: как создать документ, отразить реализацию (продажу) товара, провести оплату наличными или по безналу, а затем закрыть заказ. Читайте текстовую инструкцию.
Другие обучающие материалы ждут вас в разделе блога с уроками по работе в 1С.
Включение функции работы с заказом
Зайдите в раздел НСИ и администрирование → Настройка НСИ и разделов → Продажи.
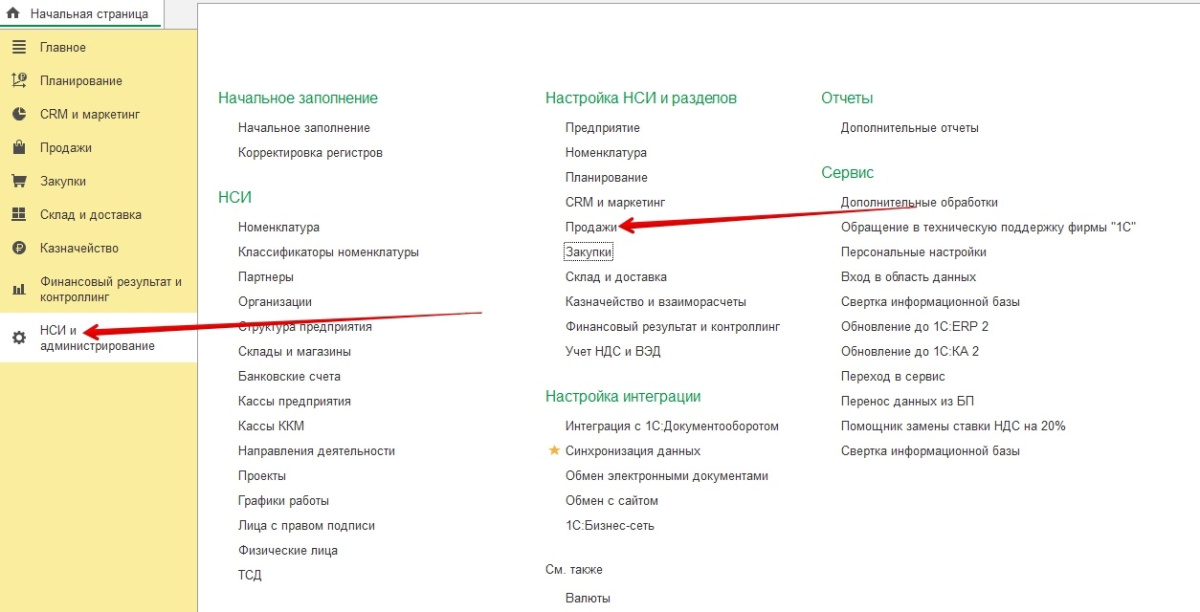
В подразделе с настройками продавцов поставьте галочку у пункта Заказы клиентов.
Так программа сможет вести учёт запросов клиентов на поставку товаров или оказание услуг, управлять ими, контролировать оплату и отгрузку.
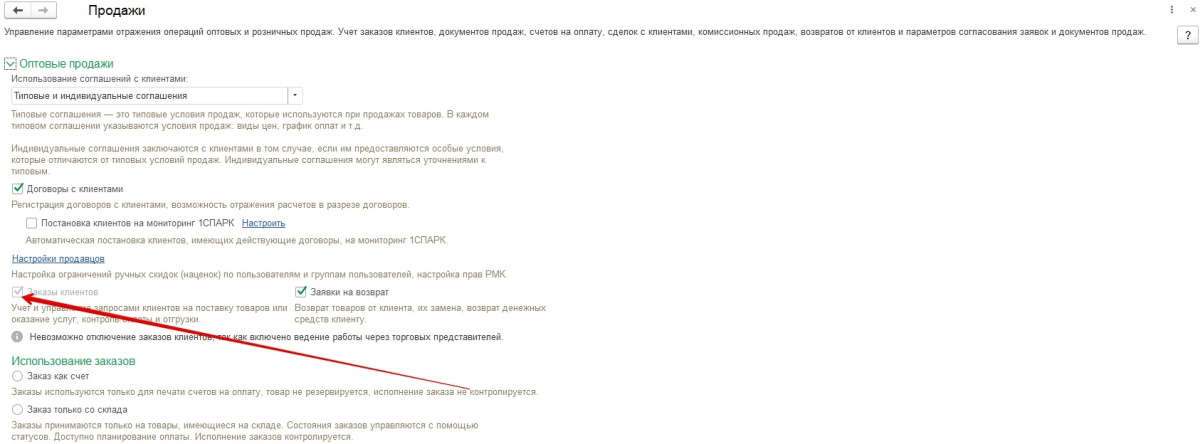
Создание заказа клиента
Когда мы создаём заказ покупателя, мы резервируем определённые товары / услуги. Приступим к созданию.
Зайдите в раздел Продажи → Оптовые продажи → Заказы клиентов.
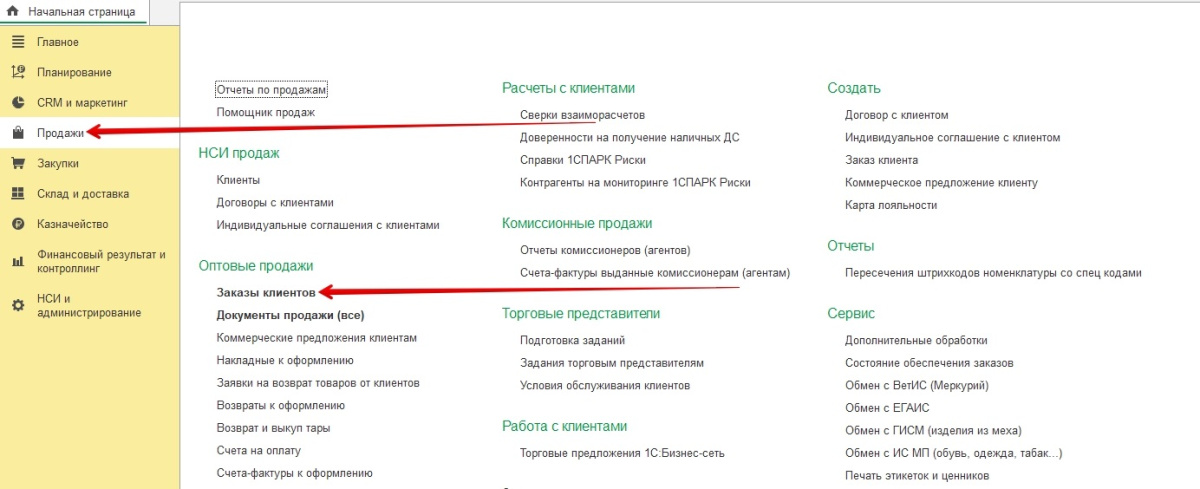
Нажмите кнопку Создать.
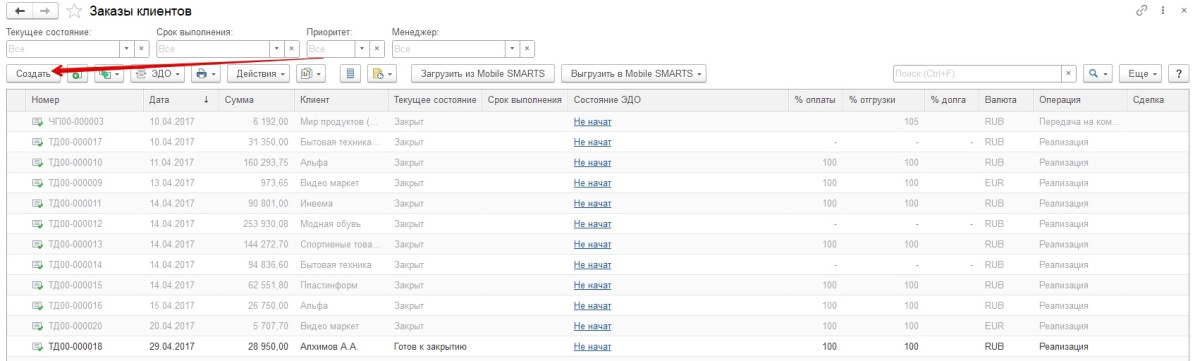
Откроется окно создания заказа. На вкладке Основное заполните поля:
— клиент,
— контрагент,
— организация,
— склад
— соглашение.
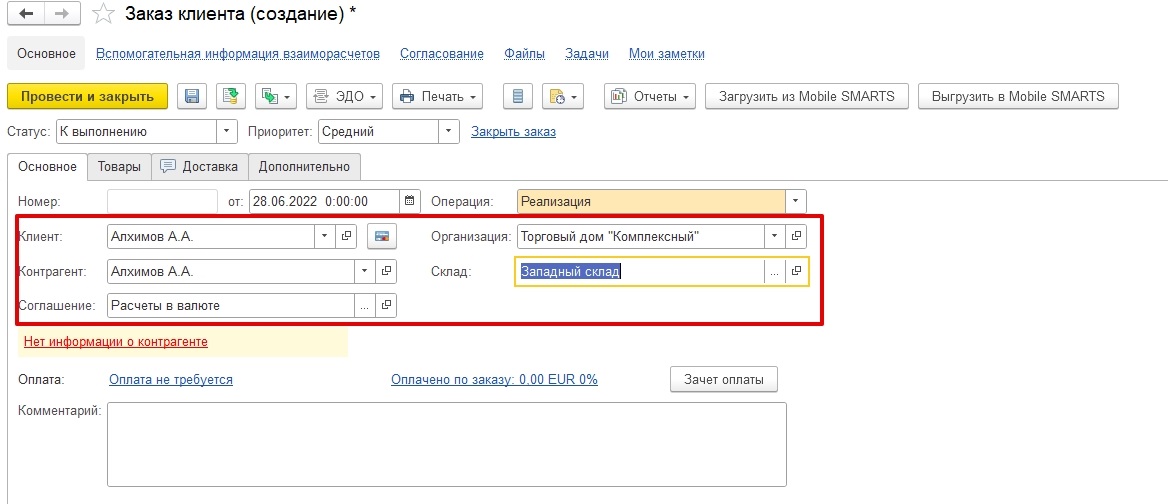
Во вкладке Товары добавьте номенклатуру. Это можно сделать, считав штрих-код сканером, по одному при помощи кнопки Добавить или подбором из базы. В последнем случае нажмите кнопку Заполнить и в выпадающем списке выберите строку Подобрать товары.
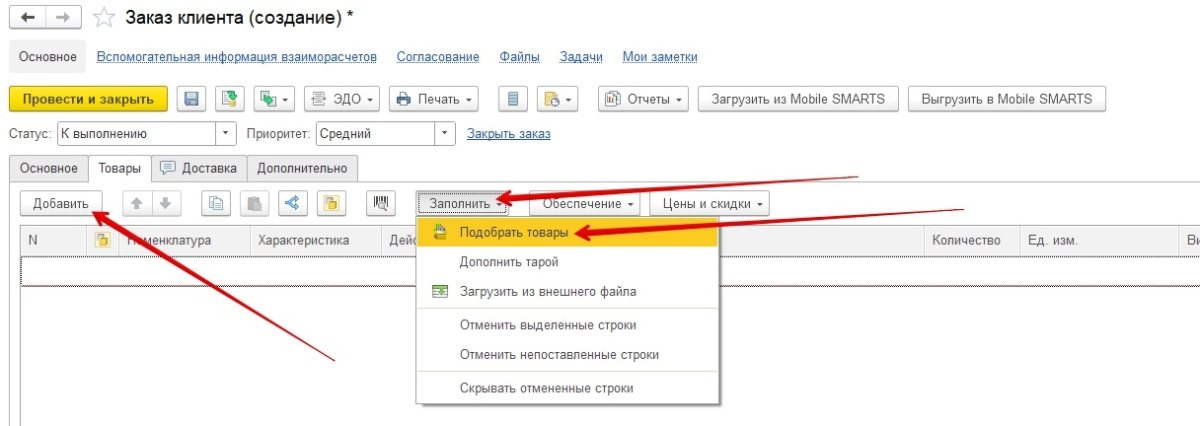
Когда все будет готово, нажмите кнопку Провести и закрыть.
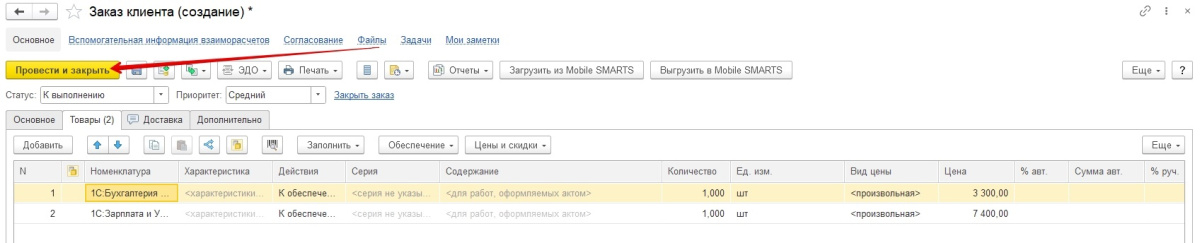
Реализация (продажа) товаров и услуг
Следующий этап работы с заказом — продажа товаров. В 1С Управление торговлей такая операция называется реализация на основании заказа клиента.
В заказе во вкладке Товары для всех позиций выберите действие Отгрузить. Нажмите пиктограмму проводки
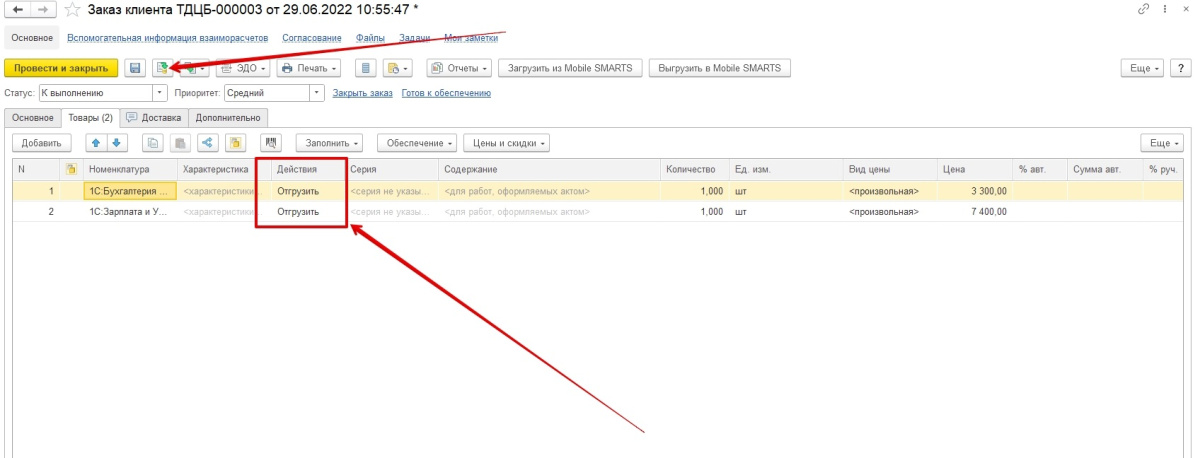
Затем нажмите пиктограмму с зелёной стрелкой и в выпадающем списке выберите строку Реализация товаров и услуг.
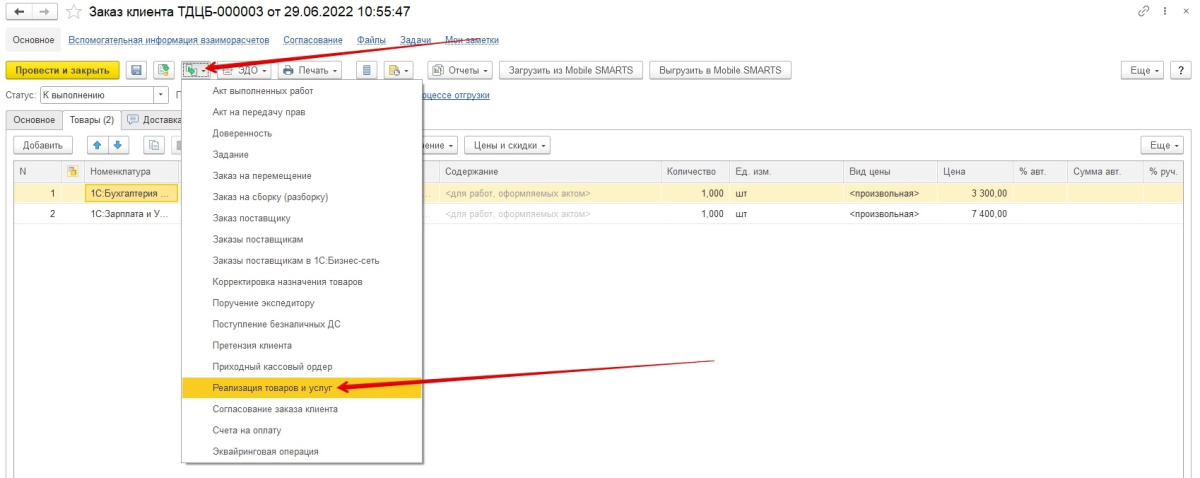
Основные данные заполнятся автоматически. Перейдите во вкладку Товары. Их программа тоже сама перенесла из заказа.
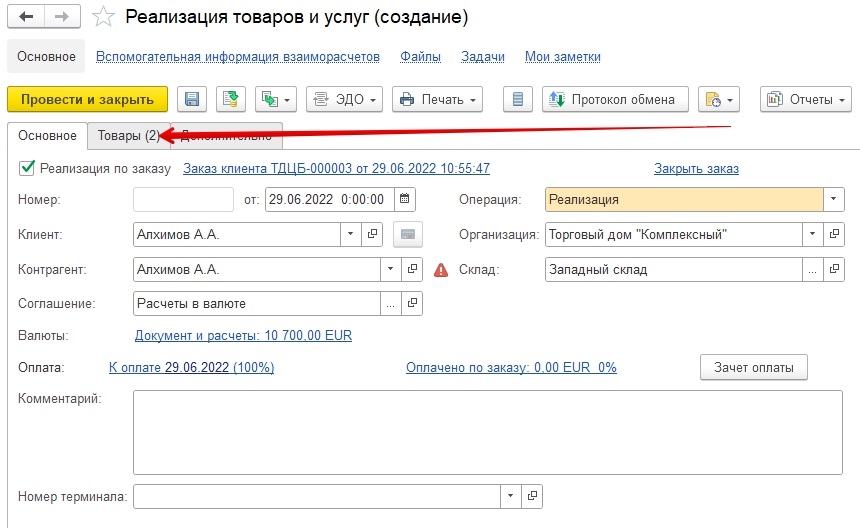
Нажмите пиктограмму проводки.
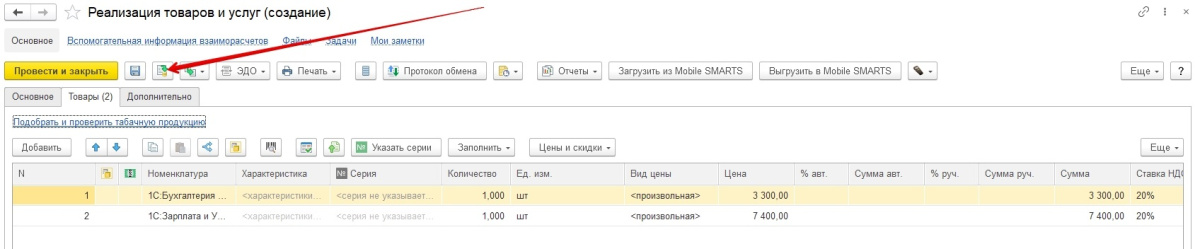
Оплата заказа клиента
Когда клиент согласовал заказ и готов произвести платеж, пора провести оплату наличными или по безналу.
Оплата наличными
Нажмите на пиктограмму с зелёной стрелкой и в выпадающем списке выберите строку Приходный кассовый ордер.
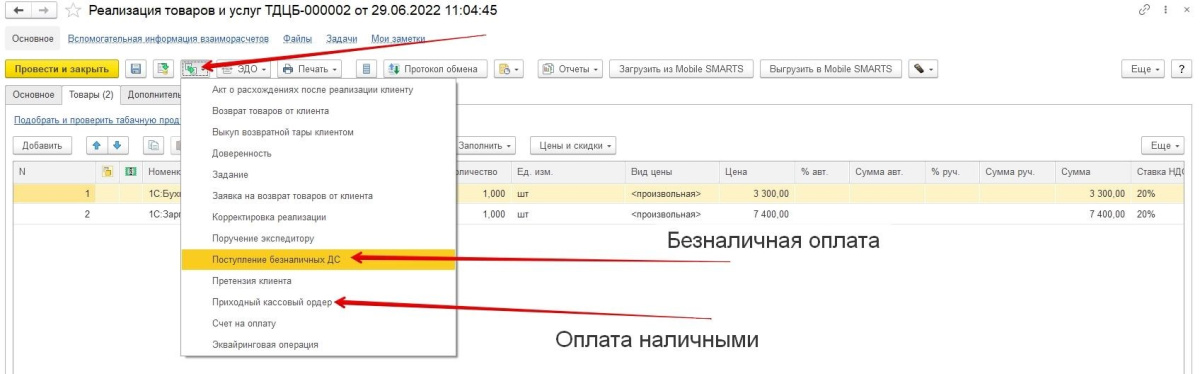
Укажите кассу и перейдите во вкладку Расшифровка платежа.
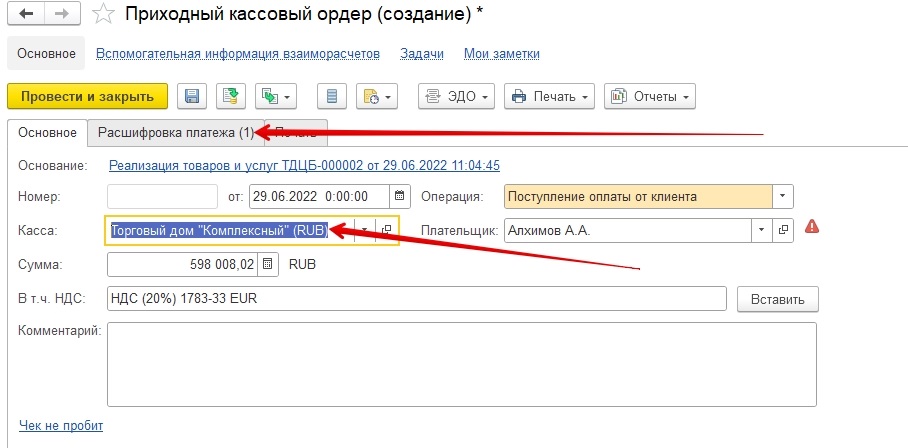
В поле Статья ДДС выберите вариант Поступление оплаты от клиента. Затем нажмите кнопку Провести и закрыть.
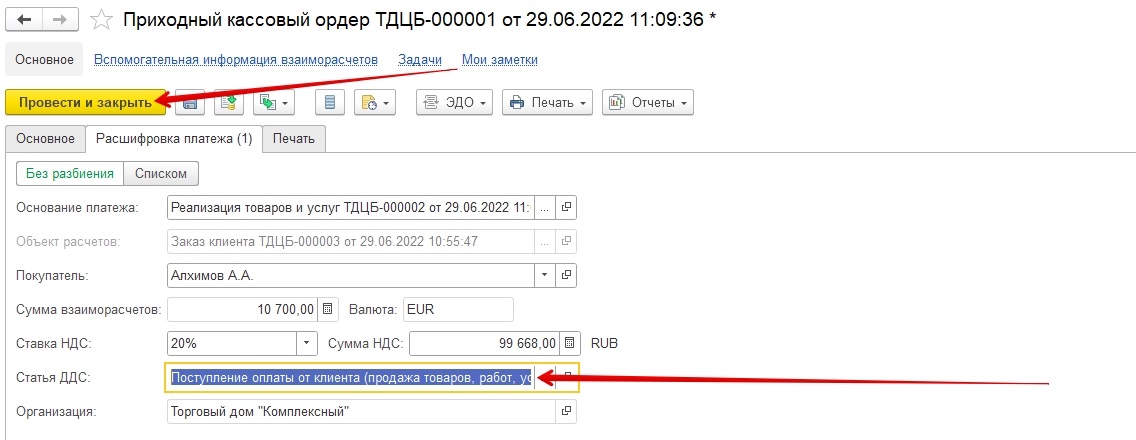
Оплата по безналу
Нажмите на пиктограмму с зелёной стрелкой и в выпадающем списке выберите строку Поступление безналичных ДС.
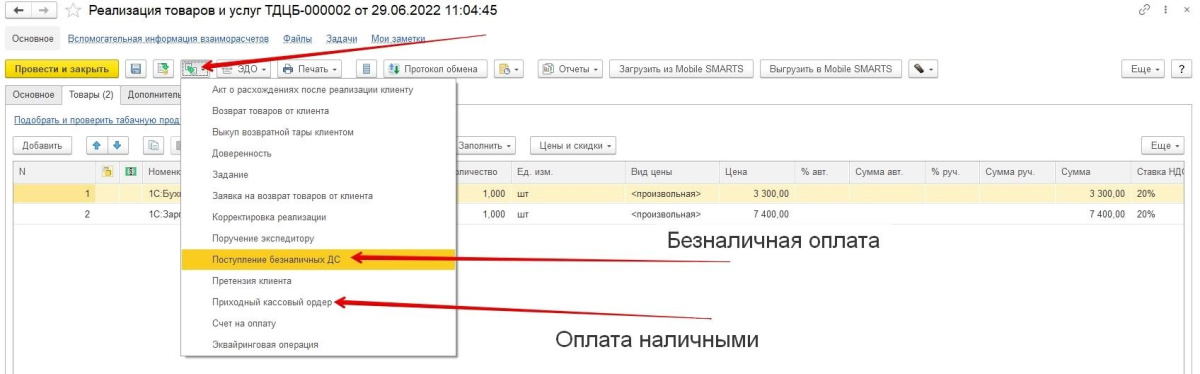
В документе о поступлении безналичных денежных средств поставьте галочку у пункта Проведено банком. Впишите номер по банку и дату.
Затем перейдите во вкладку Расшифровка платежа.
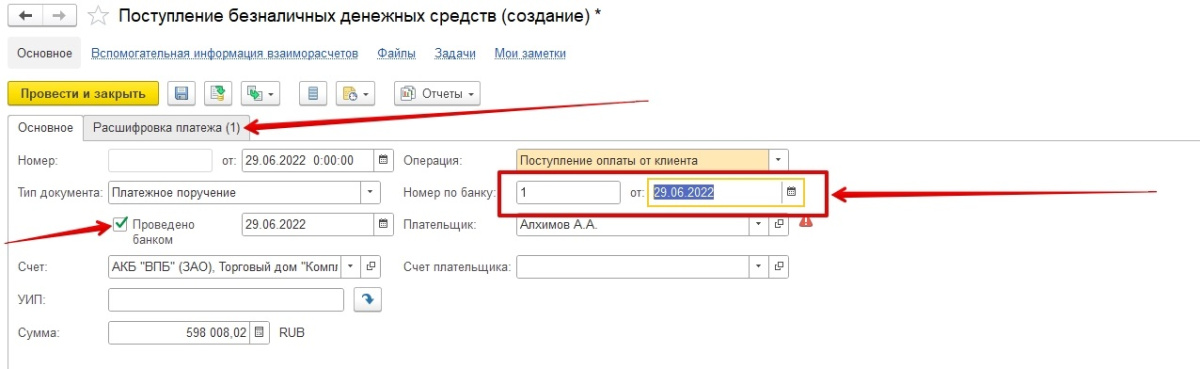
В строке Статья ДДС выберите вариант Поступление оплаты от клиента. После чего нажмите кнопку Провести и закрыть.
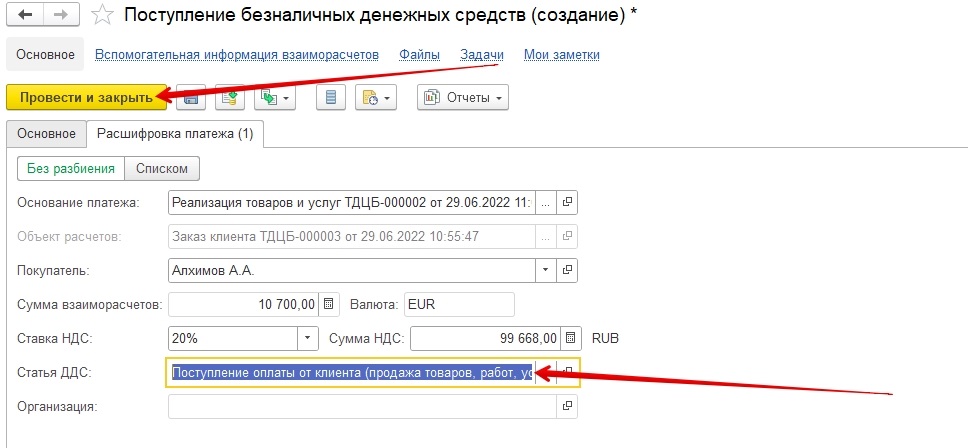
При любом варианте оплаты после проведения платежа в заказе появится строка Оплачено… с суммой и процентом погашения.
Это выглядит так:
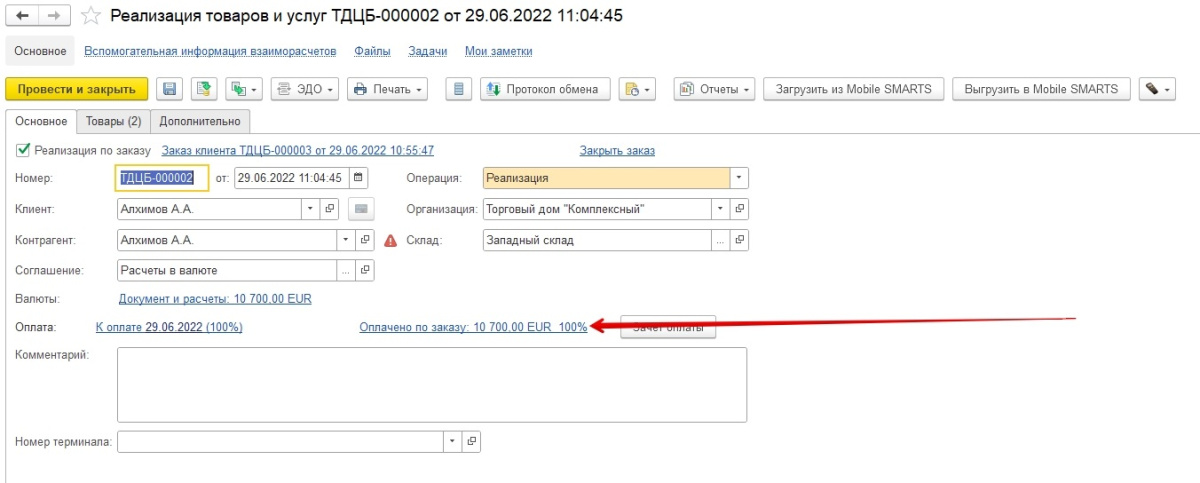
Закрытие заказа клиента
Итак, когда товары отгружены и оплата получена, нажмите кликабельную строку Закрыть заказ, а затем кнопку Провести и закрыть.
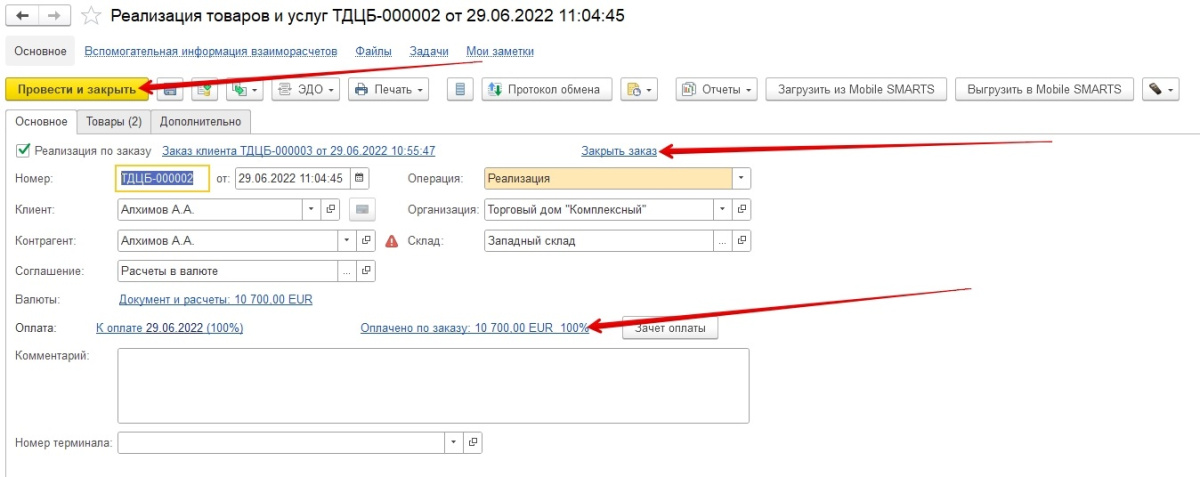
Готово! Теперь вы знаете, как в программе 1С Управление торговлей 11.4 создать заказ клиента, отразить реализацию товаров покупателю, провести оплату по заказу и закрыть его.
Удаленно решим любой вопрос!
в течение 20 минут
Статью подготовила редакция блога portkkm.ru. Информационная поддержка: Сергей Белых, программист 1С, специалист по автоматизации.
Если у вас есть вопросы по настройке 1С, напишите комментарии, свяжитесь с нами по телефону или оставьте заявку на бесплатную консультацию.
Работаем с бизнесом по всей России. Удалённое подключение доступно для любых регионов, представительства АСЦ ПОРТ находятся в Красноярске.
Подпишитесь на бизнес-портал PORT в соцсетях.
Новости, лайфхаки, полезный контент о бизнесе простыми словами:


Наши консультанты перезвонят в течение 20 минут и ответят на все интересующие Вас вопросы.
в течение 20 минут
Читайте также:









