Выемка денег в 1С Розница 2.3
В статье рассказываем и показываем, как выполняется автоматическая и ручная выемка денежных средств в программе 1С Розница в редакции 2.3. Читайте текстовую инструкцию, смотрите скриншоты. А в конце статьи вас ждет пошаговый видеоурок.
На смежную тему есть статья под названием Внесение денег в 1С Розница 2.3.
В блоге размещен специальный раздел с уроками по работе в 1С. Разбираем популярные вопросы, даем пошаговые алгоритмы, показываем видео.
Теперь приступим к тому, ради чего мы здесь оказались =)
Прежде всего скажем, что для любой выемки логика действий всегда одна и та же.
-
Сначала для конкретного магазина выбираем тип выемки.
-
Затем через РМК закрываем смену.
-
После чего заходим в приходные кассовые ордера и проводим деньги из операционной кассы в основную.
Автоматическая выемка
Этот вариант работает, если не настроены никакие другие. В таком случае при закрытии смены программа берет полную сумму всех сделанных продаж.
Проверка настроек
Зайдите в раздел НСИ → Предприятие → Магазины.
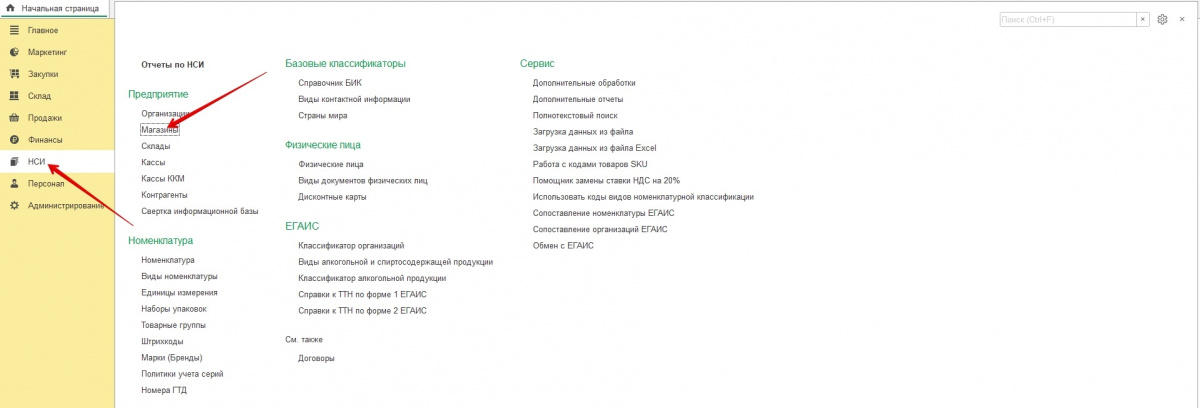
Выберите нужный магазин.
На скриншоте он называется «Бытовая техника».
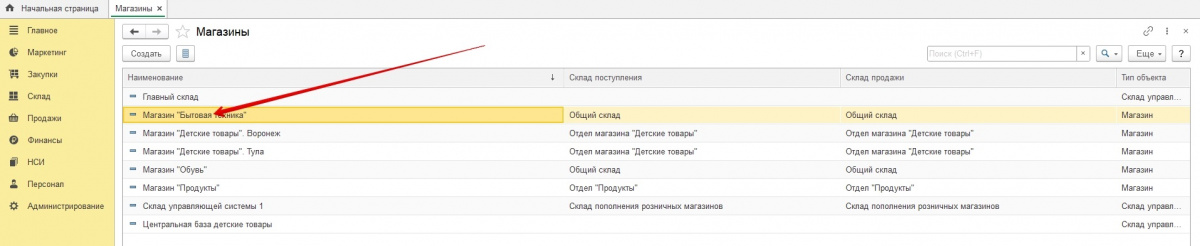
Нажмите на пиктограмму папки с зелёной стрелкой и выберите строку Типы выемки при закрытии смены.
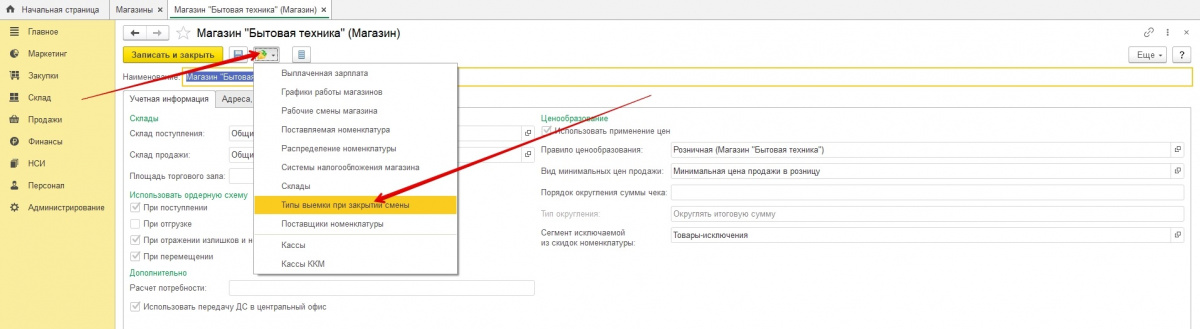
Обратите внимание на уведомление: Если настройка отсутствует, то будет произведена полная выемка при закрытии смены.

Никаких других настроек тут нет, значит, 1С сама возьмёт всю сумму.
Закрытие смены
Зайдите в РМК. Нажмите на кнопку Закрытие смены.
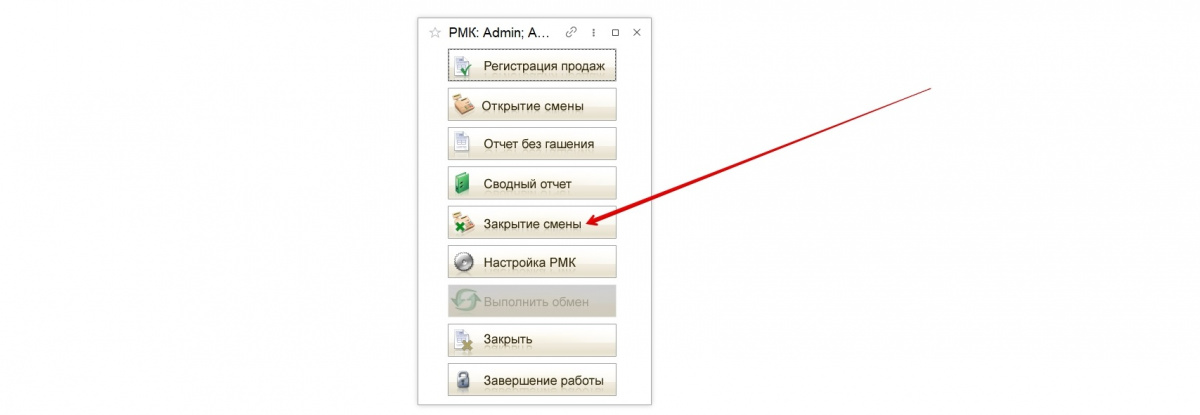
В всплывающем окне с проверкой непробитых чеков тоже нажмите кнопку Закрытие смены.
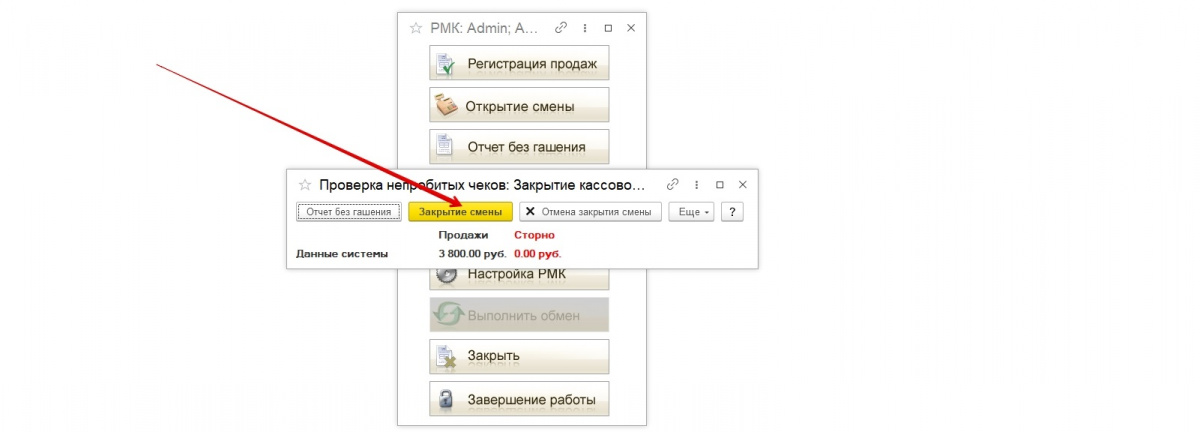
На скриншоте видим, что за смену сделано продаж на 3800 р.
Учитывая полную автоматическую выемку, вся эта сумма скоро будет фигурировать в отчёте.
Появится уведомление о том, что кассовая смена в системе закрыта.
На скриншоте обведены две строки: с выручкой и выемкой. Они совпадают, как и ожидалось.
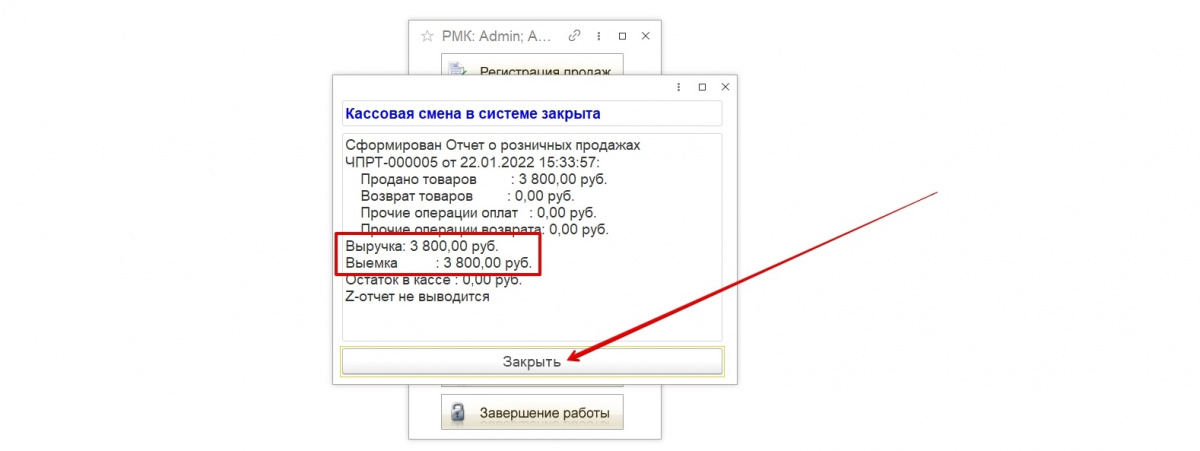
Нажмите Закрыть.
Проведение оплаты
Зайдите в раздел Финансы → Денежные средства → Приходные кассовые ордера.
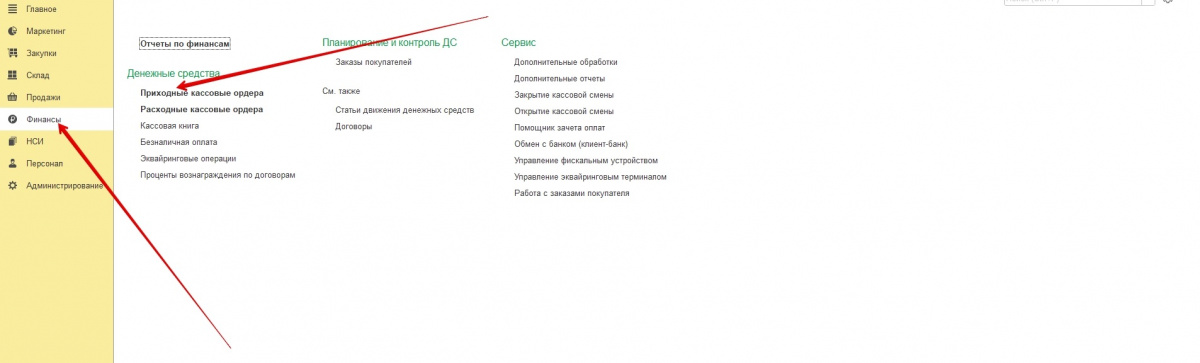
Перейдите во вкладку Денежные средства к поступлению.
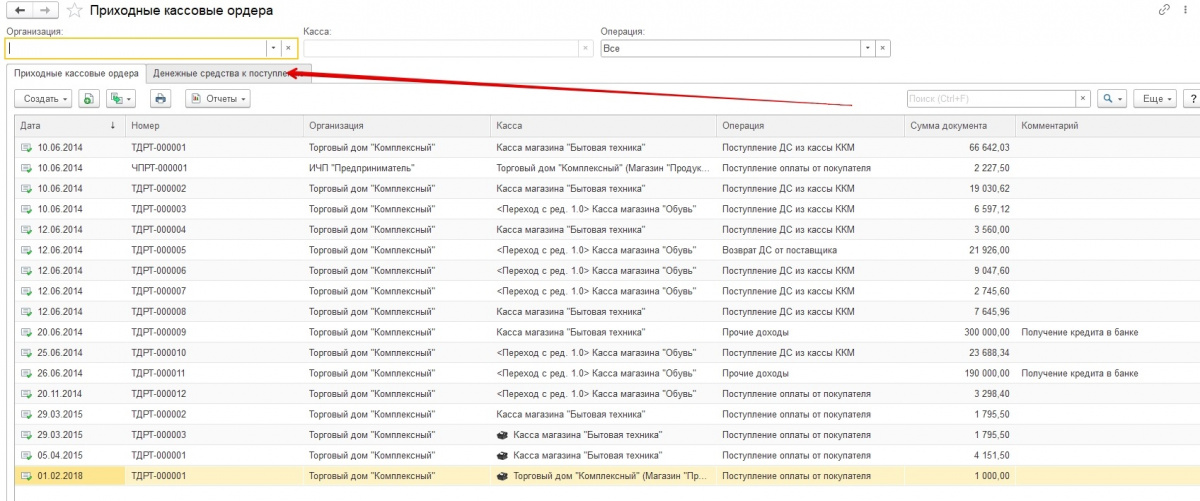
Выберите нужный документ. Нажмите кнопку Принять оплату.
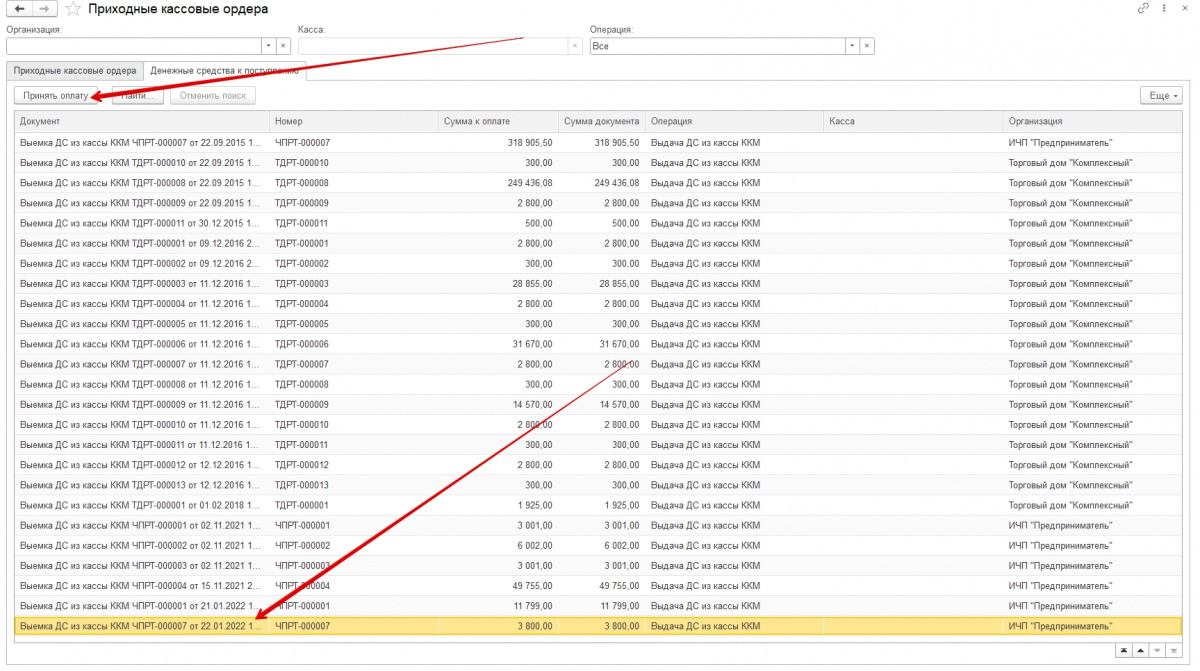
Проверьте организацию. Нажмите кнопку Провести и закрыть.
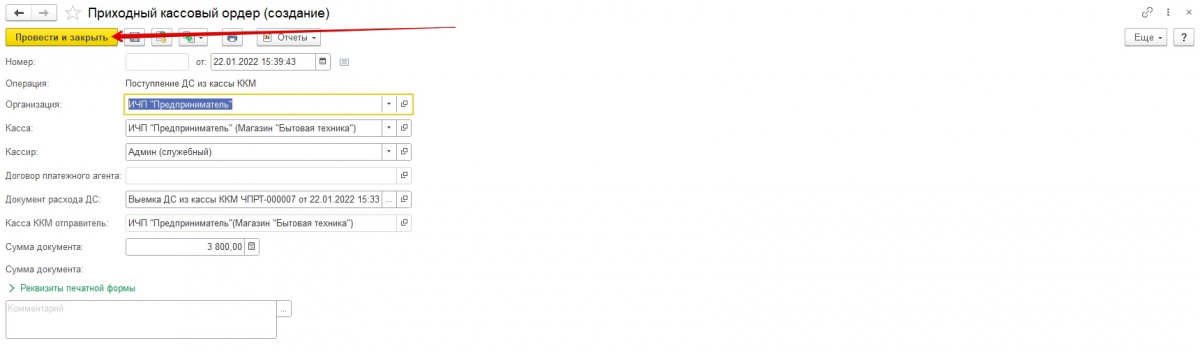
На этом цикл действий завершён.
Неполная выемка
Проводят при закрытии смены. Её называют неполной, потому что в отличие от автоматической мы сами задаём, сколько денег из всей выручки попадут в выемку.
Но логика действий от этого не меняется.
Указание типа выемки и остатка
Откройте раздел НСИ → Предприятие → Магазины.
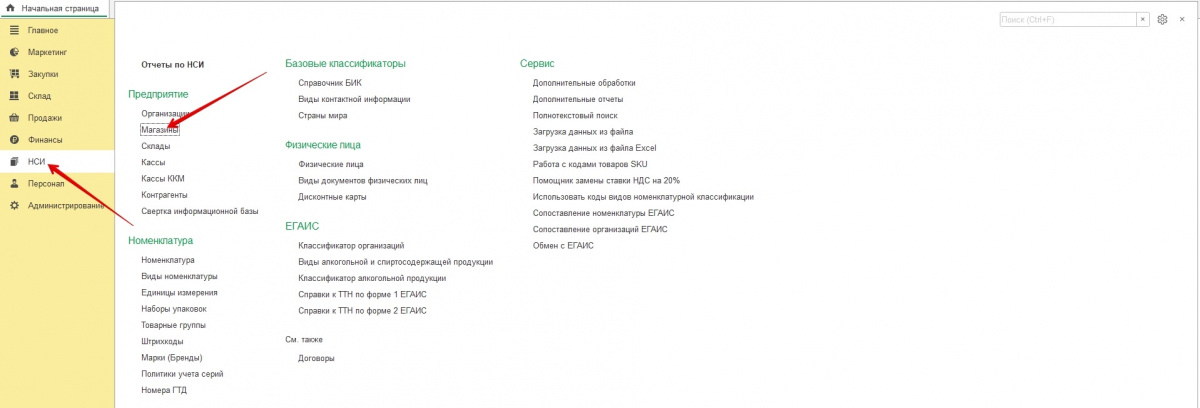
Выберите нужный магазин.
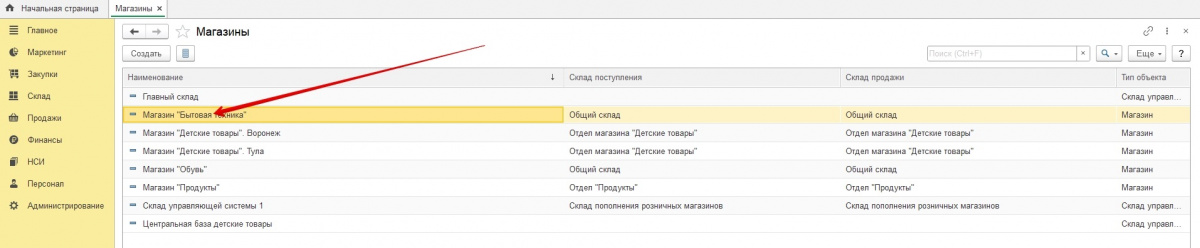
Кликните по пиктограмме папки с зелёной стрелкой. В выпадающем списке выберите Типы выемки при закрытии смены.
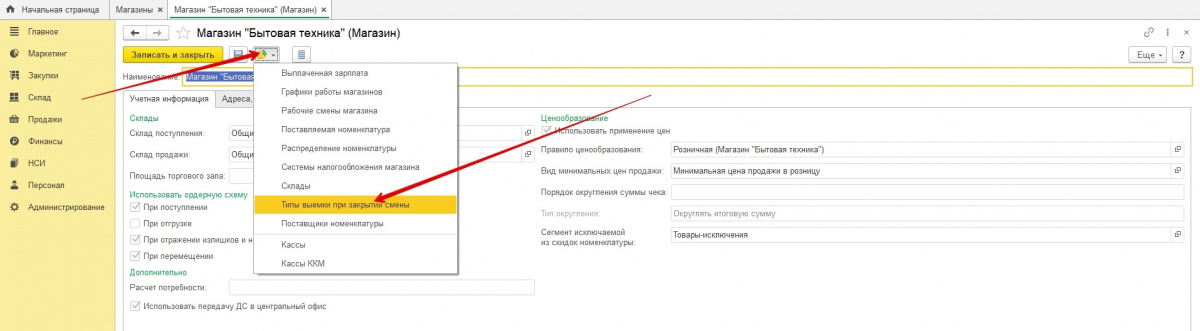
— Нажмите галочку у слов Автоматическая выемка.
— Укажите сумму остатка.
Нажмите кнопку Провести и закрыть.
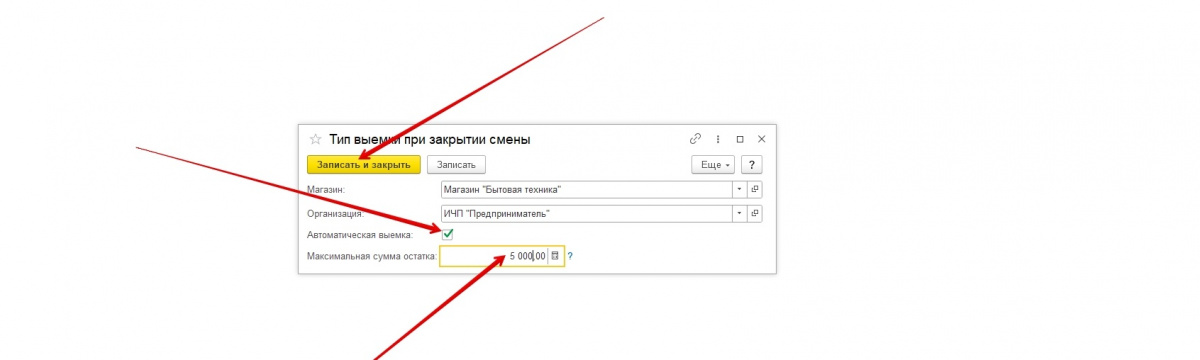
Закрытие смены
Откройте раздел Продажи → Сервис → РМК (управляемый режим).
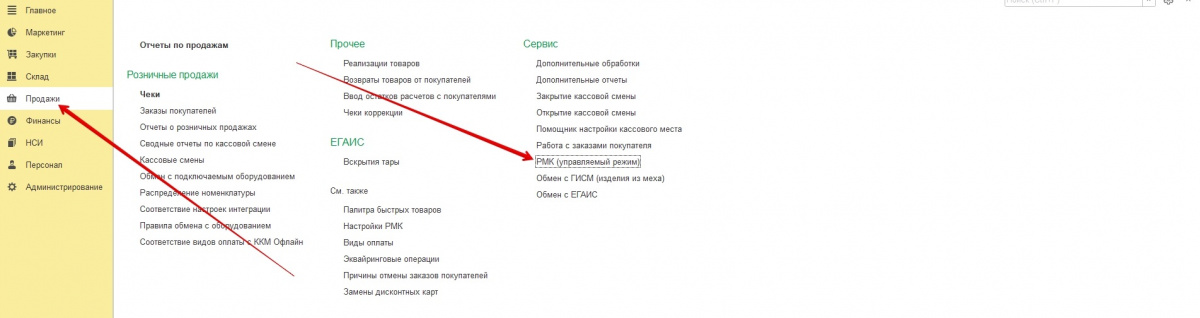
Нажмите кнопку Закрытие смены.
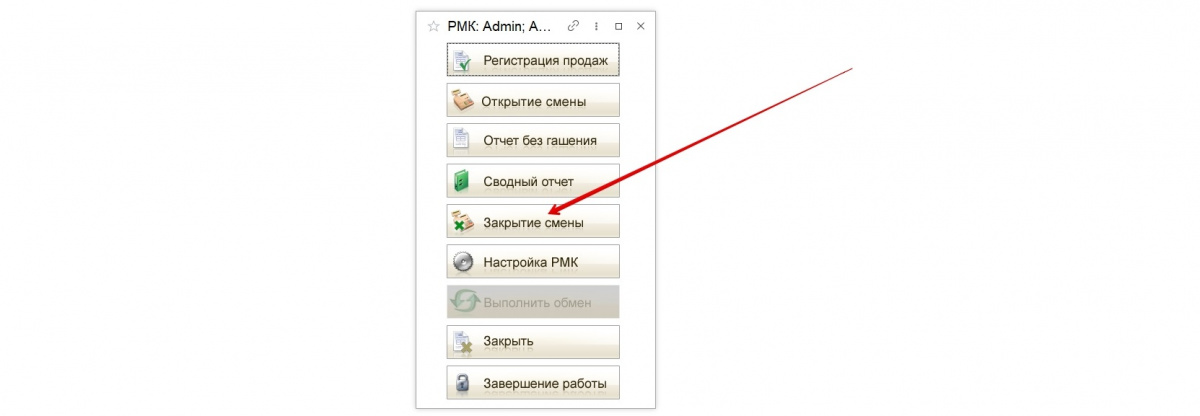
На всплывающем окне с проверкой непробитых чеков тоже нажмите кнопку Закрытие смены.
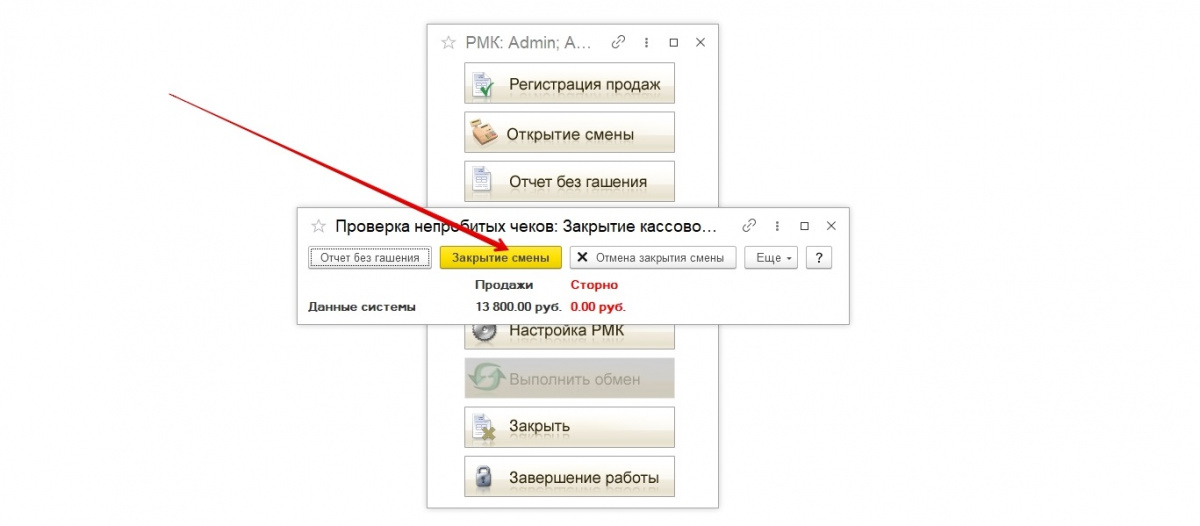
Видим, что сделано продаж на 13800 р. Будем делать выемку 13000 р.
В окне сумма выемки впишите нужную цифру. Затем нажмите Enter.
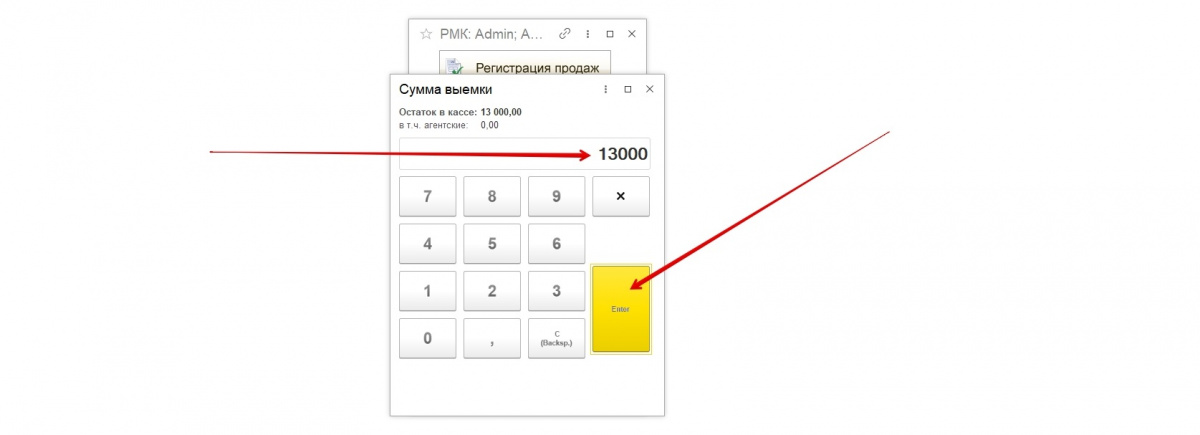
Откроется окно уведомления о том, что кассовая смена в системе закрыта.
На скриншоте обведена строка, где можно посмотреть и проверить сумму выемки. В нашем примере она равна 13000 р.
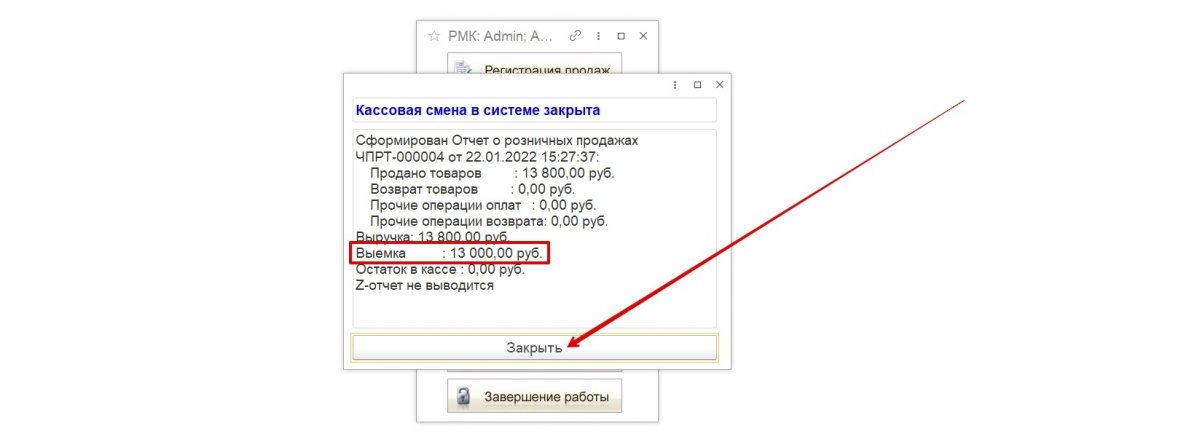
Нажмите Закрыть.
Приём оплаты в основную кассу
Зайдите в раздел Финансы → Денежные средства → Приходные кассовые ордера.
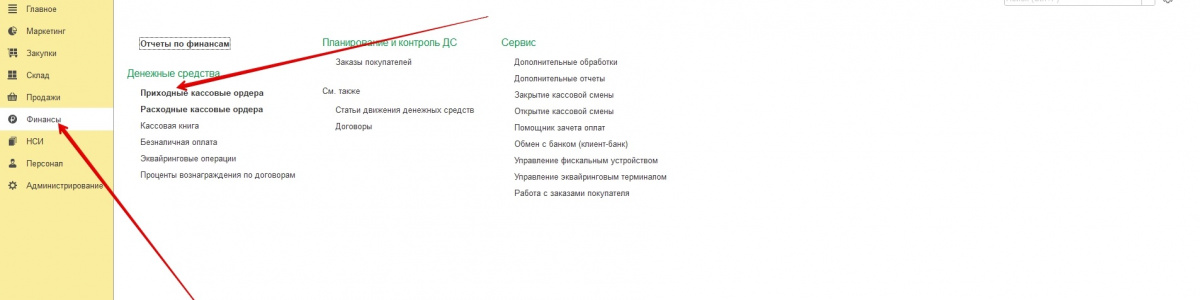
Перейдите во вкладку Денежные средства к поступлению.
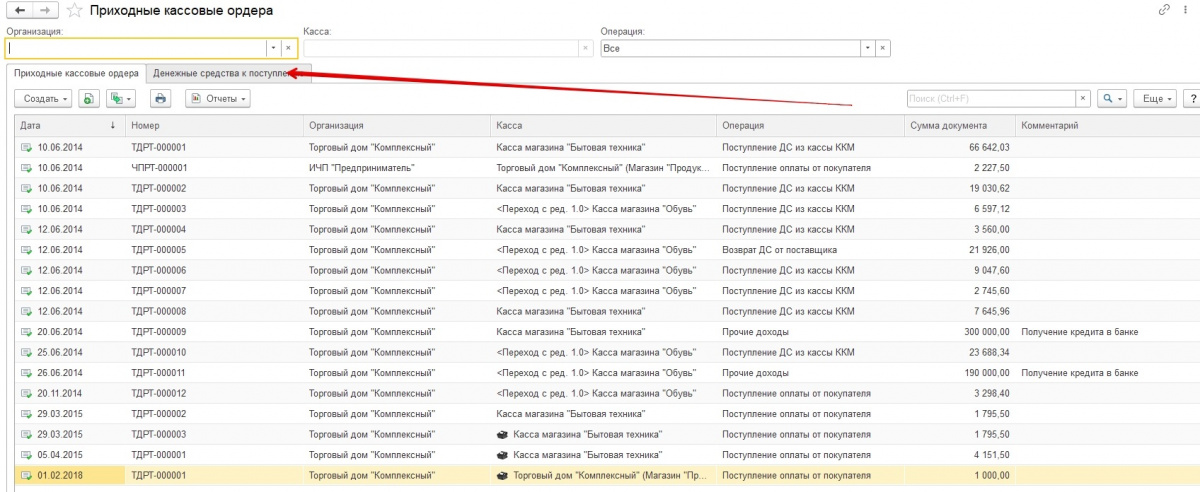
Кликните по строке со свежей датой закрытия смены.
Нажмите кнопку Принять оплату.
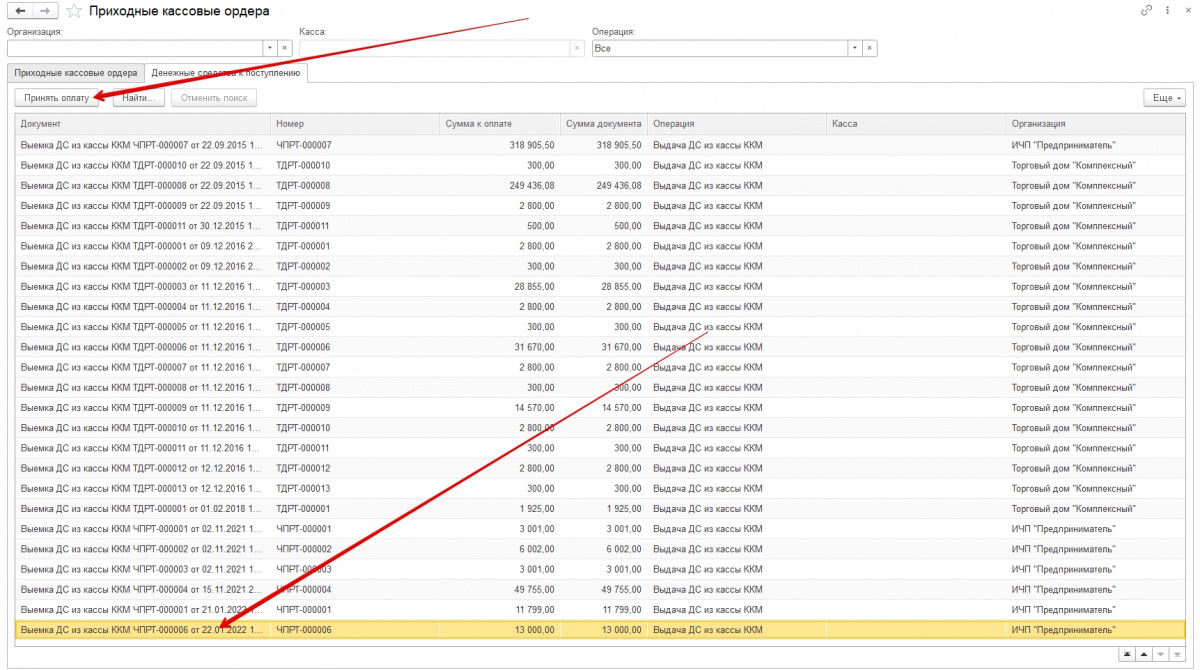
Укажите нужную организацию в одноимённом поле.
Нажмите кнопку Провести и закрыть.
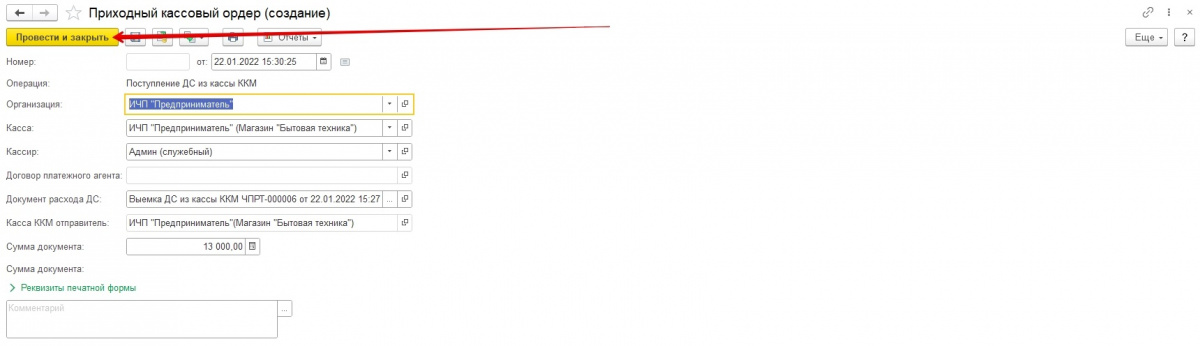
Ручная выемка денег
Создание типа
Откройте раздел НСИ → Предприятие → Магазины.
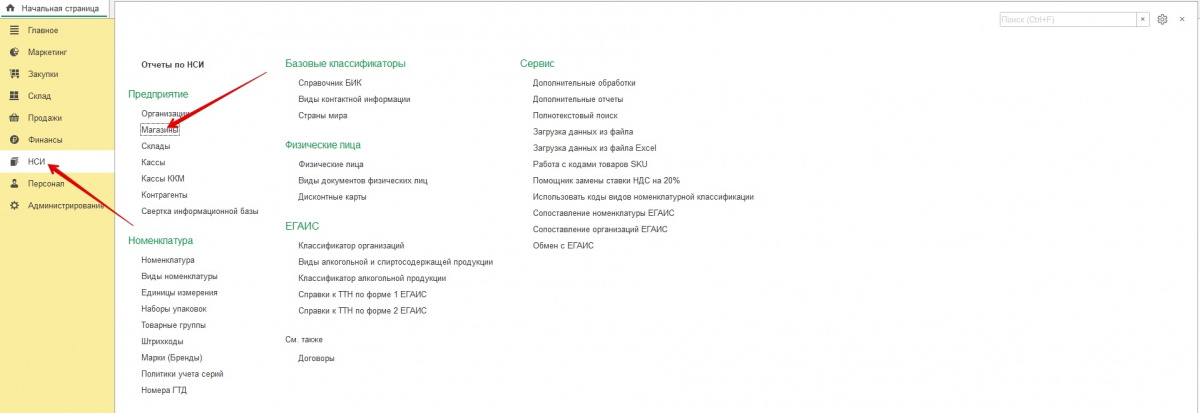
Кликните по нужному магазину, для которого будете проводить выемку денежных средств.
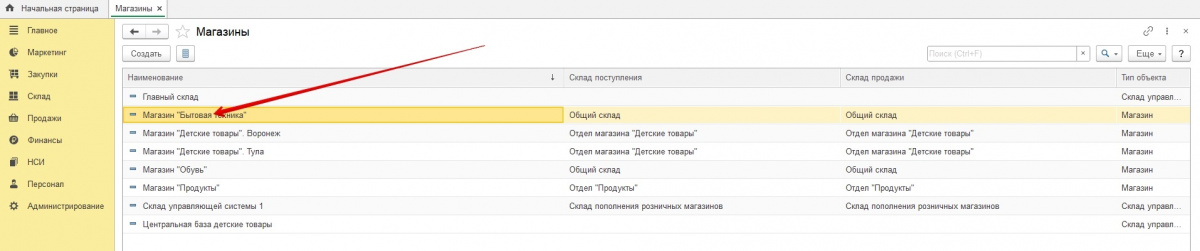
Нажмите на пиктограмму папки с зелёной стрелкой. В выпадающем списке выберите строку Типы выемки при закрытии смены.
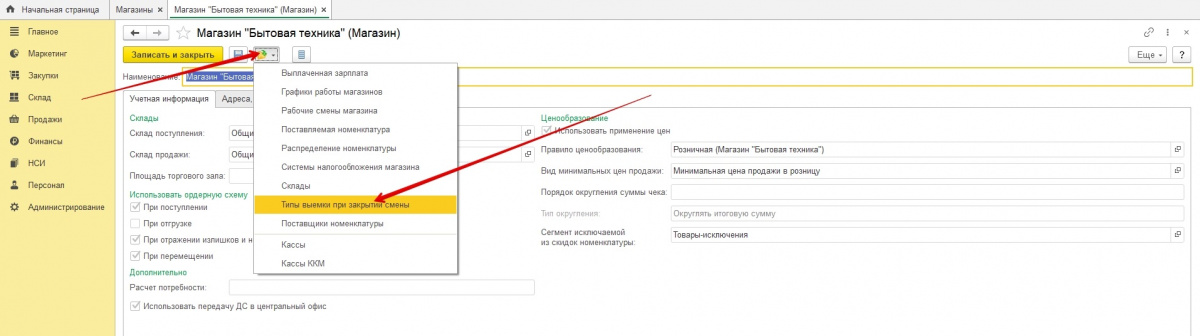
Нажмите на кнопку Создать.

Укажите организацию.
На скриншоте она называется ИЧП Предприниматель.
Нажмите Записать и закрыть.
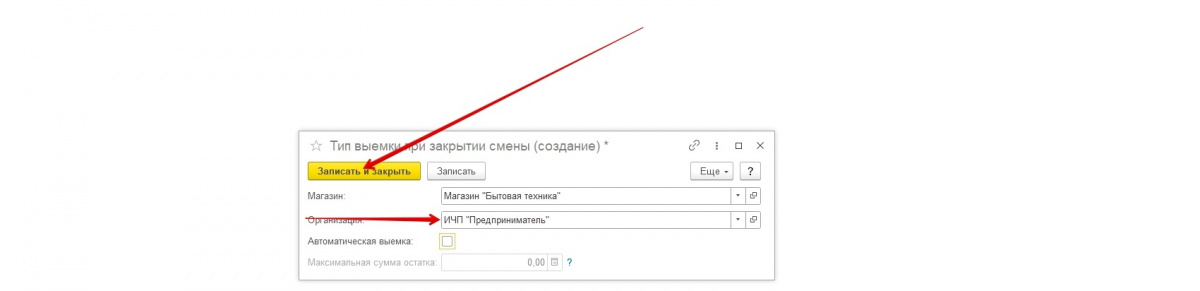
Выемка через РМК
Зайдите Продажи → Сервис → РМК (управляемый режим).
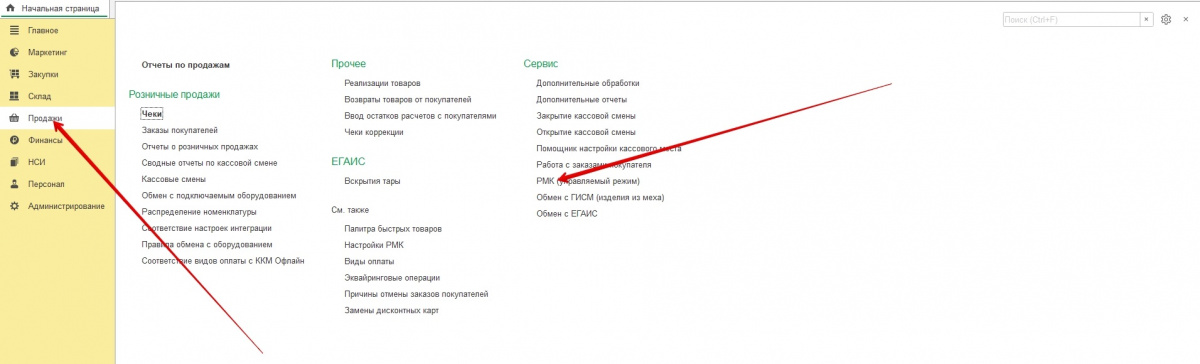
Зайдите в пункт меню Регистрация продаж.
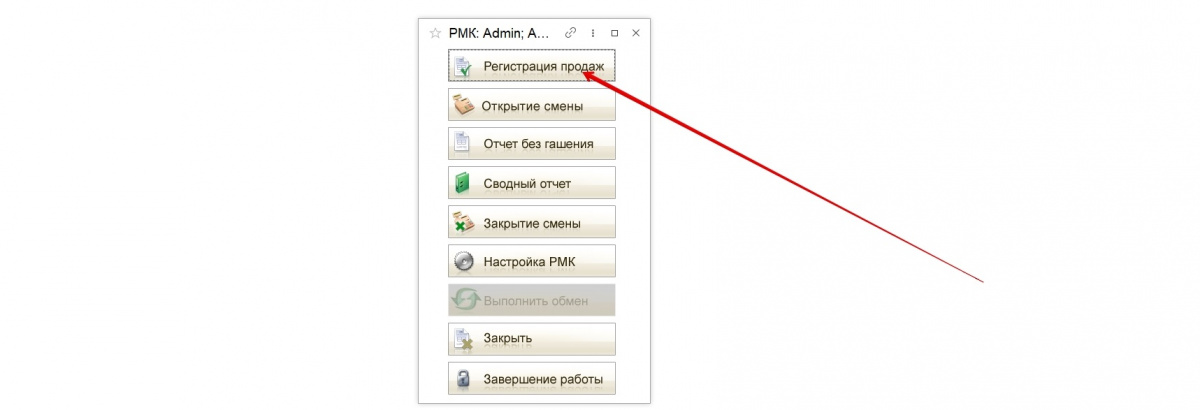
В нижней части нажмите на кнопку Выемка денег или наберите на клавиатуре комбинацию клавиш Ctrl + F3.
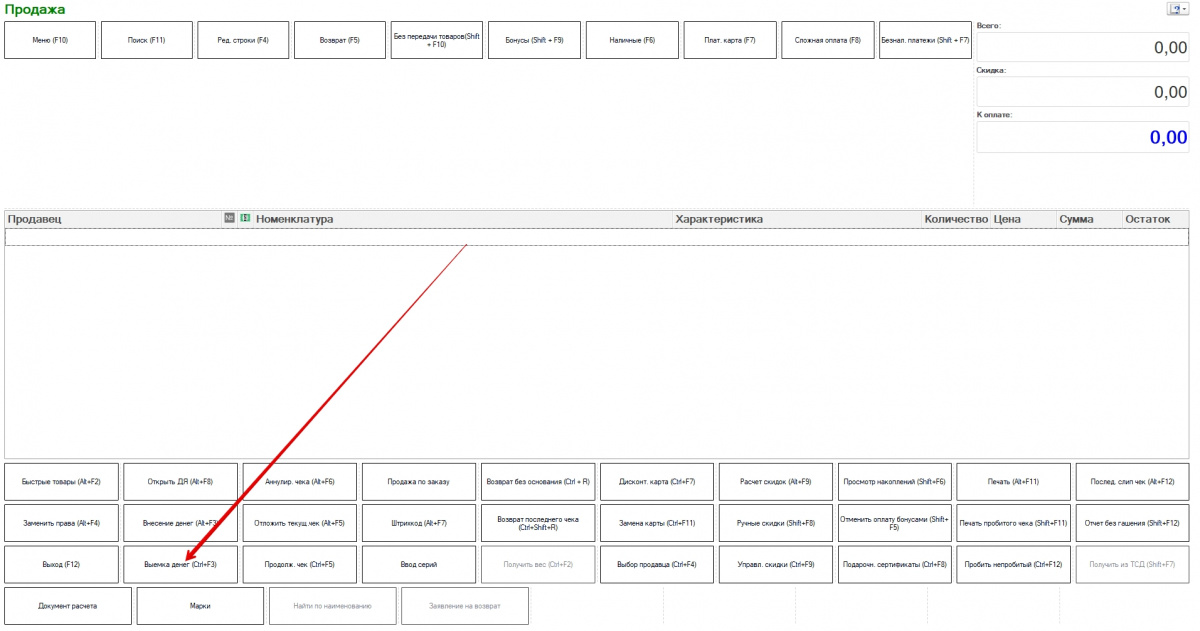
Впишите сумму выемки и нажмите Enter.
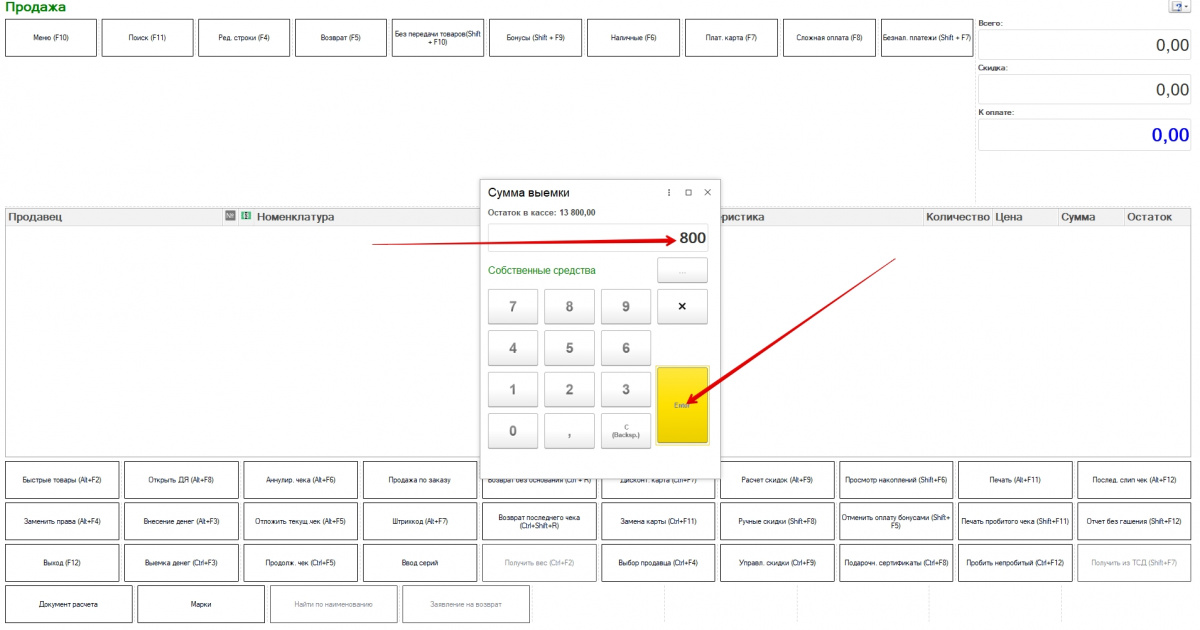
Выйдите из РМК. Для этого нажмите одноименную кнопку в нижнем левом углу программы или нажмите F12 на клавиатуре.
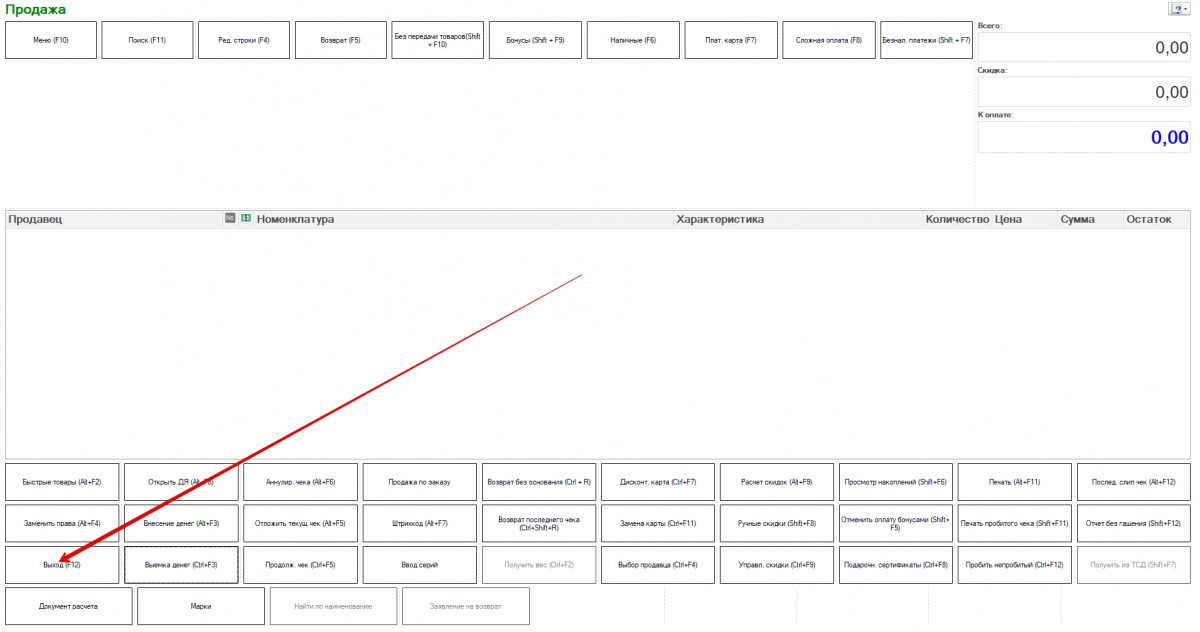
Закройте РМК.
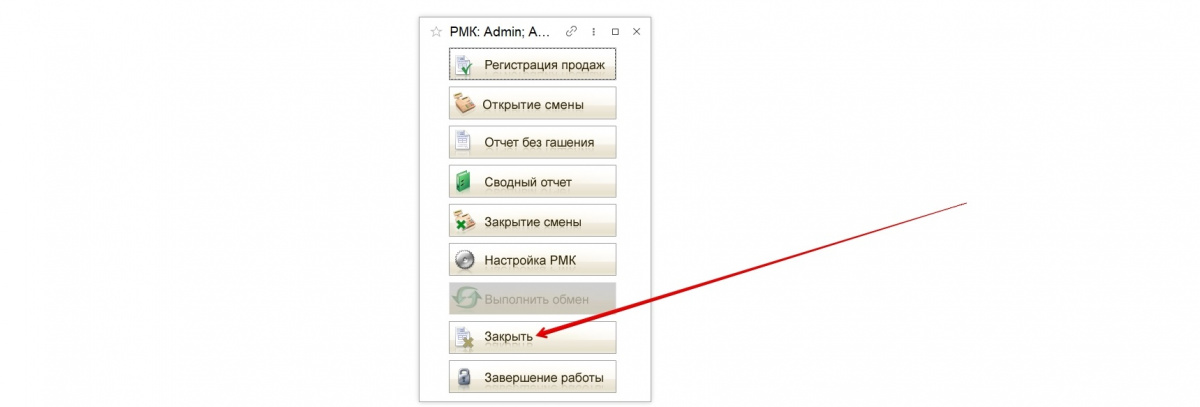
Приём денег в кассу компании
Зайдите в раздел Финансы → Денежные средства → Приходные кассовые ордера.
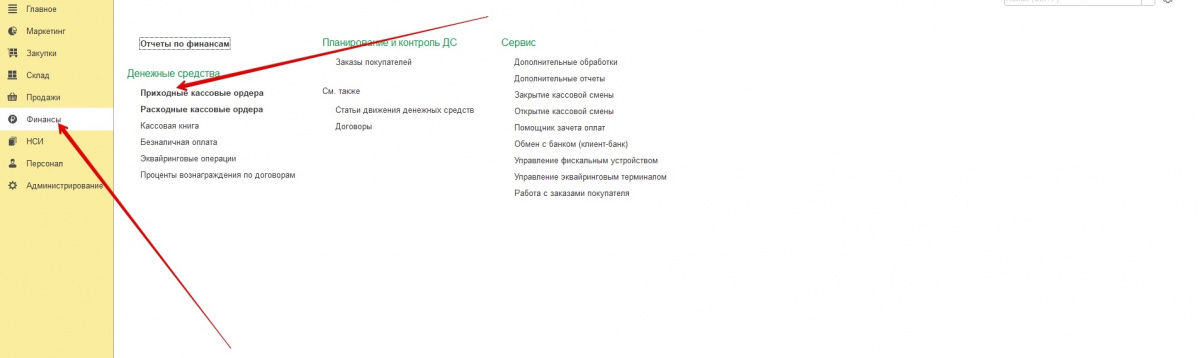
Откроется список. Перейдите во соседнюю вкладку Денежные средства к поступлению.
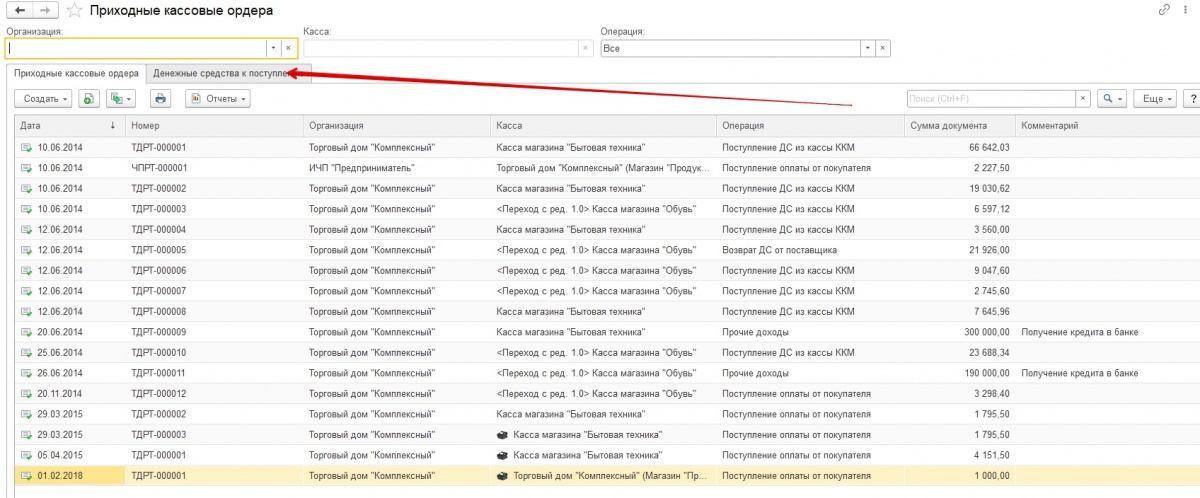
Кликните по строке с вашей суммой выдачи из кассы.
Нажмите кнопку Принять оплату.
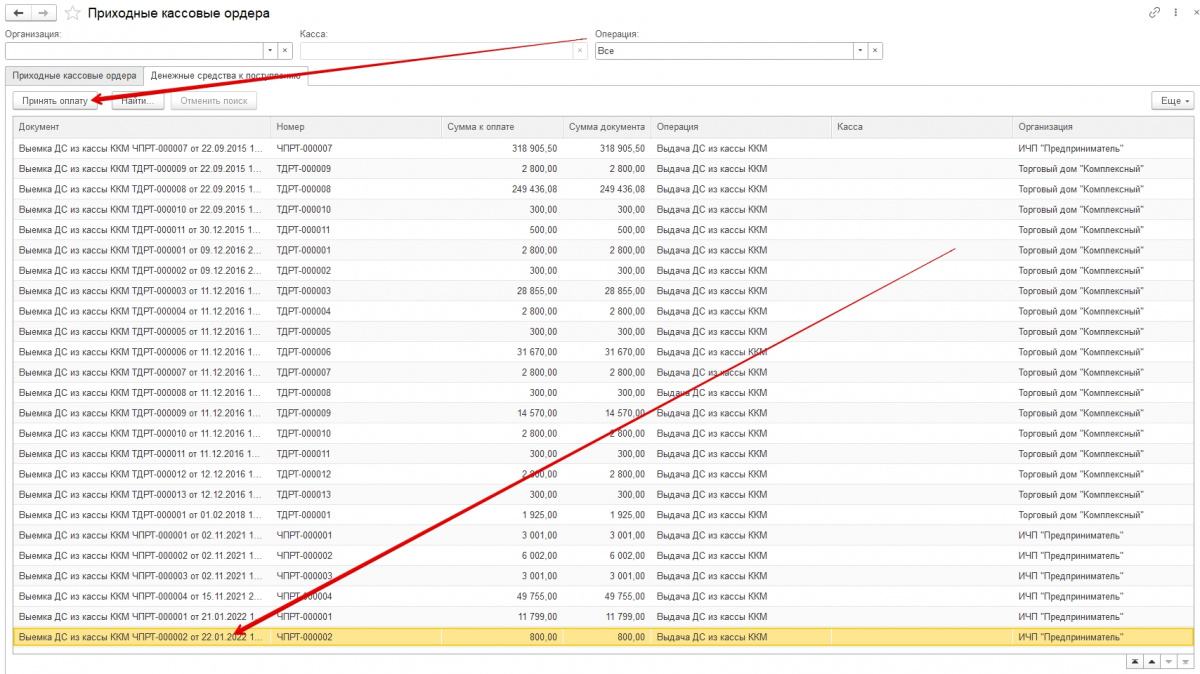
Вы попадёте в окно создания приходного кассового ордера. Укажите в строке Касса нужную кассу.
Затем нажмите кнопку Провести и закрыть.
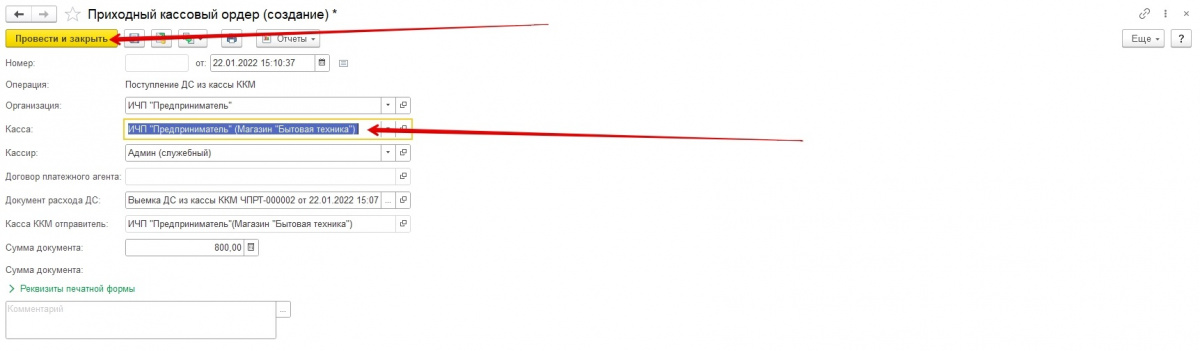
Видеоурок: как проводить выемку денег в 1С Розница 2.3
Готово! Теперь вы знаете, как проверить настройки автоматического действия, сделать неполную и ручную выемку денежных средств в программе 1С Розница.
Нужна помощь с 1С Розница?
Решим любой вопрос через удалённое подключение!
Оставьте заявку и получите консультацию программиста.
Заказать звонок
Ваша заявка принята
Наши консультанты перезвонят Вам
в течение 20 минут
—
Статью подготовила редакция блога portkkm.ru.
Информационная поддержка: Сергей Белых, программист 1С, специалист по автоматизации.
Если у вас есть вопросы по работе с программой или вам нужна конкретная помощь в настройке 1С, оставляйте заявку на сайте, пишите комментарии в блоге и в соцсетях.
Работаем с бизнесом по всей России. Для всех регионов доступно удалённое подключение, для Красноярска возможен ещё и выезд на объект. Будем рады вам помочь!
Готово! Теперь вы знаете, как проверить настройки автоматического действия, сделать неполную и ручную выемку денежных средств в программе 1С Розница.
Решим любой вопрос через удалённое подключение!
в течение 20 минут
—
Статью подготовила редакция блога portkkm.ru.
Информационная поддержка: Сергей Белых, программист 1С, специалист по автоматизации.
Если у вас есть вопросы по работе с программой или вам нужна конкретная помощь в настройке 1С, оставляйте заявку на сайте, пишите комментарии в блоге и в соцсетях.
Работаем с бизнесом по всей России. Для всех регионов доступно удалённое подключение, для Красноярска возможен ещё и выезд на объект. Будем рады вам помочь!
Наши консультанты перезвонят в течение 20 минут и ответят на все интересующие Вас вопросы.
в течение 20 минут
Читайте также:









