Поступление товара в 1С Розница 2.3
Серия статей посвящена настройке 1С и подключению оборудования. В этом материале говорим о том, как оформить поступление товара в 1С Розница в редакции 2.3: создать новое поступление, добавить товары и установить розничные цены. Читайте текстовую инструкцию, смотрите скриншоты.
Создание нового поступления
1. Зайдите в раздел Закупки → Закупки → Поступления товаров.
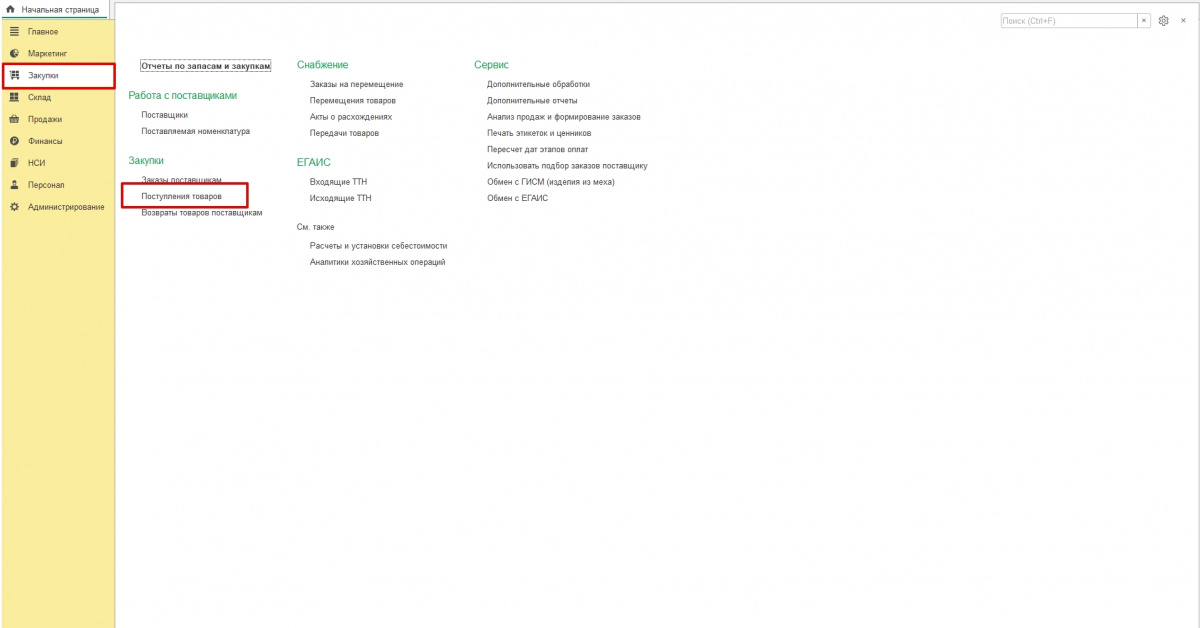
2. Нажмите на кнопку Создать.
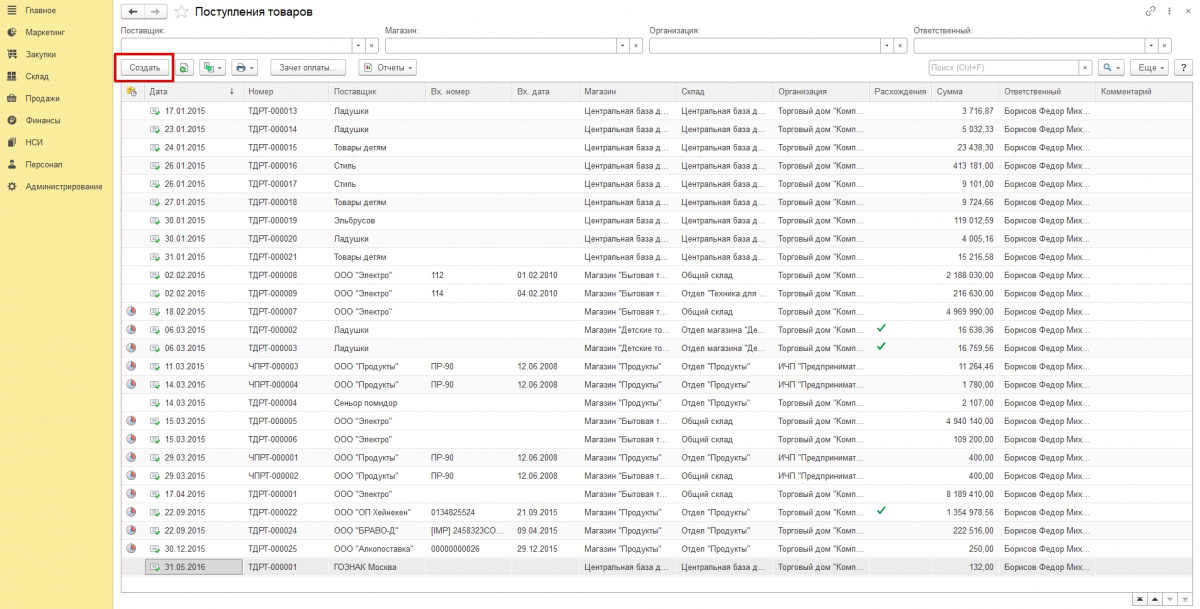
Откроется окно для создания поступления товаров.
3. Заполните поля формы.
— Поставщик. (Список поставщиков заранее создают в разделе НСИ / Контрагенты).
— Магазин.
— Склад.
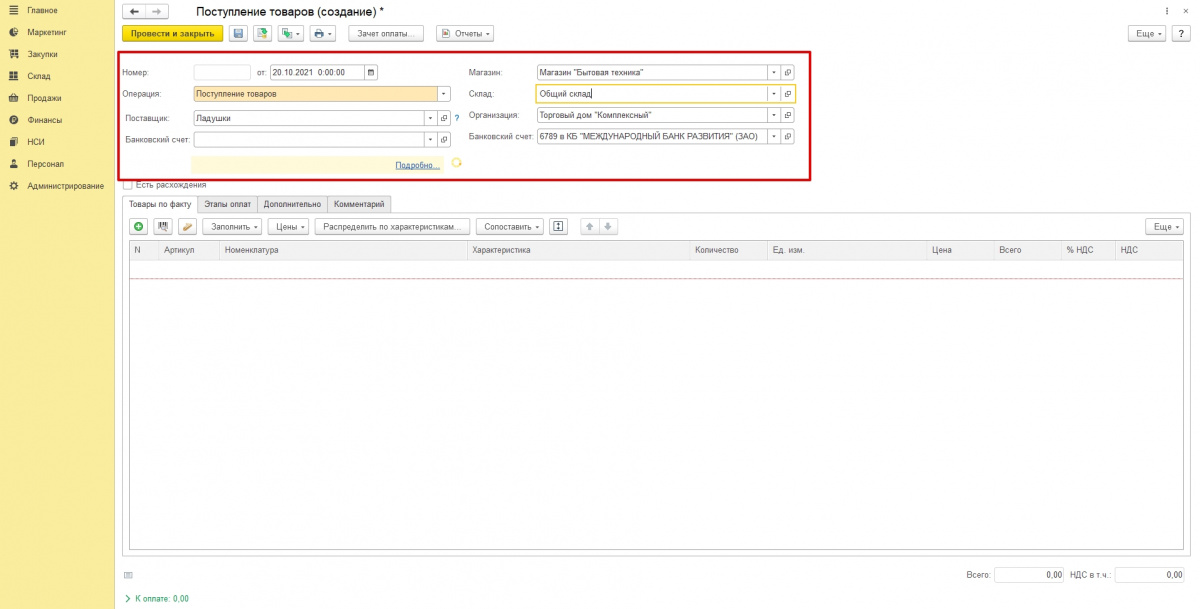
Добавление товаров
Пять способов добавить товары
-
Выгрузить информацию из терминала сбора данных.
-
Считать штрих-коды сканером, который подключен к компьютеру с 1С.
-
Самостоятельно ввести штрих-коды, нажав на значок кода (на скриншоте он второй слева, обведен красной рамкой).
-
Добавить номенклатуру вручную, используя зелёный значок круга с плюсом.
-
Прибегнуть к заполнению через подбор.
Выгрузить информацию из терминала сбора данных.
Считать штрих-коды сканером, который подключен к компьютеру с 1С.
Самостоятельно ввести штрих-коды, нажав на значок кода (на скриншоте он второй слева, обведен красной рамкой).
Добавить номенклатуру вручную, используя зелёный значок круга с плюсом.
Прибегнуть к заполнению через подбор.
На последнем способе остановимся подробнее.
Подбор
1. Нажмите кнопку Заполнить и кликните по строке Подобрать товары.
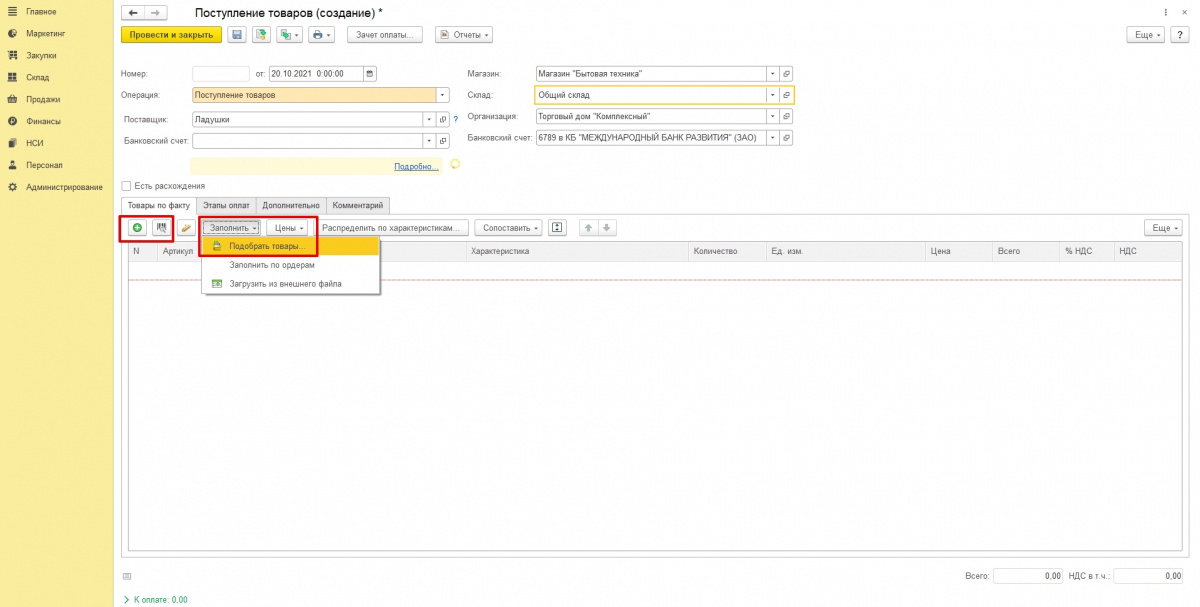
2. Поставьте галочку у строки «Показывать подобранные товары».
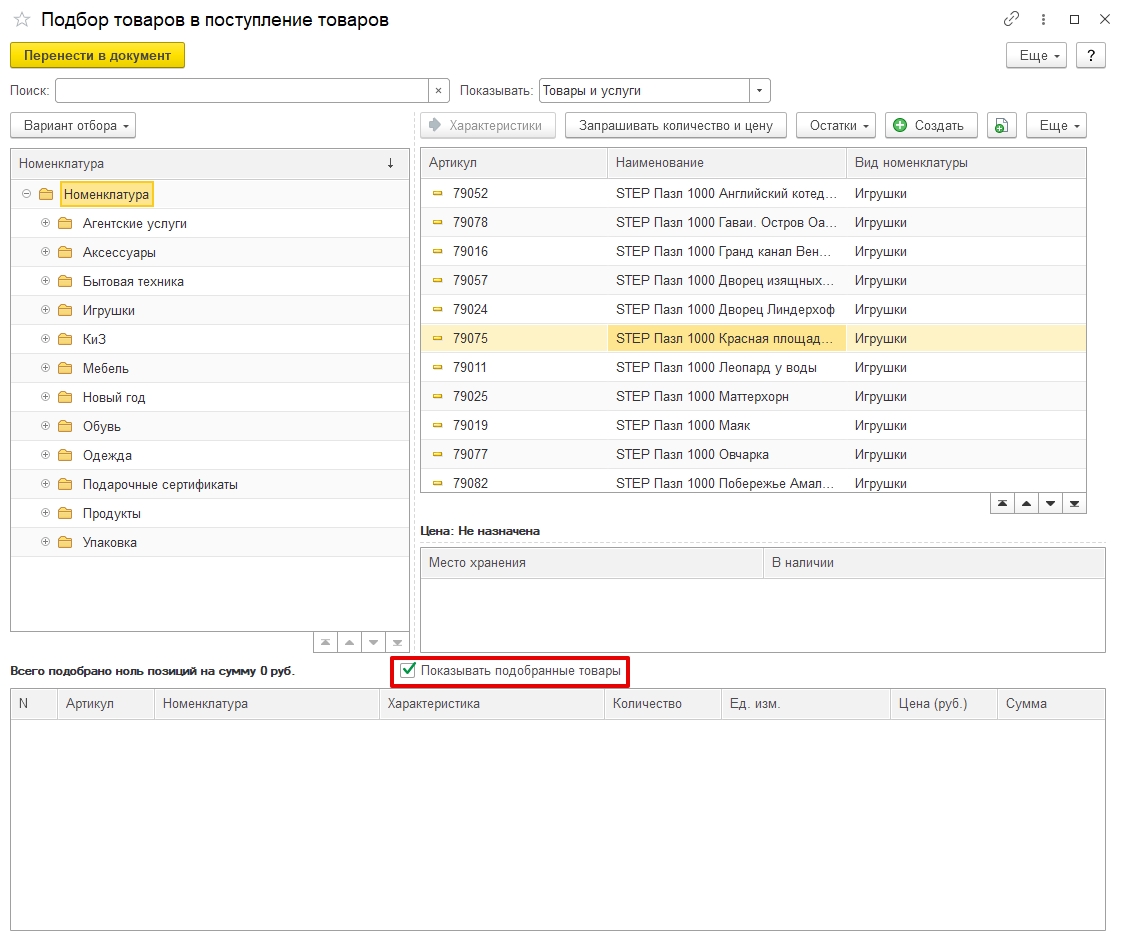
3. В левом окне с названием Номенклатура откройте подходящую группу.
4. В окне справа двойным нажатием отметьте нужные позиции.
Выбранные товары появятся в списке в нижней половине экрана.
5. Поставьте количество указанных позиций.
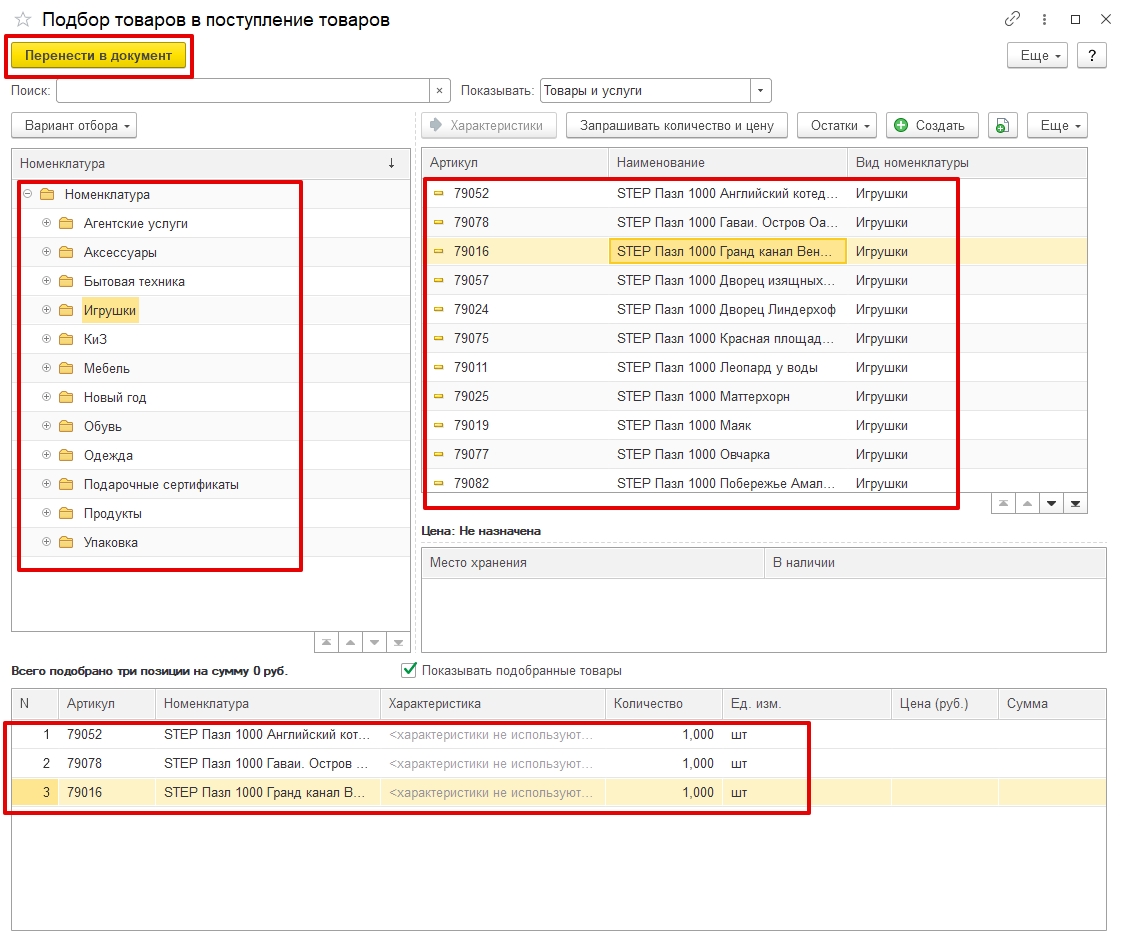
6. Нажмите кнопку Перенести в документ.
Цены поставщика
Теперь пора поработать с ценами закупа.
На скриншоте этот столбец пока пуст.
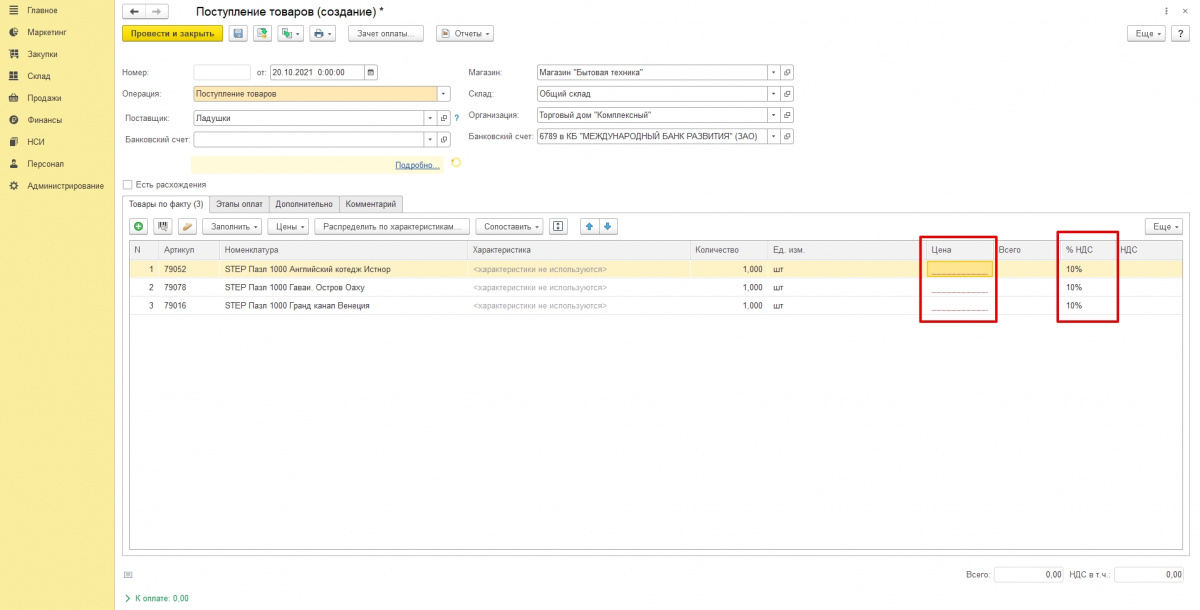
Проставьте цены.
График оплат
Перейдите в следующую вкладку под названием Этапы оплат.
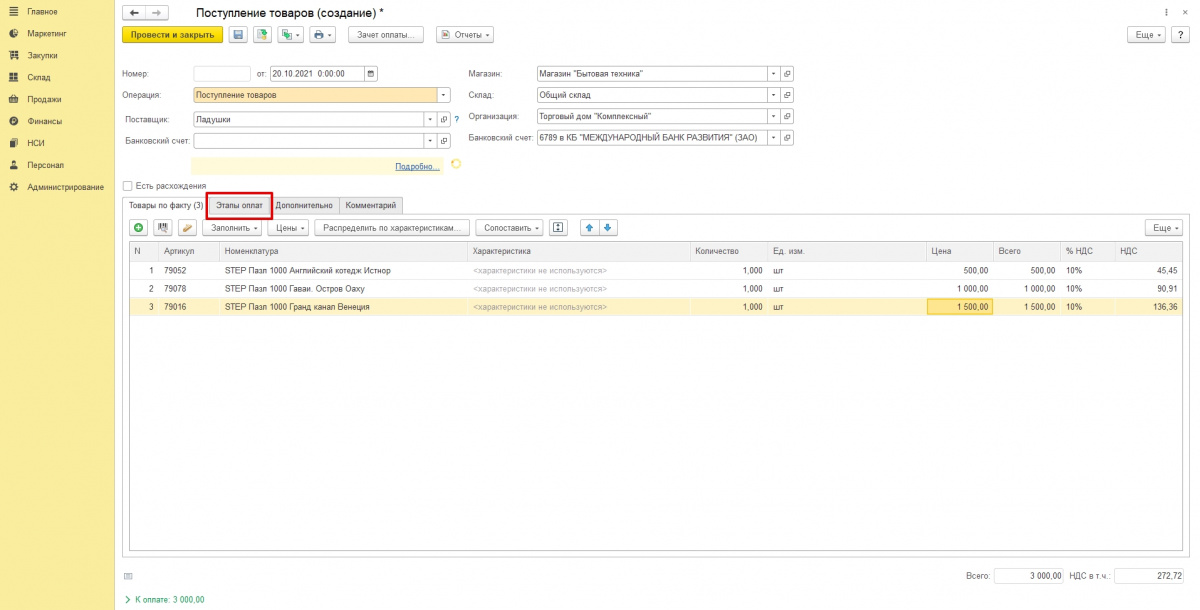
1. Нажмите на значок плюсика.
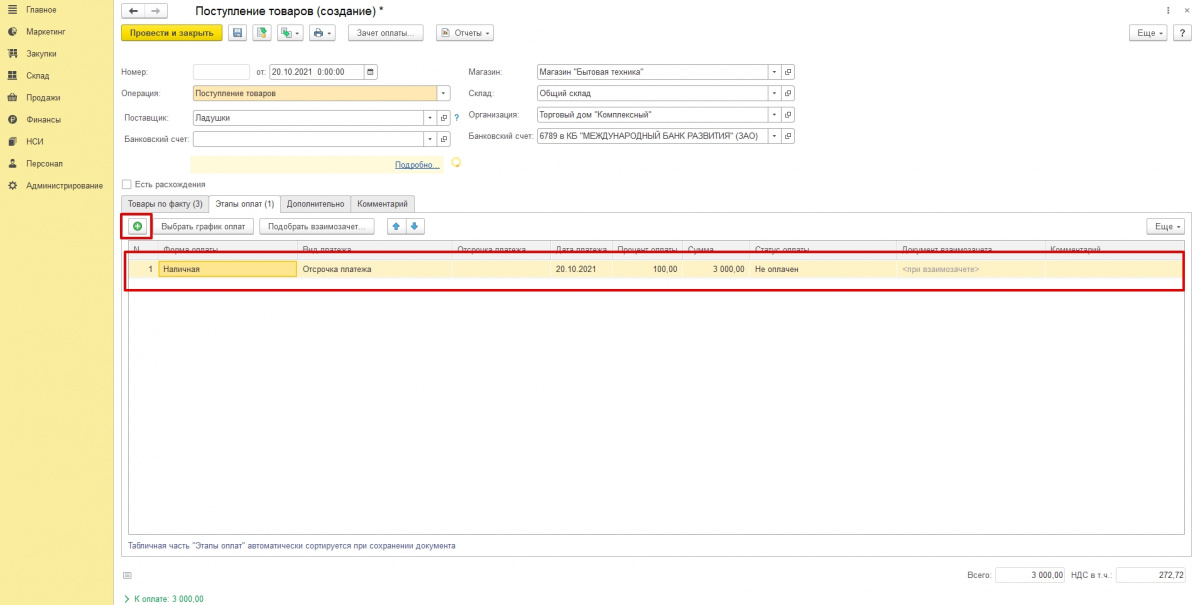
2. Нажмите на кнопку Выбрать график оплат.
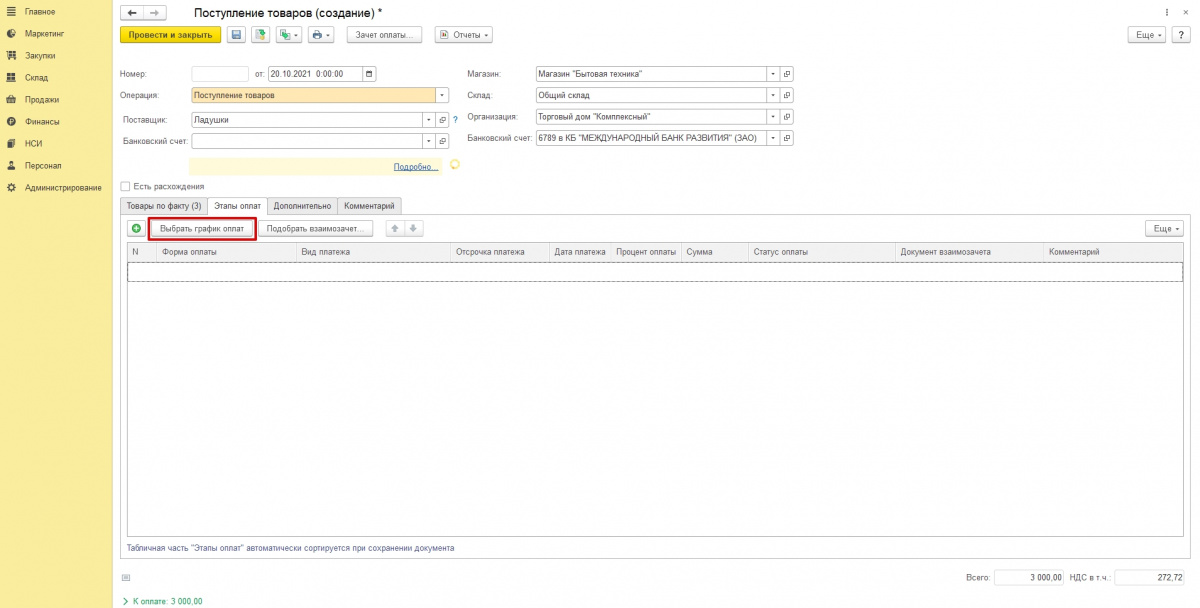
3. Вы увидите уведомление об очистке табличной части.
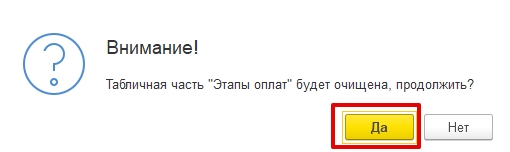
Нажмите Да.
4. Из списка с графиками оплат выберите подходящий вариант.
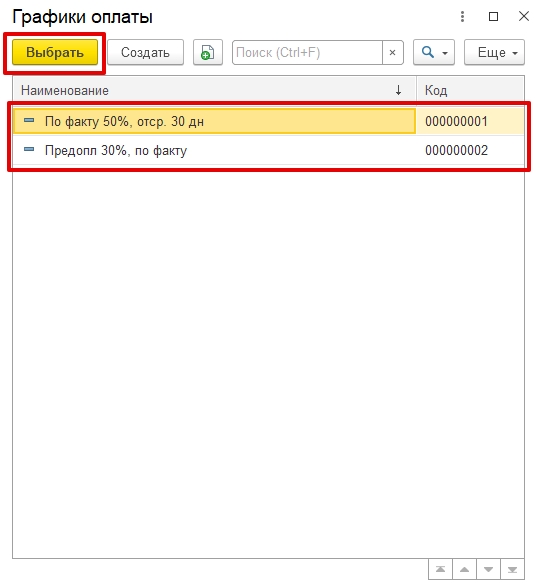
На скриншоте видим такой вариант: первая половина оплаты сразу, вторая с отсрочкой в 30 дней.
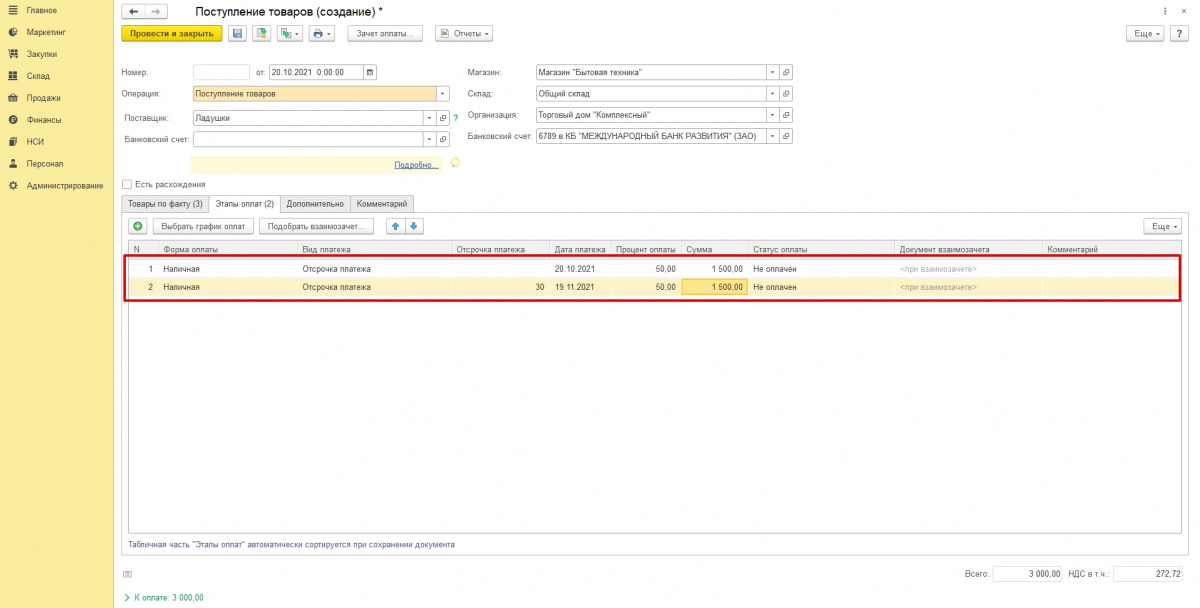
Номер и дата
Перейдите во вкладку Дополнительно.
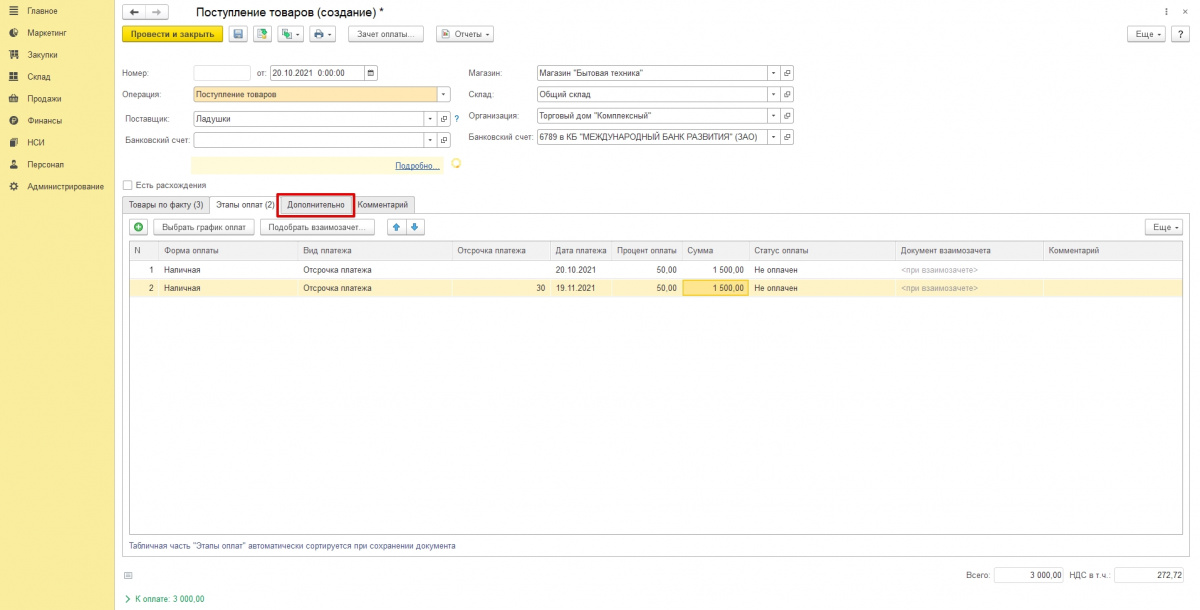
— Поставьте или пропустите галочку про НДС (зависит от того, по какой системе налогообложения работает ваша компания).
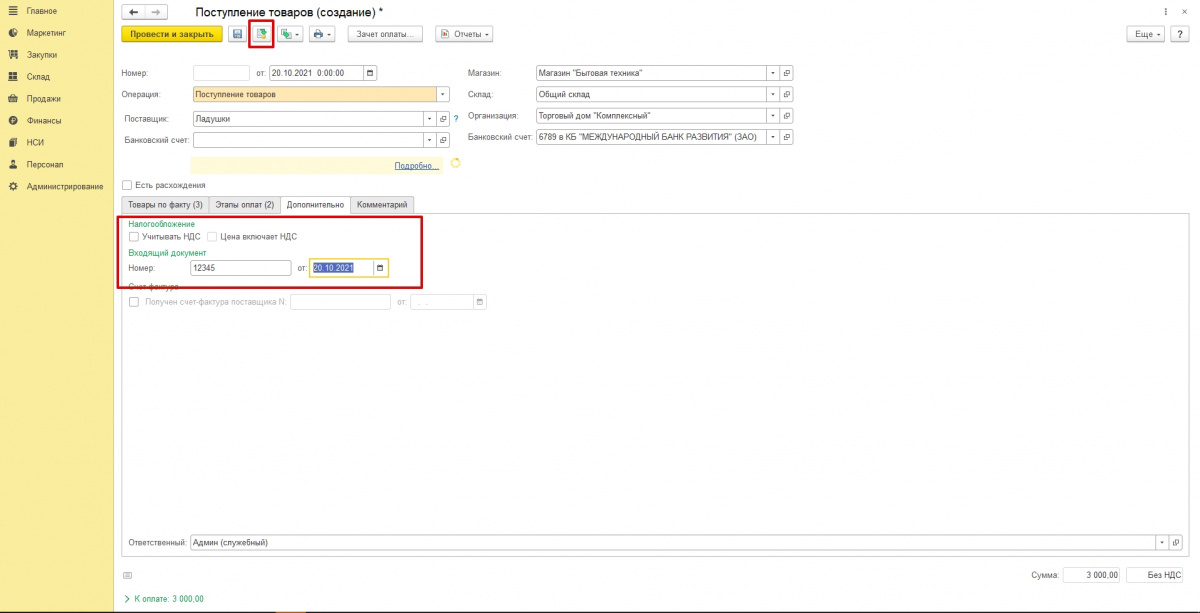
— Заполните номер входящего документа (это номер накладной от поставщика).
— Поставьте дату. Обычно ставят дату день в день.
Можно выбрать любой день-месяц из прошлого (например вчера или месяц назад), но нельзя задать число в будущем (к примеру, завтра).
Осталось провести созданный документ. Нажмите на значок документа со стрелочкой.
На скриншоте он обведен красной рамкой, находится справа от пиктограммы сохранения.
Работа с розничными ценами номенклатуры
Нажмите на значок с двумя документами (третий в строке слева от пиктограммы печати).
В строке выберите Установка цен номенклатуры.
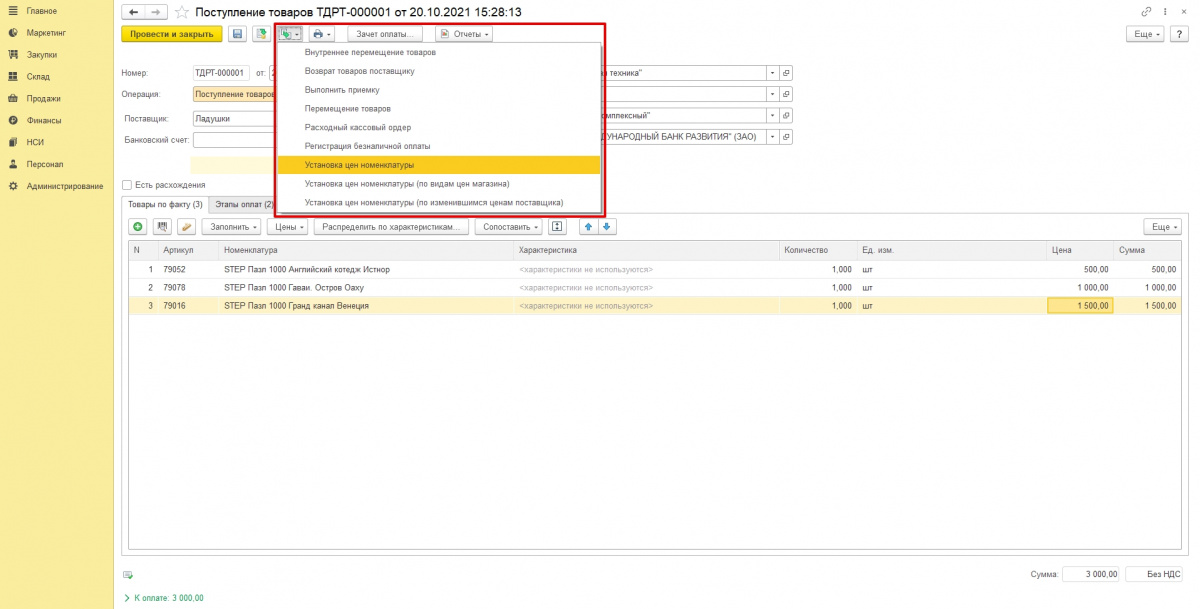
Откроется соответствующее окно.
Закупочные цены уже стоят, их вы прописали раньше, когда работали с товарами этой поставки. Теперь займёмся розничными ценами.
Есть 2 способа отобразить розничную цену
Вариант 1. Настроить систему, чтобы она автоматически рассчитывала наценку. Процент и другие параметры заранее прописывают в базе.
На скриншоте программа сама посчитала цены розницы, прибавив к закупочной +50%.
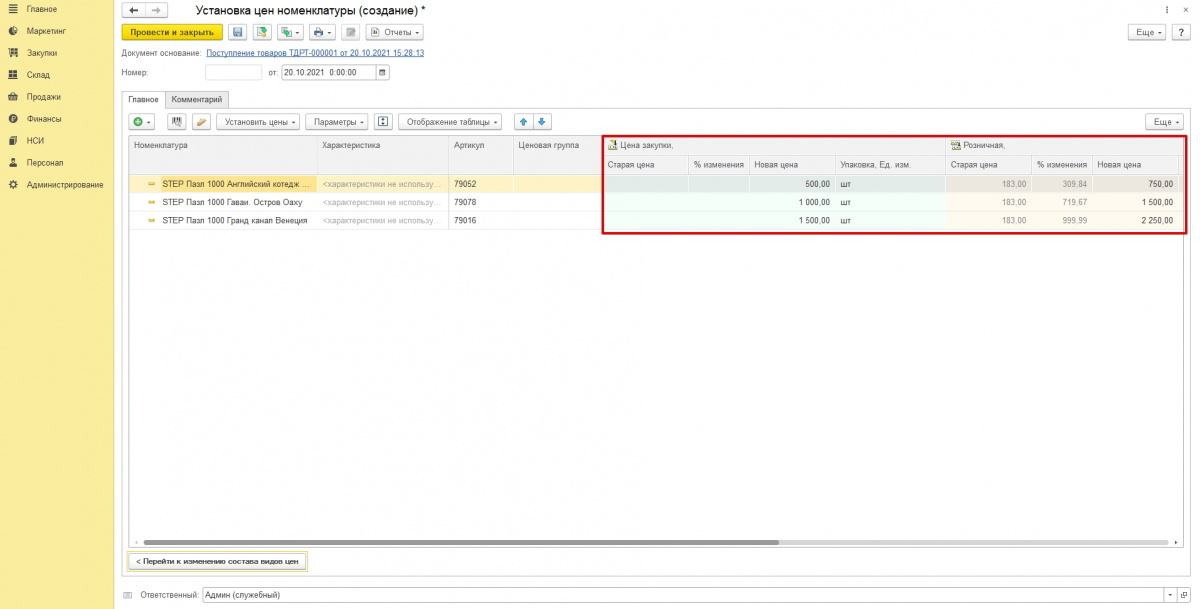
Вариант 2. Проставить цены вручную, самостоятельно рассчитывая наценку для товаров.
На скриншоте видим, что поле «новая розничная цена» пока пустое, его и предстоит заполнить оператору.
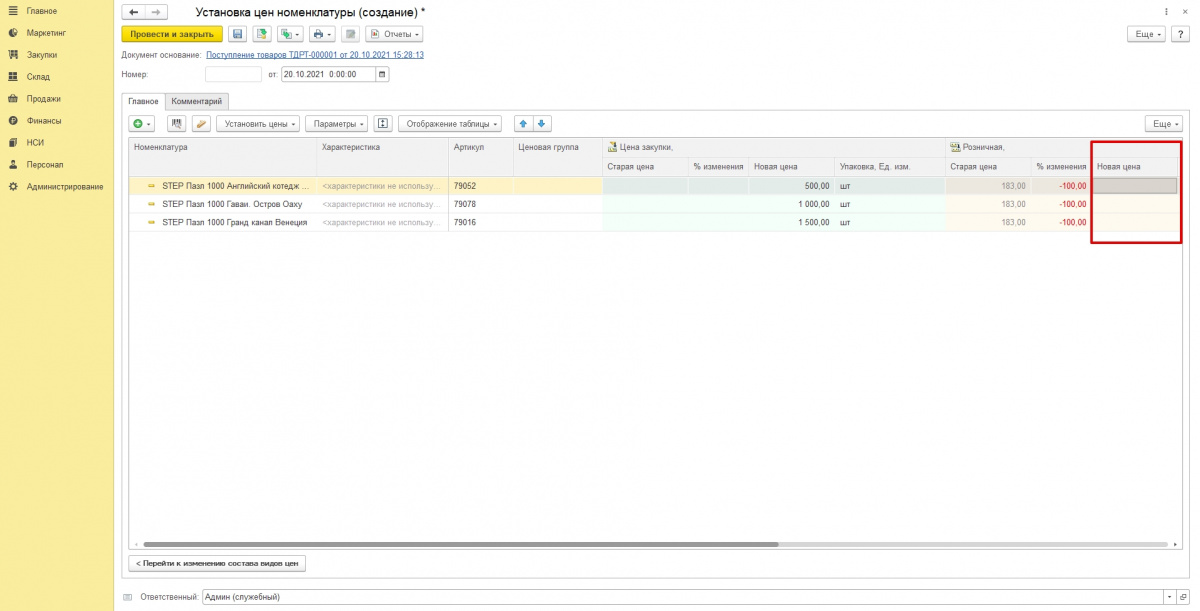
Проводка документа
Когда все заполните, нажмите Провести и закрыть.
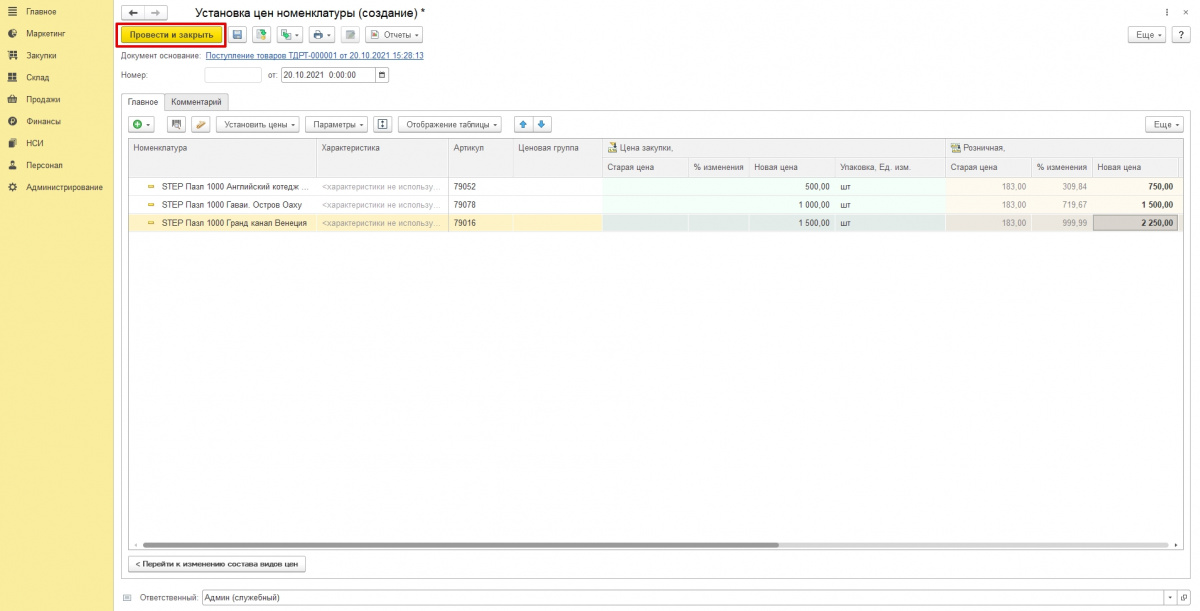
Готово! Теперь вы знаете, как создать поступление товара в программе 1С Розница, добавить товары и установить цены.
Отчет Движение документа
Есть возможность сгенерировать отчёт, который покажет, в каких регистрах в программе произошло движение после того, как вы провели документ.
Это не обязательно, но в некоторых случаях может пригодится, поэтому покажем.
Нажмите на кнопку Отчеты и в выпадающем списке выберите Движение документа.
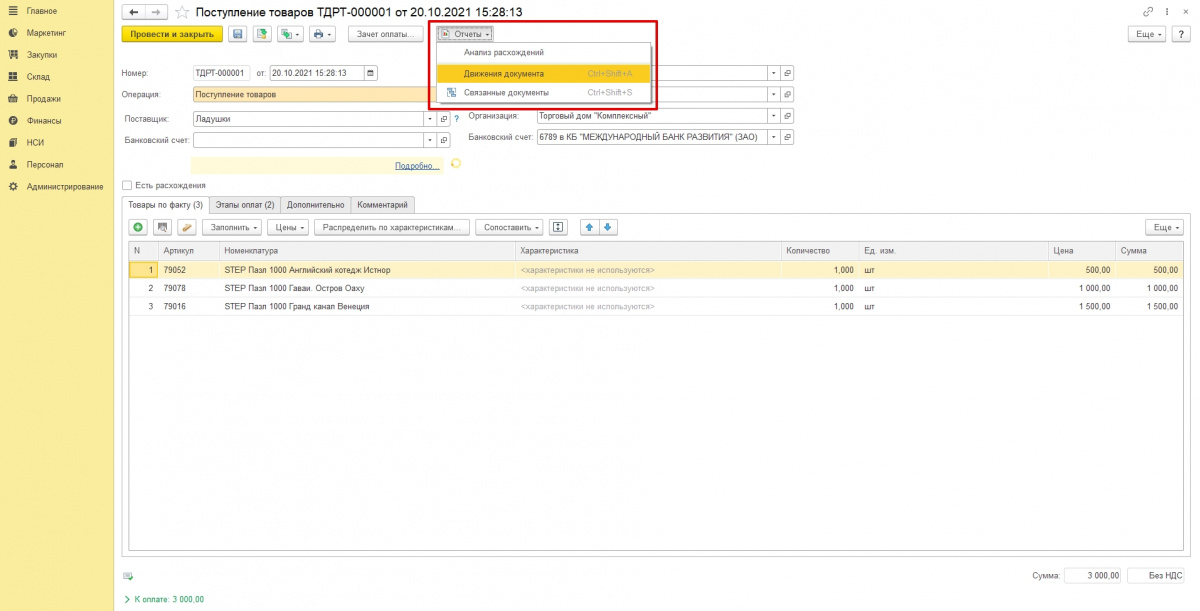
Вы увидите на экране запрошенный отчёт.
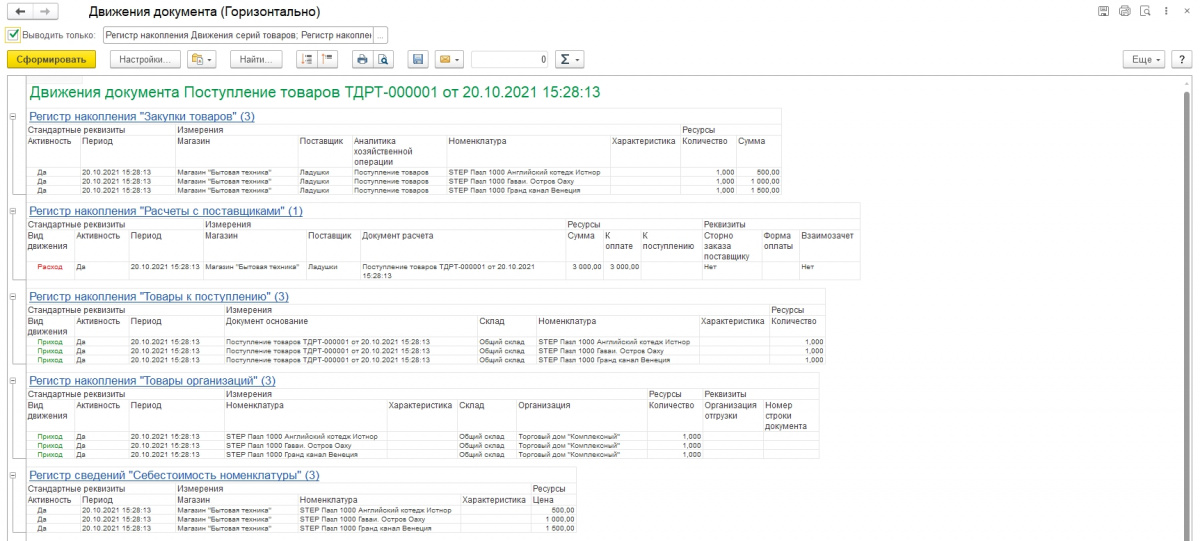
На скриншоте перечислен список регистров, это и есть связи вашего документа о поступлении товара с другими данными в системе.
Решим любой вопрос через удалённое подключение!
в течение 20 минут
—
Статью подготовила редакция блога portkkm.ru. Информационная поддержка: Сергей Белых, программист АСЦ ПОРТ.
Если у вас есть вопросы по автоматизации и настройке 1С, пишите комментарии на сайте или в социальных сетях, звоните или приезжайте в один из офисов ПОРТ в Красноярске.
Наши консультанты перезвонят в течение 20 минут и ответят на все интересующие Вас вопросы.
в течение 20 минут
Читайте также:









