Как провести инвентаризацию в 1С Розница 2.3
Плановые и внеплановые инвентаризации сопровождают работу любого магазина и склада. Подготовили подробную пошаговую инструкцию, как их провести в программе 1С Розница в редакции 2.3. Читайте текст, смотрите скриншоты.
Аналитика хоз.операции
Чтобы в процессе работы проводить оприходование и списание товаров, необходимо один раз заранее создать одноимённые хозяйственные операции.
Если у вас их ещё нет, сделайте сейчас. Смотрите про это нашу отдельную короткую инструкцию.
Создание приказа на пересчёт товаров
На основании такого приказа создают сам пересчёт, а в дальнейшем по его итогам формируют акты списания и оприходования товаров.
1. Зайдите в раздел Склад → Инвентаризация → Приказы на пересчёт товаров.
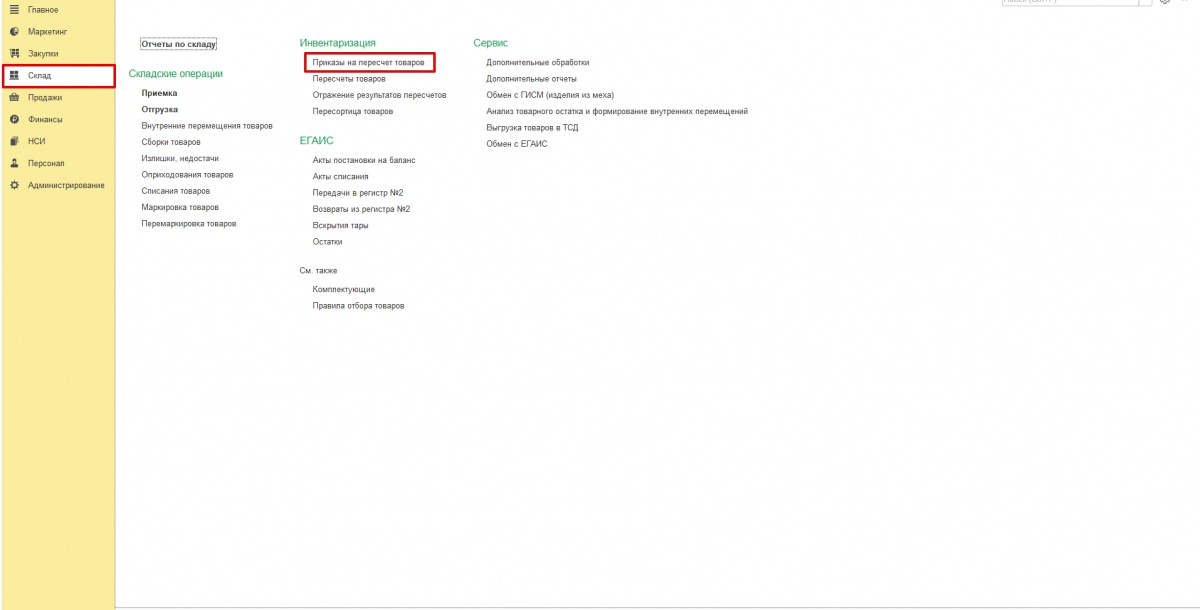
2. Нажмите Создать.
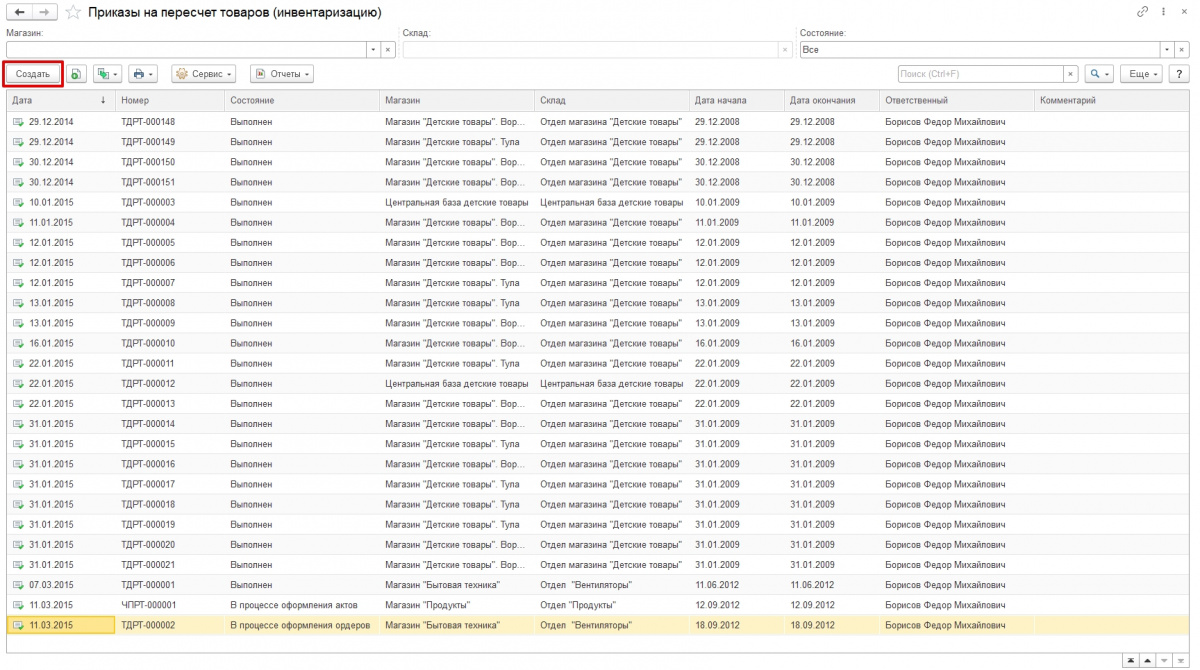
3. Укажите:
— магазин,
— склад,
— период.
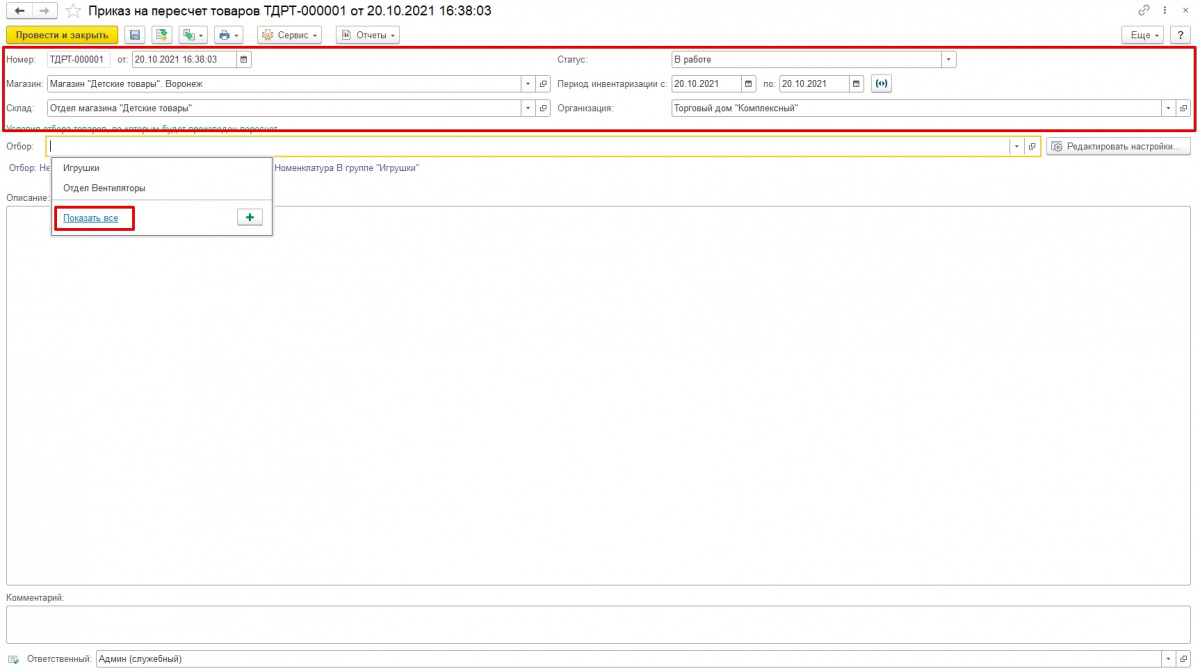
Если оставить поле Отбор пустым, приказ на пересчёт будет распространяться на абсолютно всю номенклатуру.
Если нужно проверить только часть товаров, задайте условия отбора.
Отбор товаров
Для этого кликните по строке Отбор и нажмите Показать все.
Откроется окно с правилами отбора.
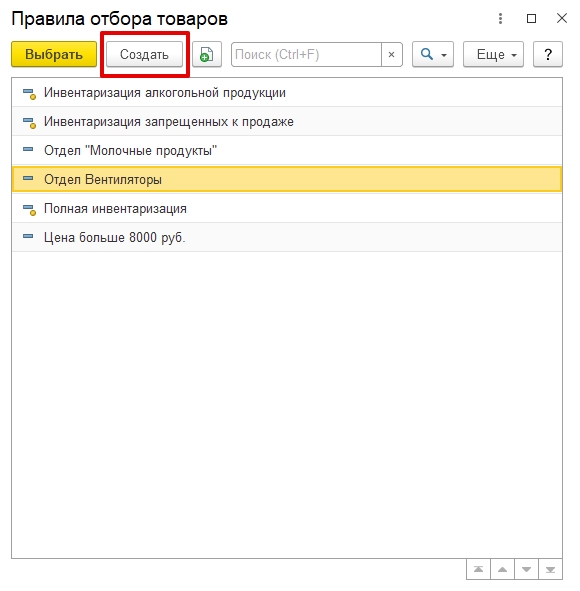
Можно выбрать готовые условия, например, инвентаризацию полную, всего алкоголя или товаров из конкретных отделов.
Если в списке нет подходящего варианта, нажмите Создать.
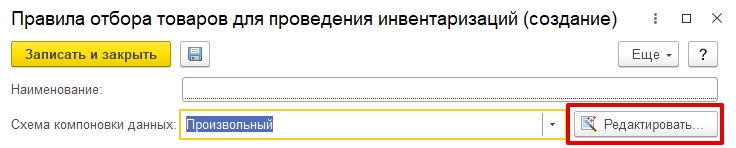
Выберите произвольную схему компоновки данных.
Нажмите кнопку Редактировать.
Откроется настройка схемы компоновки.
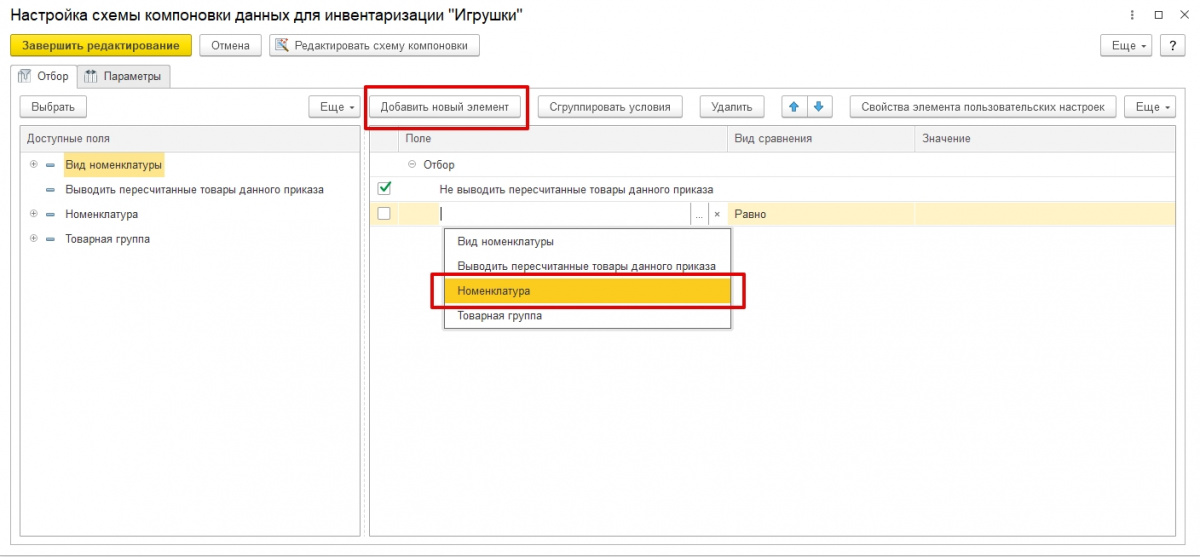
Нажмите кнопку Добавить новый элемент и в пустой строке из вариантов выберите Номенклатура.
Вид сравнения поставьте «В группе».
Дважды кликните по строке Значение.
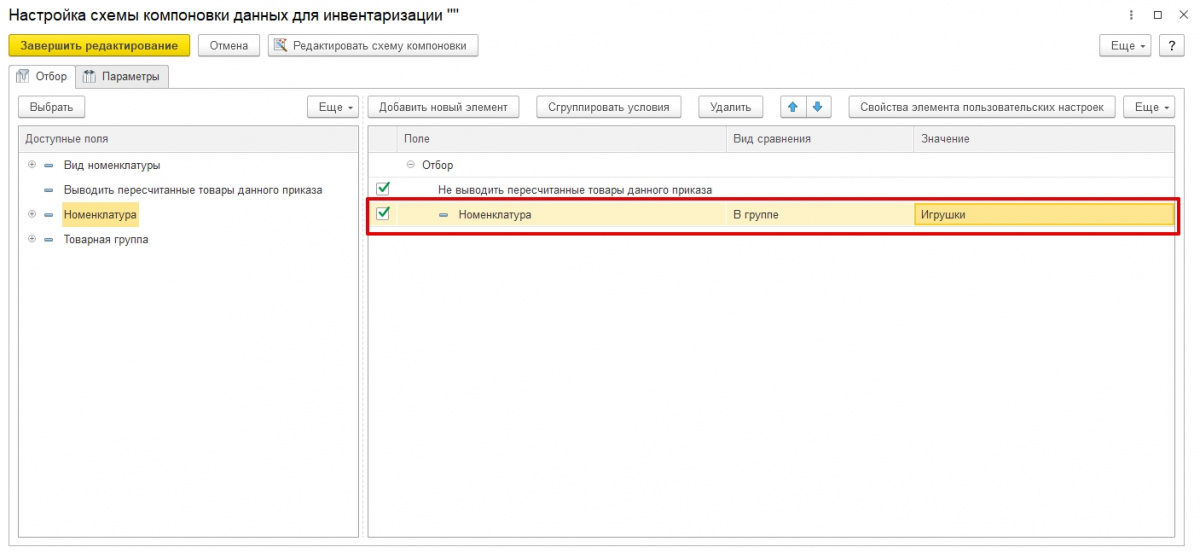
Добавьте интересующую группу товаров.
На скриншоте это Игрушки.
Впишите понятное наименование (в нашем примере опять же — Игрушки).
Нажмите Записать и закрыть.
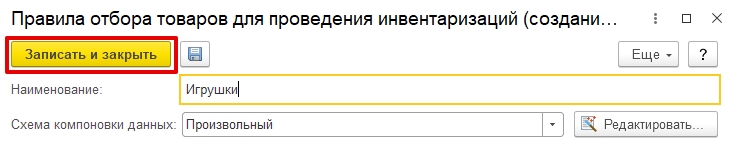
Теперь в правилах подбора есть нужный нам вариант. Нажмите Выбрать и укажите его.
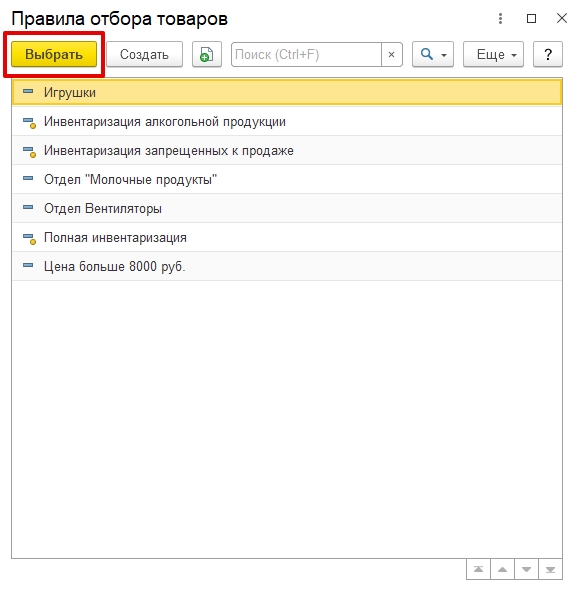
Нажмите пиктограмму проводки (справа от значка сохранения).
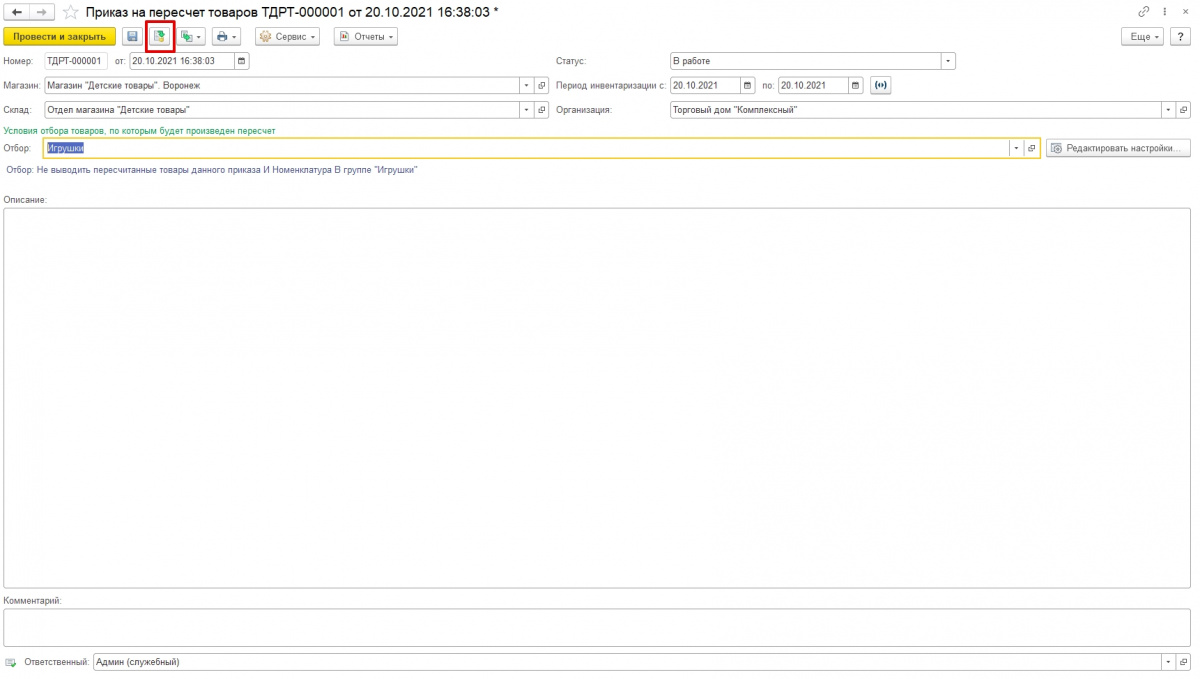
Работа со списком товаров
Теперь нажмите пиктограмму с двумя документами (слева от значка печати).
В открывшемся выпадающем списке выберите Пересчёт товаров.
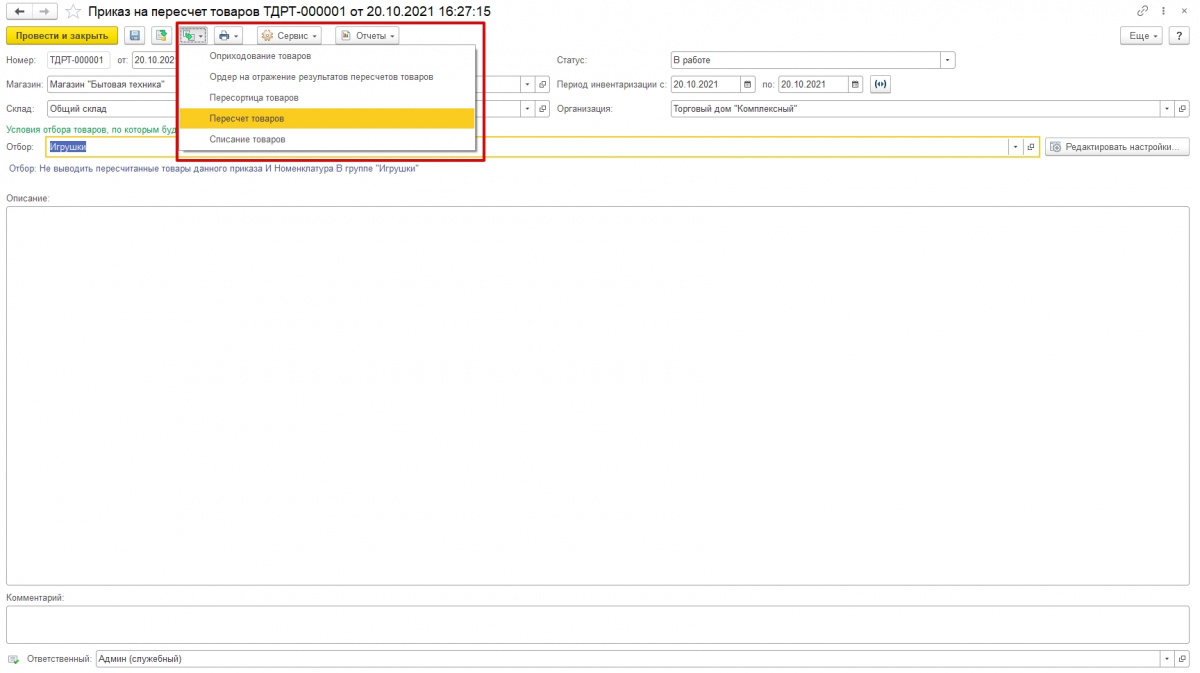
В приказе есть товары, это будет видно по соседней с главной вкладке.
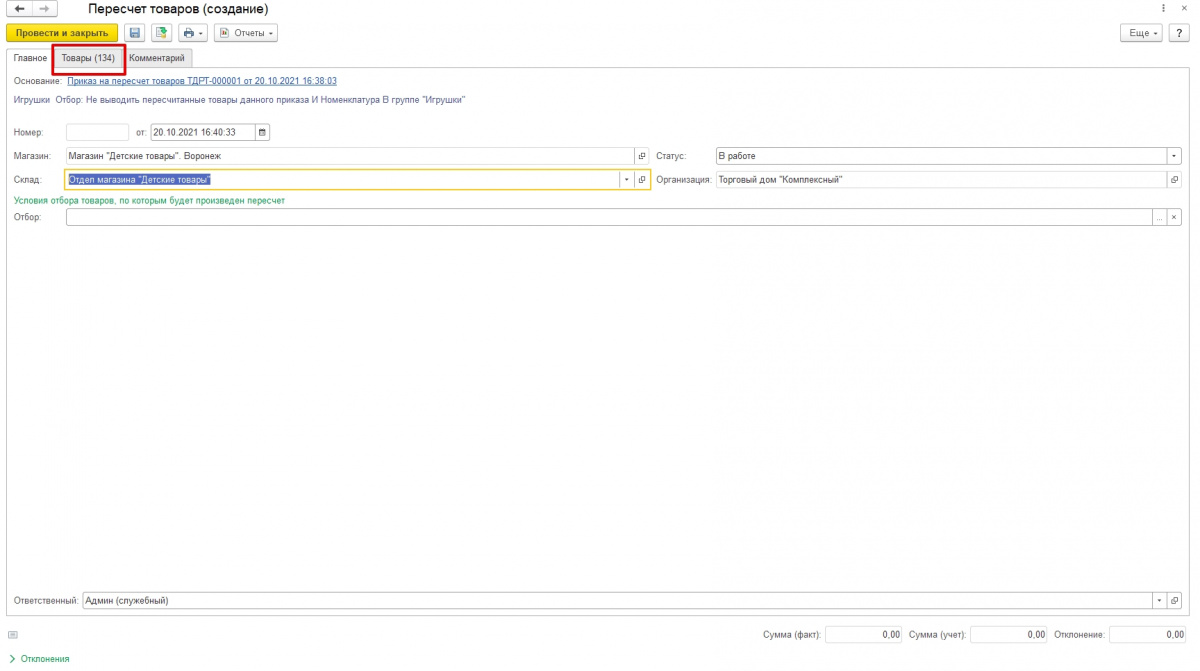
Перейдите во вкладку Товары.
Выделите все товары, нажав одновременно Ctrl+A.
Нажмите на кнопку Заполнить цены и выберите вариант По розничным ценам
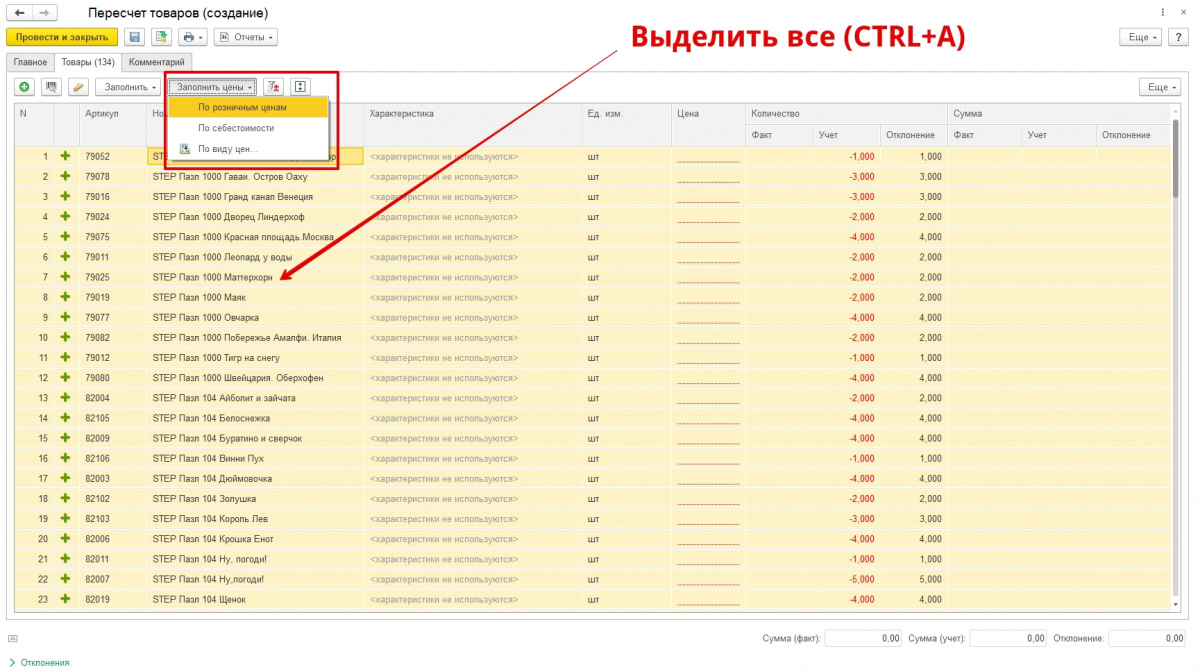
Нажмите на пиктограмму проводки.
Фактический пересчёт
Затем кликните по кнопке Отчеты, выберите строку Инвентаризация товаров (пустая).
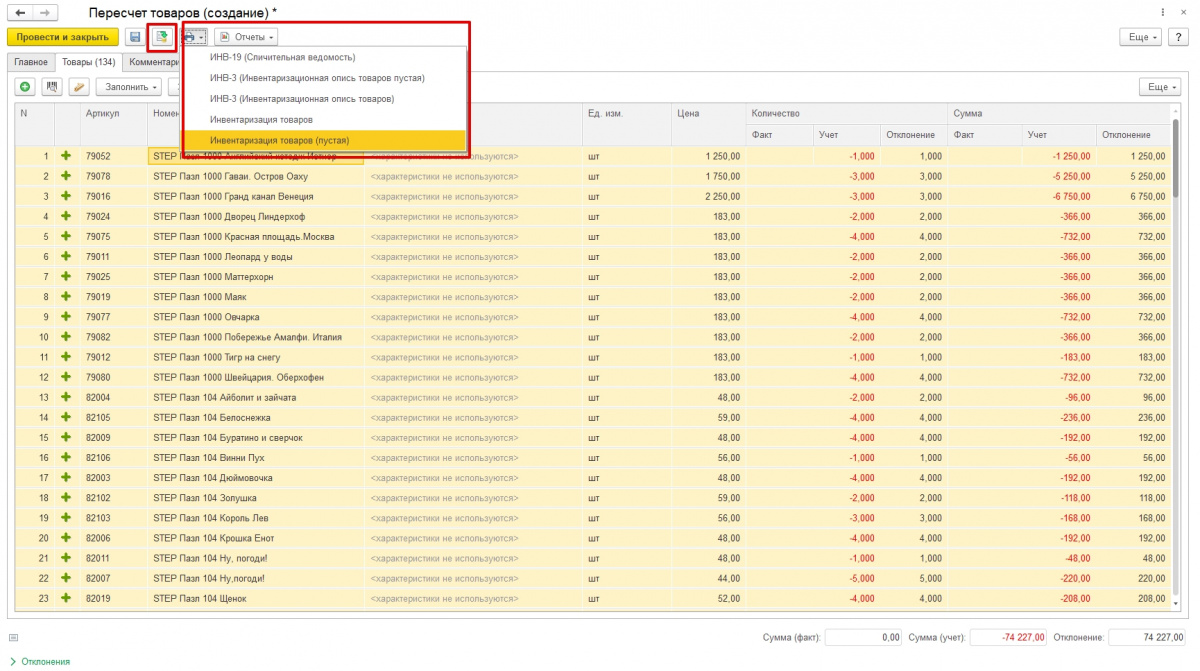
Будет сформирован документ со списком товаров по конкретному складу. Цены в нем есть, а поле с количеством пустое.
Нажмите кнопку Печать.
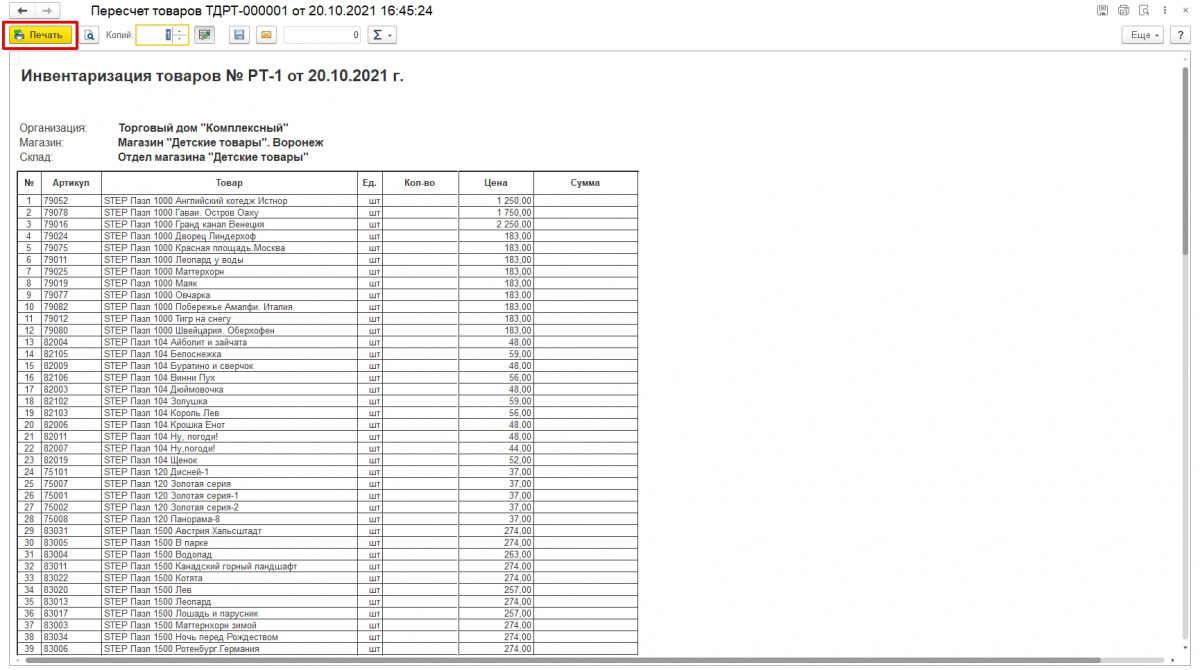
В бумагах будет список товаров. С ним сотрудник (продавец, кладовщик и др.) отправится на склад или в торговый зал, чтобы проставить фактическое количество продукции.
Внесение результатов
К этому этапу приступаем, когда товар посчитан по факту.
В документе с пересчетом перейдите на вкладку Главное.
Переключите статус «В работе» на «Внесение результатов».
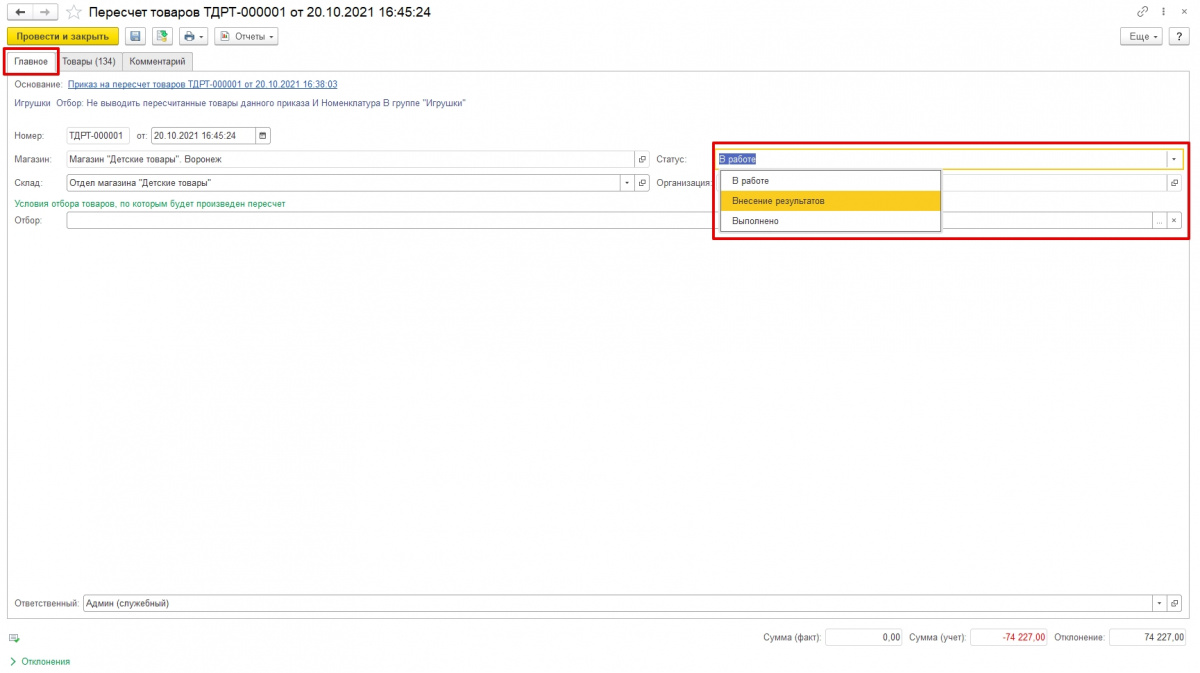
Перейдите во вкладку Товары.
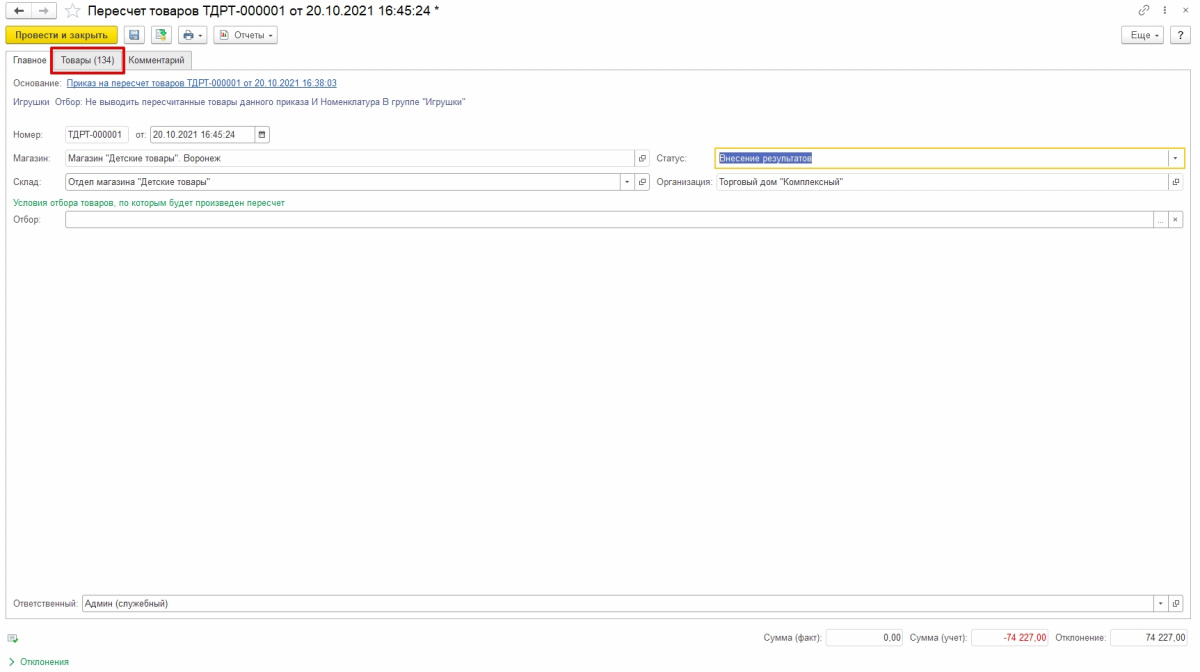
Нажмите на кнопку Заполнить и выберите вариант Заполнить фактическое количество по учетному.
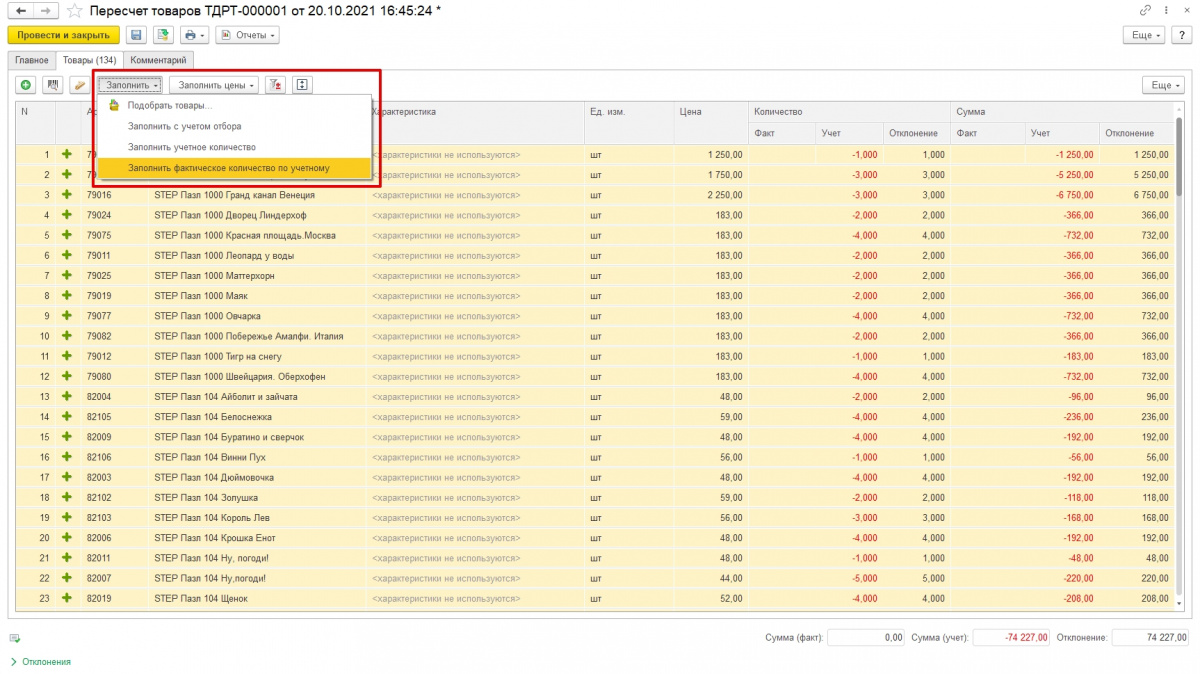
Теперь следует скорректировать фактическое количество — колонка называется Факт. Перенесите данные из заполненных бланков в программу.
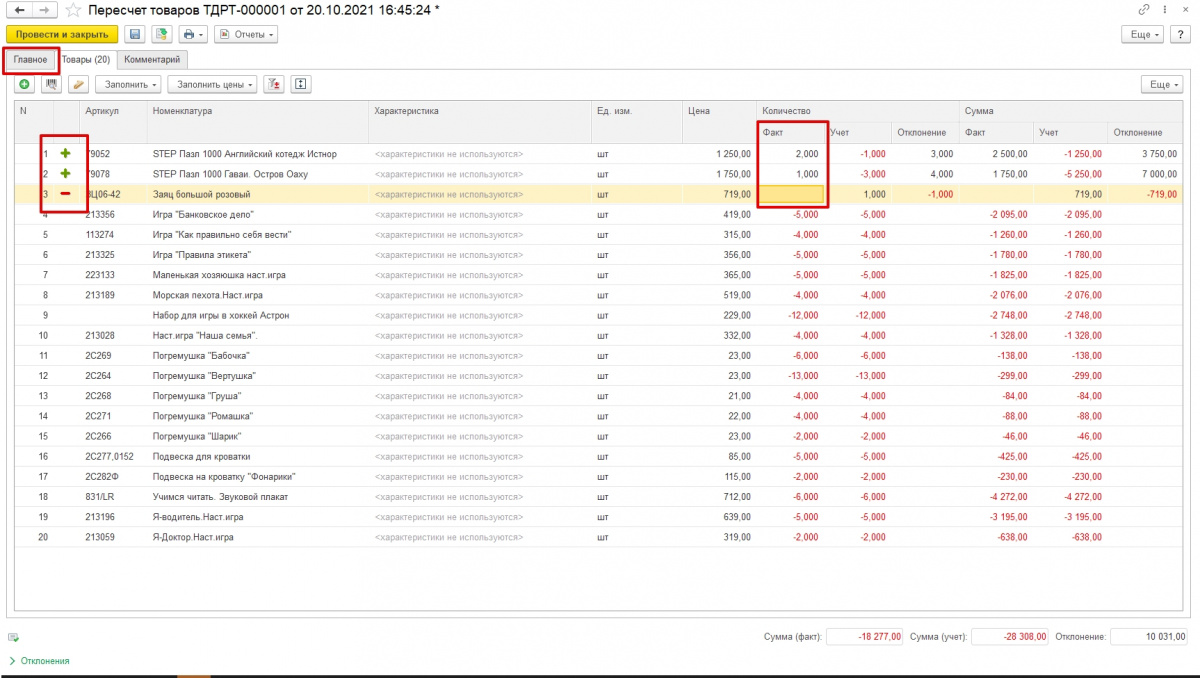
На скриншоте видим, что в результате пересчёта обнаружились излишки и недостачи. Для наглядности система помечает их зелёным плюсом и красным минусом.
Так, большого розового зайца за 719 рублей нет, а пазлов на несколько штук больше.
После таблицы подсчитаны суммы недостачи, излишков и отклонения.
Удаленно подключимся и все настроим!
в течение 20 минут
Подсчёт товаров выполнен
Перейдите во вкладку Главное. Смените статус «В работе» на «Выполнено».
Затем нажмите кнопку Провести и закрыть.
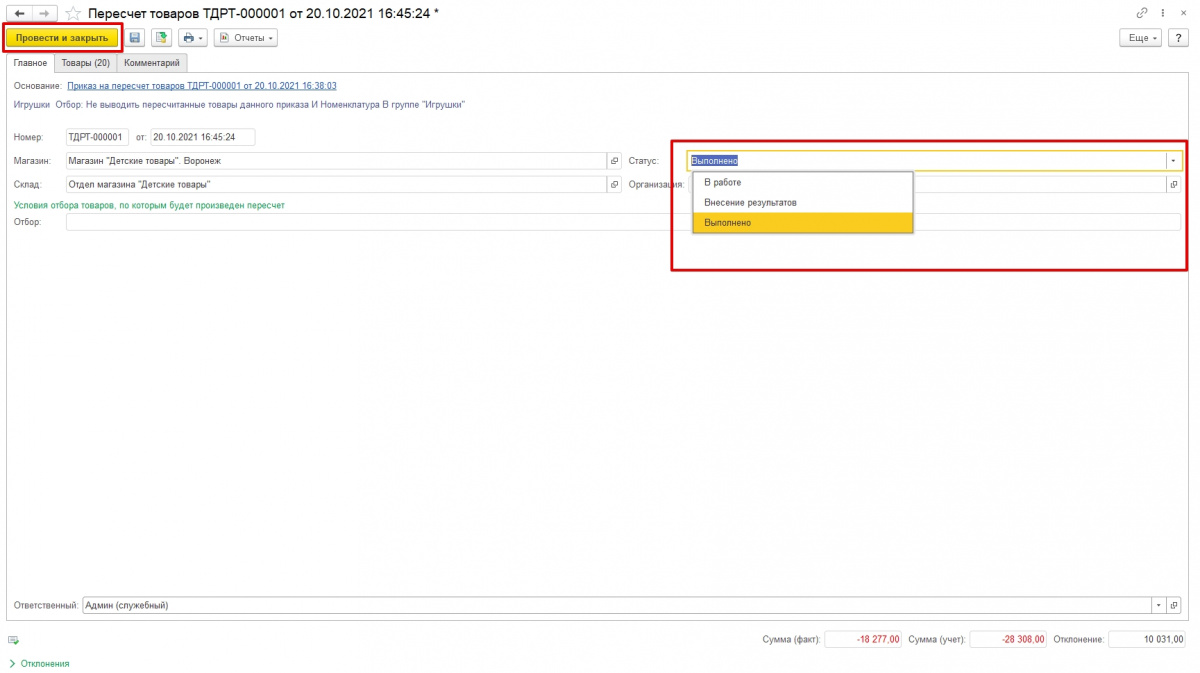
В приказе пересчёт завершён
Вернитесь к документу приказа на пересчёт. Там смените статус «В работе» на «Пересчёт завершён».
Нажмите пиктограмму проводки.
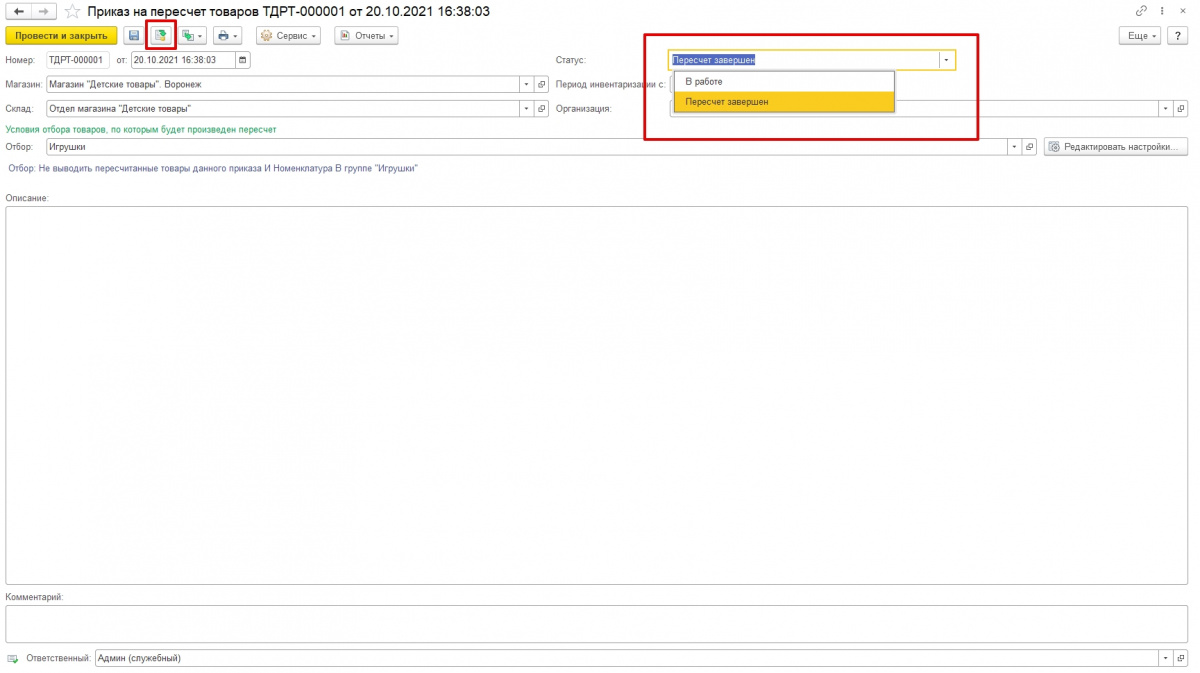
Оформление актов списания и оприходования
По итогам инвентаризации обнаружились излишки и недостачи. Эти товары нужно, соответственно, списать и оприходовать.
Оприходование
Кликните по пиктограмме с двумя документами и зелёной стрелкой. Выберите действие под названием Оприходование товаров.
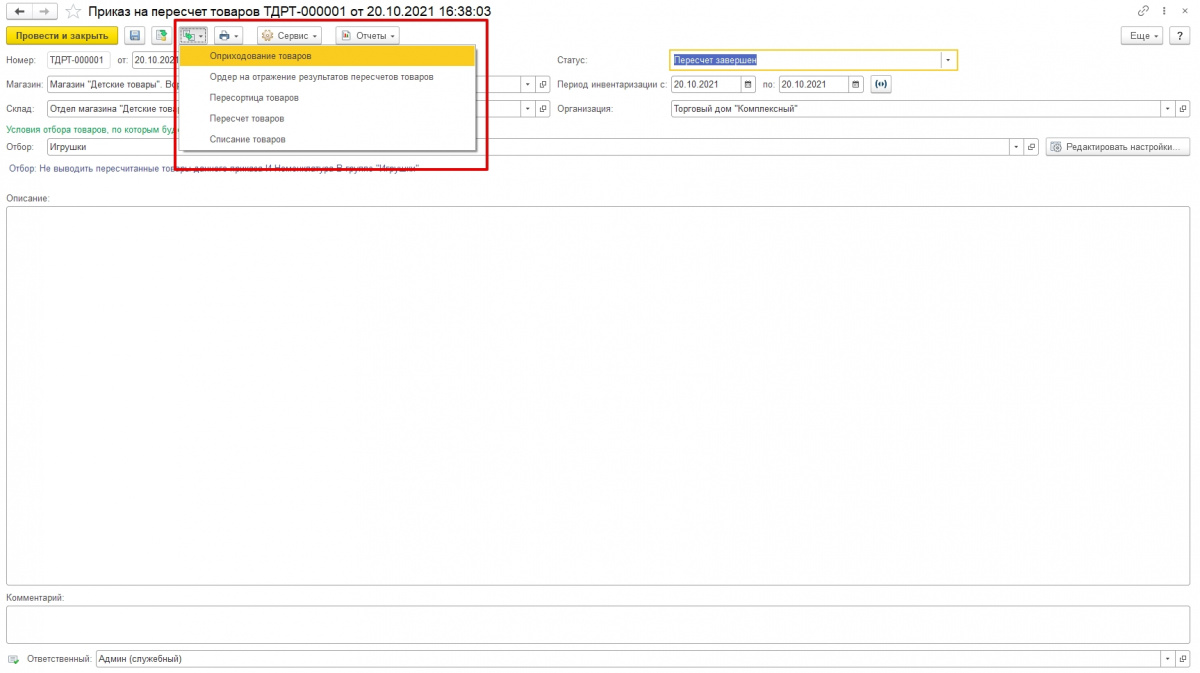
Для поля Аналитика хоз.операции выберите вариант Оприходование по инвентаризации.
Затем нажмите кнопку Заполнить цены и укажите «По розничным ценам».
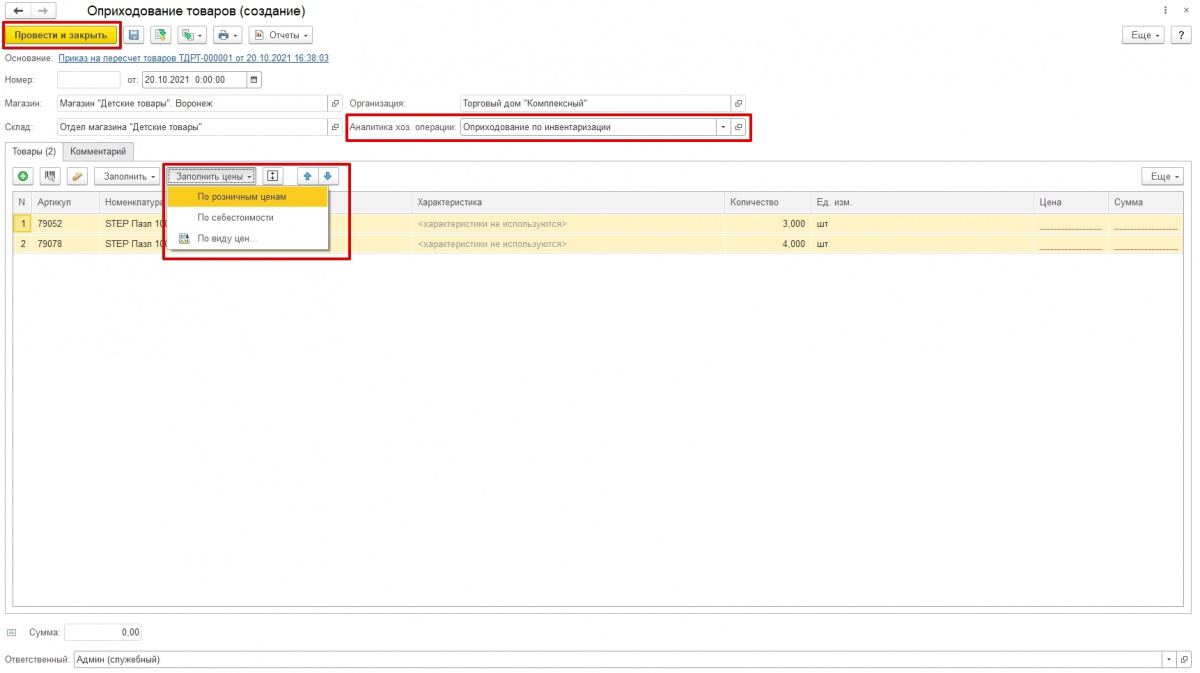
Нажмите Провести и закрыть.
Списание товаров
Кликните по пиктограмме с двумя документами и зелёной стрелкой. Выберите вариант Списание товаров.
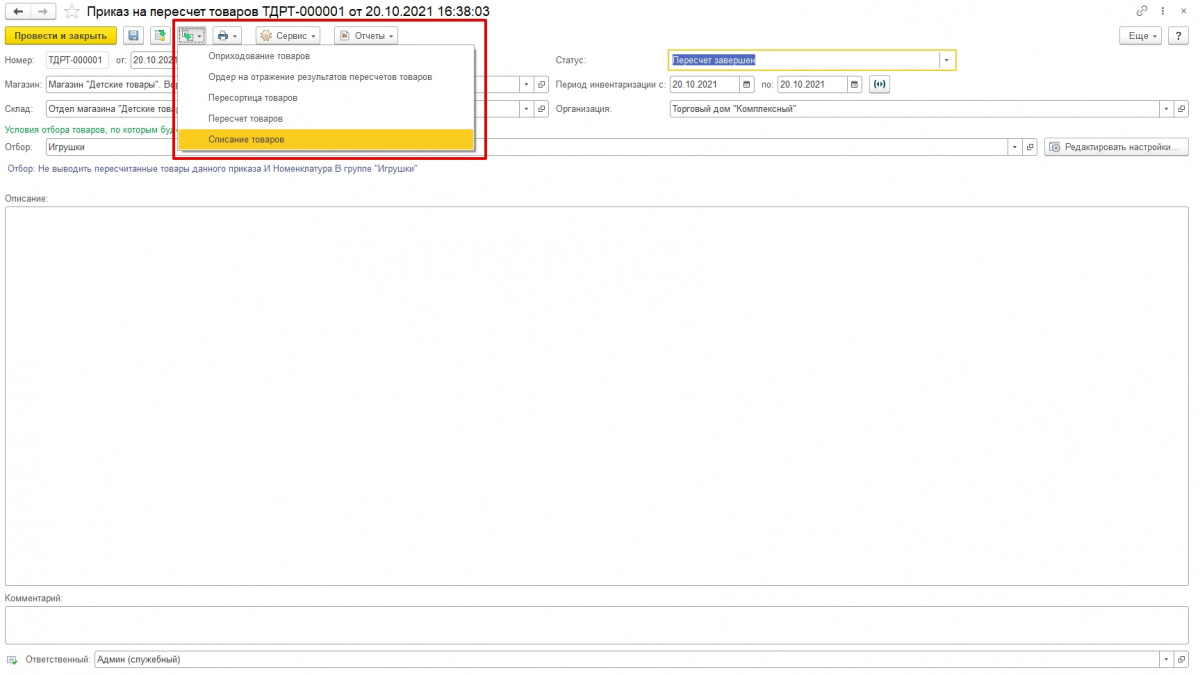
Для поля Аналитика хоз.операции выберите вариант Списание по инвентаризации.
Затем нажмите кнопку Заполнить цены и укажите «По розничным ценам».
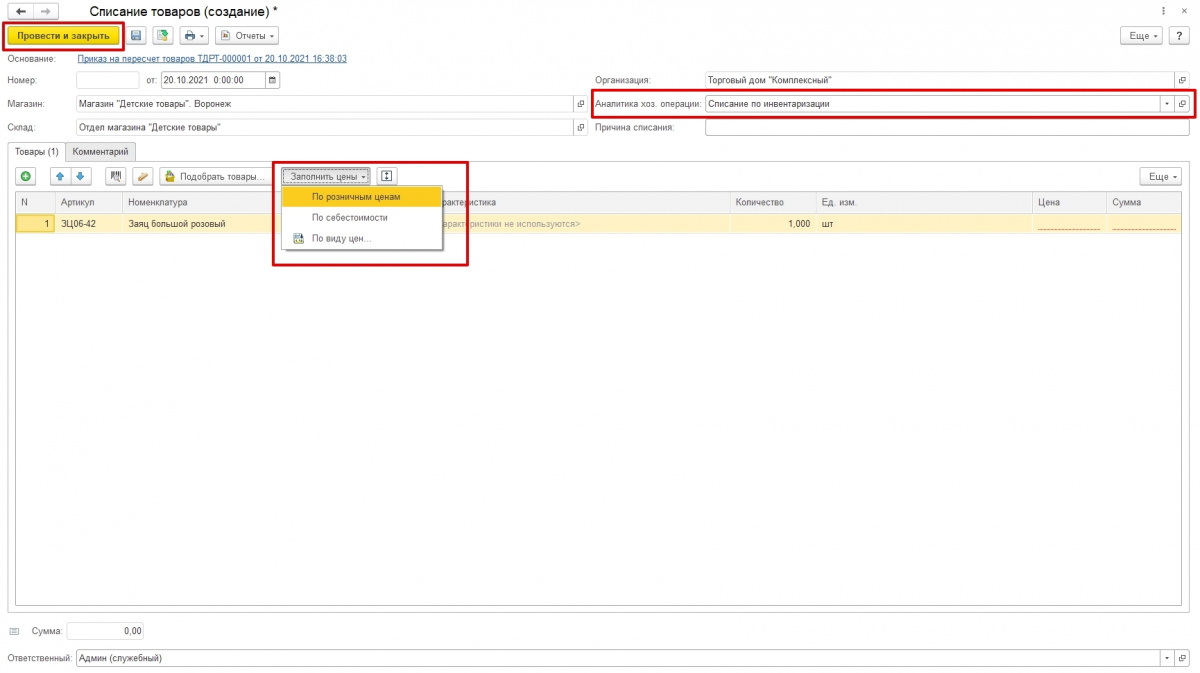
Нажмите Провести и закрыть.
Пересчёт завершён
Итак, вы закончили оприходовать и списывать товары. По сути инвентаризацию провели, данные в систему внесли.
Осталось в приказе на пересчёт со статусом «Пересчёт завершён» нажать кнопку Провести и закрыть.
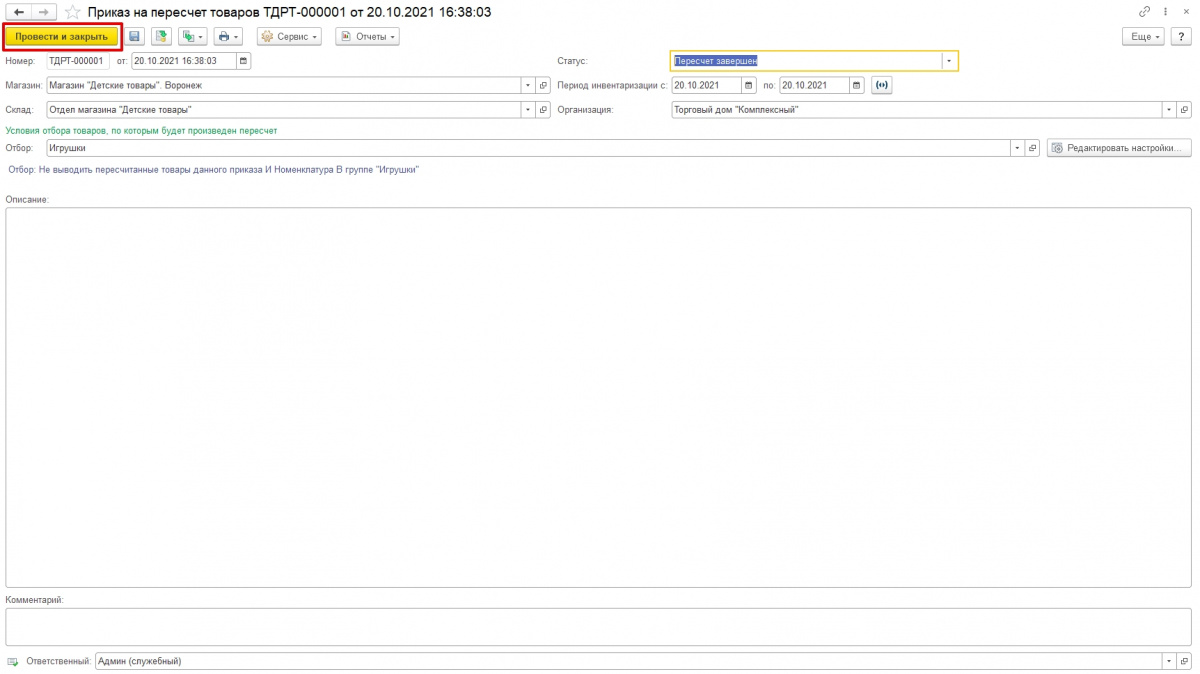
Видим, что в списке приказов на пересчёт есть созданный документ. В нем указано, для какого магазина и склада он сделан, закончен ли процесс.
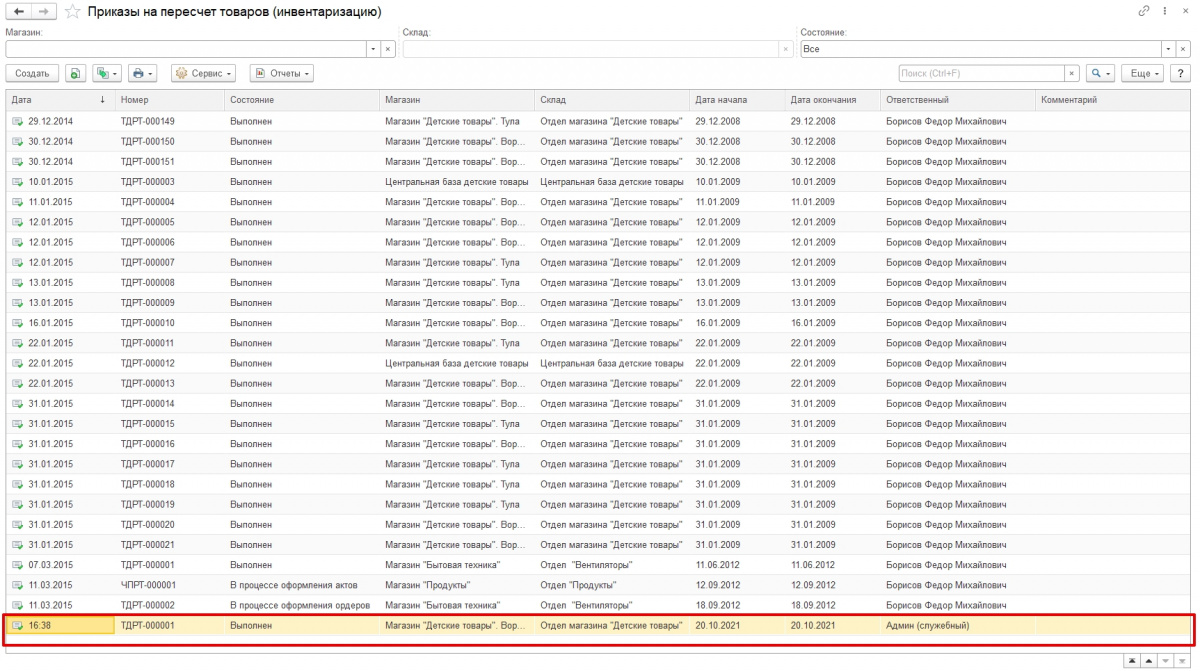
Отчет по итогам инвентаризации
Есть возможность сформировать аналитический отчет по итогам выполненной работы.
Зайдите в меню Склад и нажмите на Отчеты по складу.
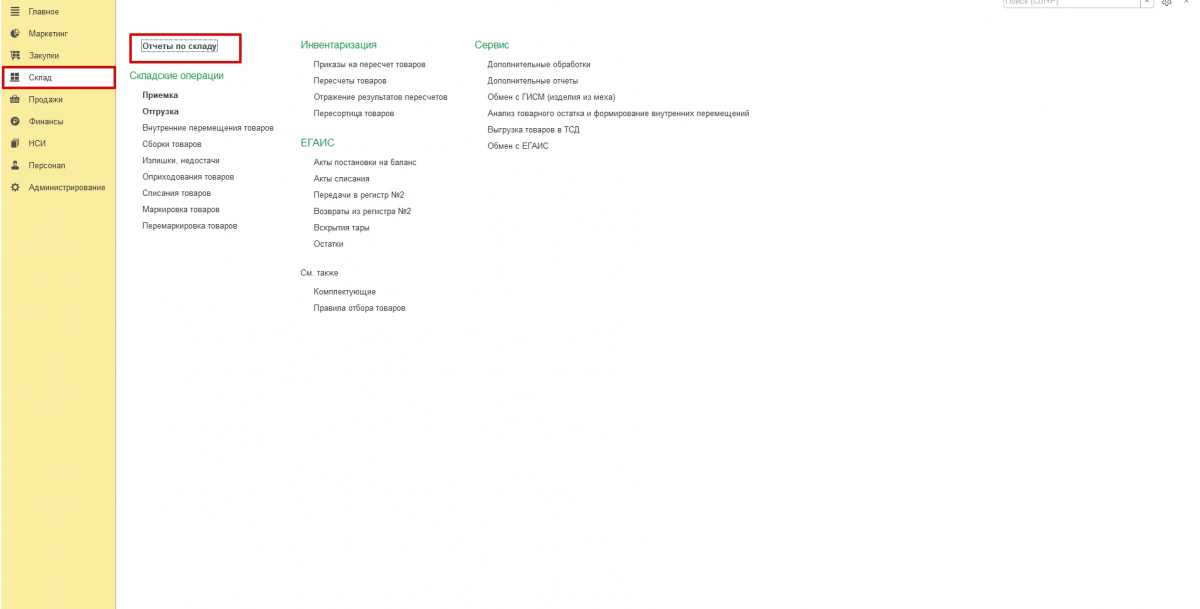
В разделе Инвентаризация нажмите на Итоги инвентаризации.
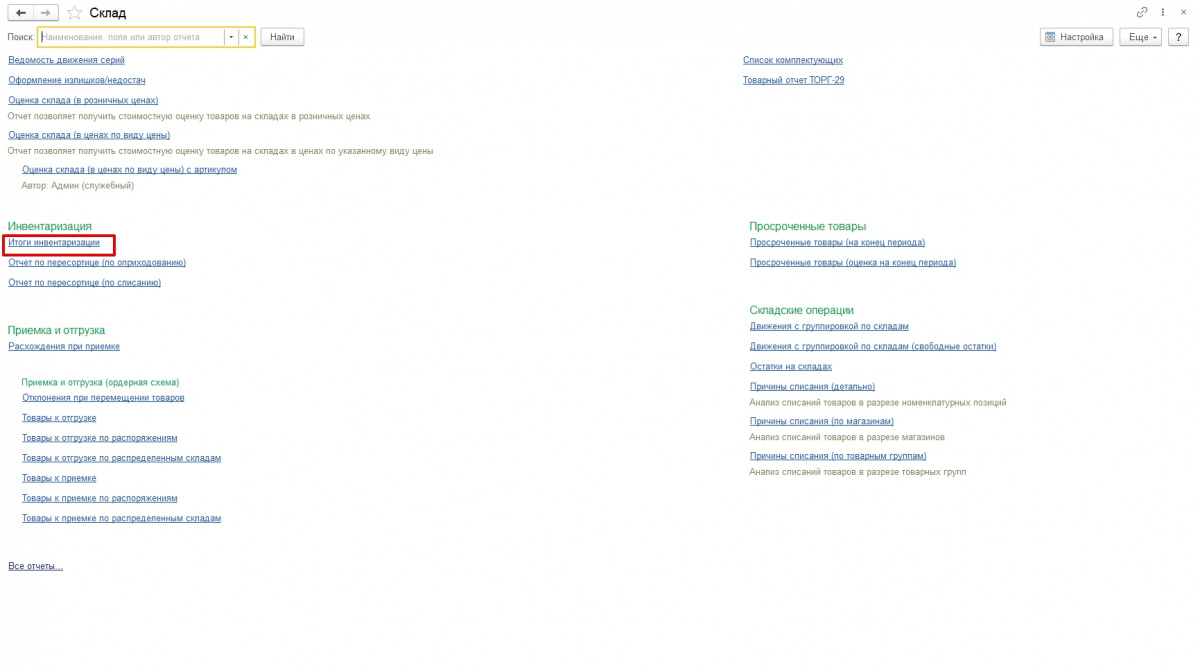
Перейдите в Настройки отчёта.
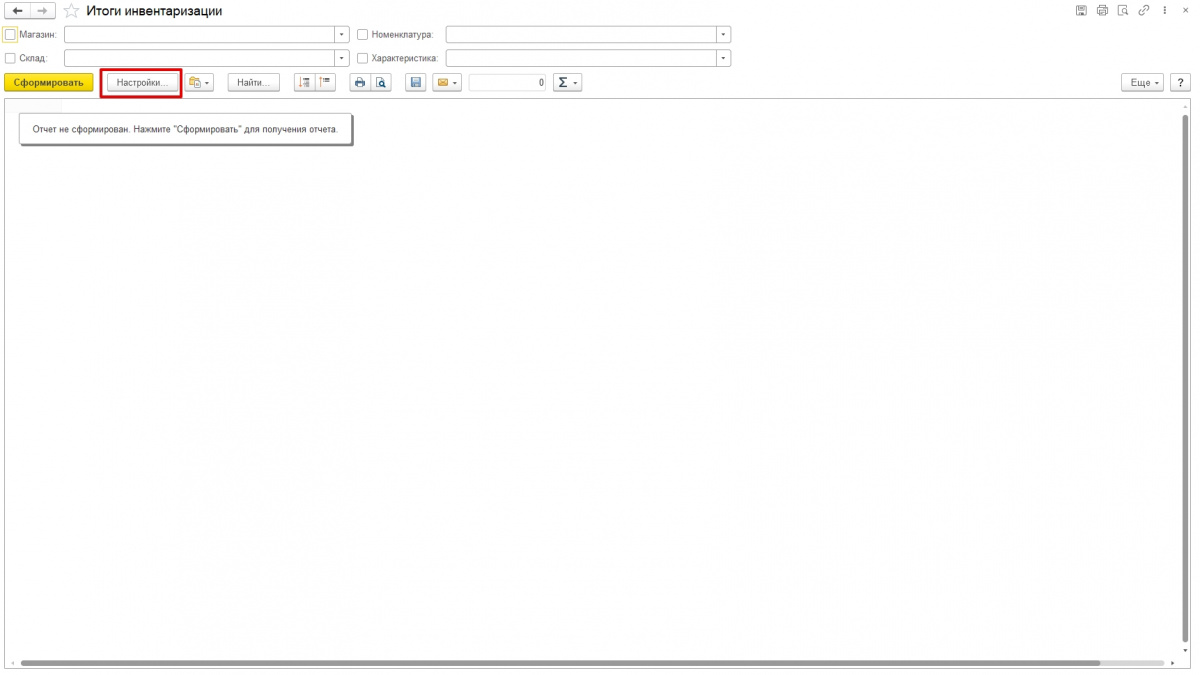
Выберите Расширенный вид.
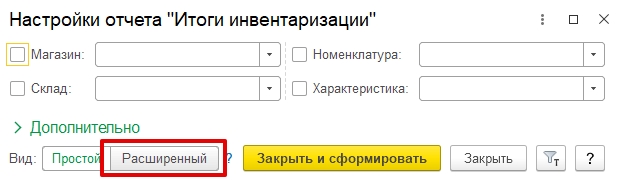
Во вкладке Отбор выберите параметр Период и укажите значение, в нашем случае это текущий месяц.
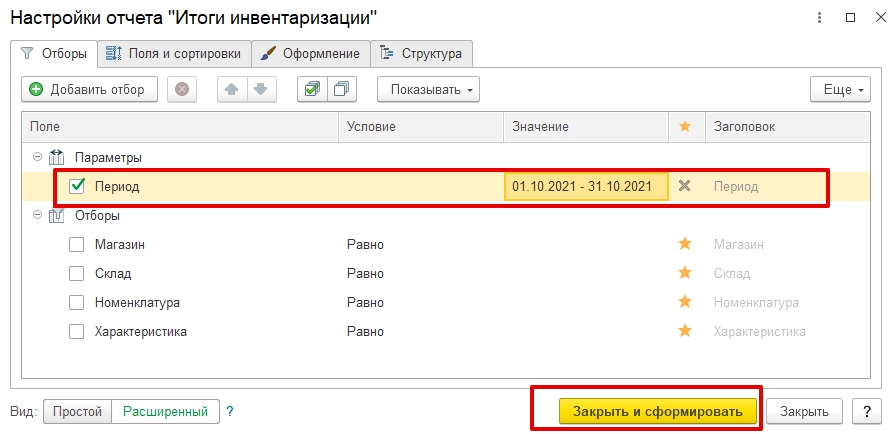
Затем нажмите Закрыть и сформировать.
В отчёте с итогами за указанный период мы увидим данные по недостачам, включая количество позиций и их стоимость.
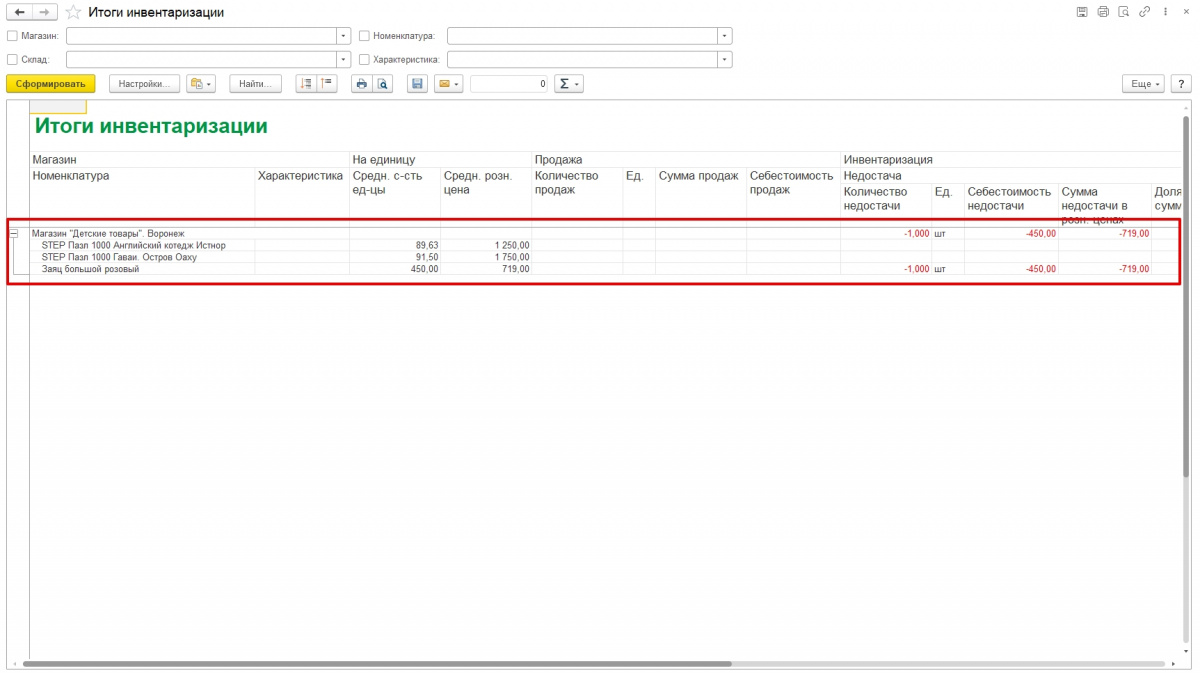
Готово! Теперь вы знаете все этапы инвентаризации: как создать приказ на пересчёт, выгрузить и напечатать бланк со списком товаров для фактического учёта, как заполнить результаты, затем оприходовать и списать расхождения, а при необходимости выгрузить отчёт.
Решим любой вопрос через удалённое подключение!
в течение 20 минут
Подпишитесь на бизнес-портал PORT в соцсетях.
Новости, лайфхаки, полезный контент о бизнесе простыми словами:


Наши консультанты перезвонят в течение 20 минут и ответят на все интересующие Вас вопросы.
в течение 20 минут
Читайте также:









